Create and manage tests runs in Azure Load Testing
When you run a load test, Azure Load Testing creates a test run associated with the test. Learn how to manage tests runs for a load test in Azure Load Testing.
Prerequisites
- An Azure account with an active subscription. If you don't have an Azure subscription, create a free account before you begin.
- An Azure load testing resource. To create a load testing resource, see Create and run a load test.
View test runs
Test runs are associated with a load test in Azure Load Testing. To view the test runs for a test in the Azure portal:
In the Azure portal, and go to your load testing resource.
Select Tests in the left pane, to view the list of tests.
View the test runs for a test by selecting the test name in the list.
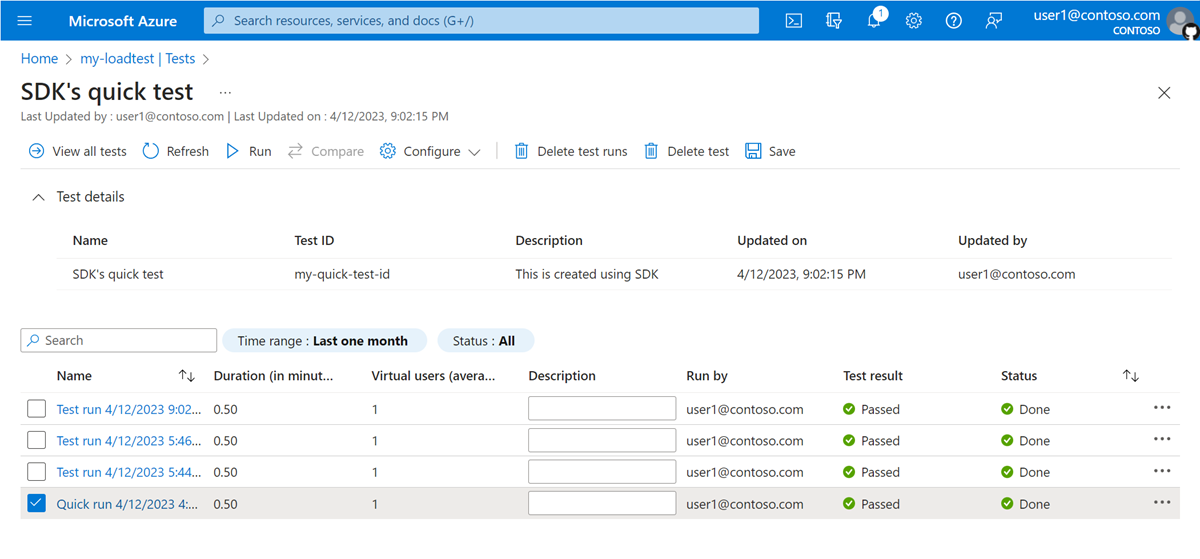
Select ellipsis (...) for a test run perform more actions on the test run.

Select Download input file to download all input files for running the test, such as the JMeter test script, input data files, and user property files. The download also contains the load test configuration YAML file.
Tip
You can use the downloaded test configuration YAML file for setting up automated load testing in a CI/CD pipeline.
Select Download results file to download the JMeter test results CSV file. This file contains an entry for each web request. Learn more about exporting load test results.
Select Share to get a direct link to the test run dashboard in the Azure portal. To view the test run dashboard, you need to have access granted to the load testing resource. Learn more about users and roles in Azure Load Testing.
Edit a test run
You can modify a test run by adding or removing Azure app components or resource metrics. You can't update the other test configuration settings.
To view the test runs for a test in the Azure portal:
In the Azure portal, and go to your load testing resource.
Select Tests in the left pane, to view the list of tests.
Go to the test details by selecting the test name in the list tests.
Go to the test run dashboard by selecting a test run name in the list of runs.
Select App Components or Configure metrics to add or remove app components or resource metrics.
The test run dashboard automatically reflects the updates to app components and metrics.
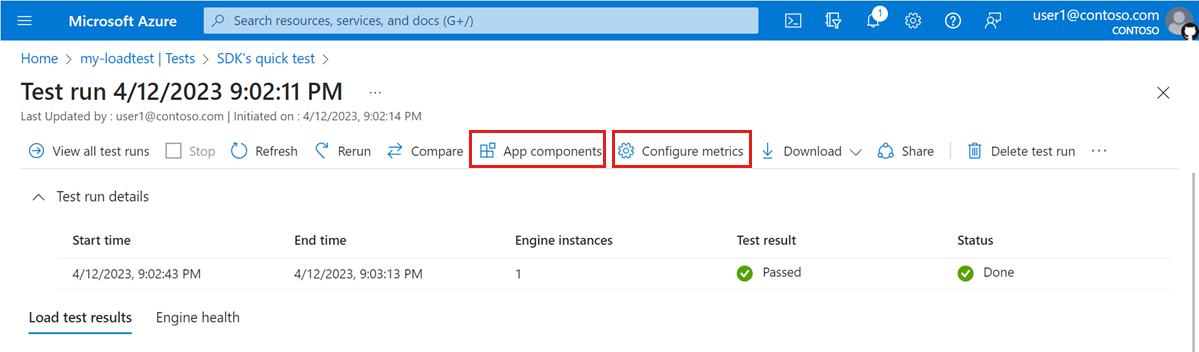
Rerun a test run
When you rerun a test run, Azure Load Testing uses the test configuration that is associated with the test run. If you've made changes to the configuration of the test afterwards, those changes aren't taken into account for rerunning the test run.
To rerun a test run in the Azure portal:
In the Azure portal, and go to your load testing resource.
Select Tests in the left pane, to view the list of tests.
Go to the test details by selecting the test name in the list tests.
Go to the test run dashboard by selecting a test run name in the list of runs.
Select Rerun.
In the Rerun page, optionally update the test run description and test parameters.
Select Rerun to start the load test.
Stop a test run
To stop a test run in the Azure portal:
In the Azure portal, and go to your load testing resource.
Select Tests in the left pane, to view the list of tests.
Go to the test details by selecting the test name in the list tests.
Select one or more test runs from the list by checking the corresponding checkboxes.
Select Delete test runs
Alternately, go to the test run dashboard by selecting a test run name in the list of runs, and then select Delete test run.
In the Delete test run page, select Delete to delete the test run.
Delete a test run
To delete a test run in the Azure portal:
In the Azure portal, and go to your load testing resource.
Select Tests in the left pane, to view the list of tests.
Go to the test details by selecting the test name in the list tests.
Select ellipsis (...) > Stop to stop a running test run.
Compare test runs
To identify performance degradation over time, you can visually compare up to five test runs in the dashboard. Learn more about comparing test runs in Azure Load Testing.