Tutorial: Track usage of a lab in Azure Lab Service
Important
Azure Lab Services will be retired on June 28, 2027. For more information, see the retirement guide.
This tutorial shows you how a lab creator/owner can track usage of a lab.
In this tutorial, you do the following actions:
- View users registered with your lab
- View the usage of VMs in the lab
- Manage lab VMs
View registered users
Navigate to Lab Services web portal (https://labs.azure.com).
Select Sign in and enter your credentials. Azure Lab Services supports organizational accounts and Microsoft accounts.
On the My labs page, select the lab for which you want to track the usage.
Select Users on the left menu or Users tile. You see the list of lab users who have registered with your lab.
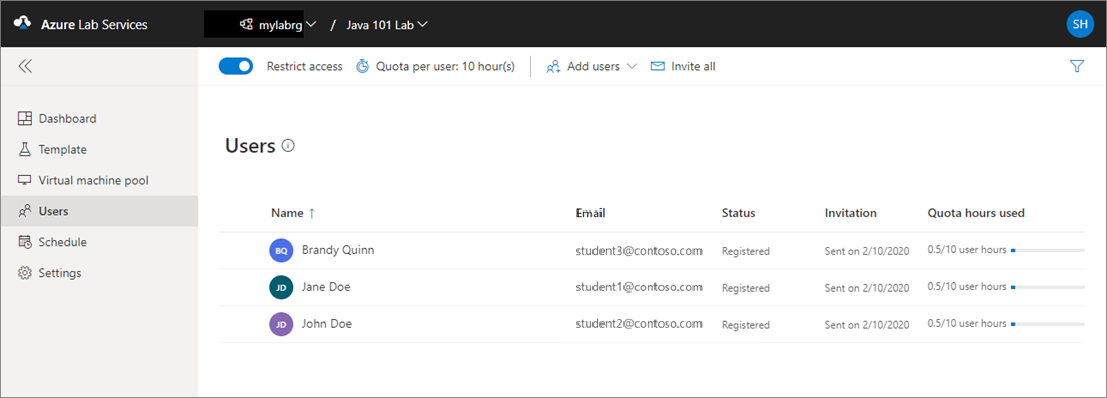
For more information about adding and managing users for the lab, see Add and manage lab users.
View the usage of VMs
Select Virtual machines on menu to the left.
Confirm that you see the status of VMs and the number of hours the VMs have been running. The time that a lab owner spends on a lab VM doesn't count against the usage time shown in the last column.
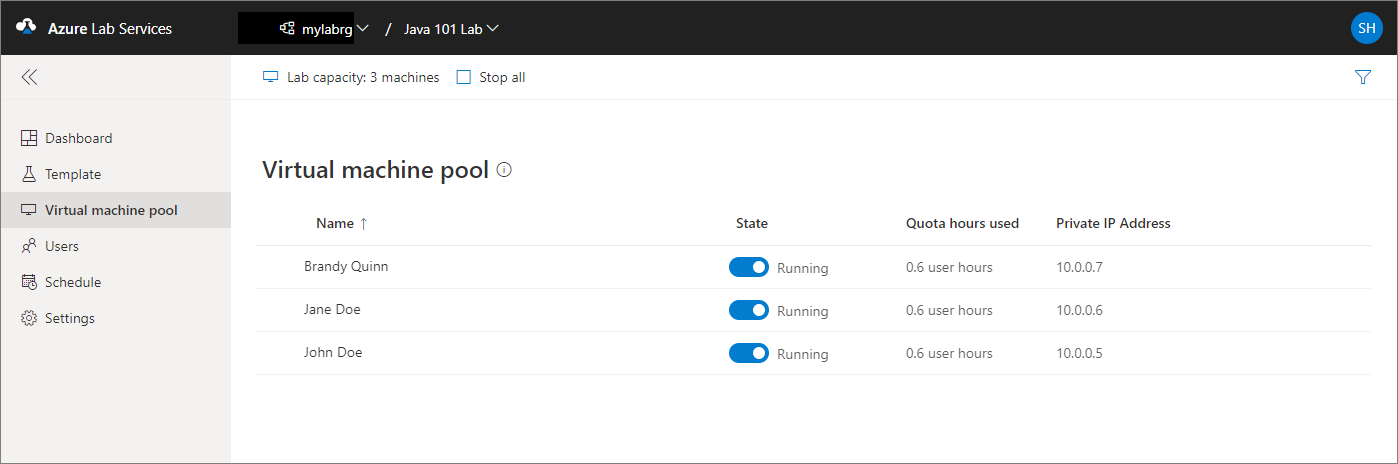
Manage lab VMs
On this page, you can start, stop, or reimage lab user's VMs by using controls in the State column or on the toolbar.
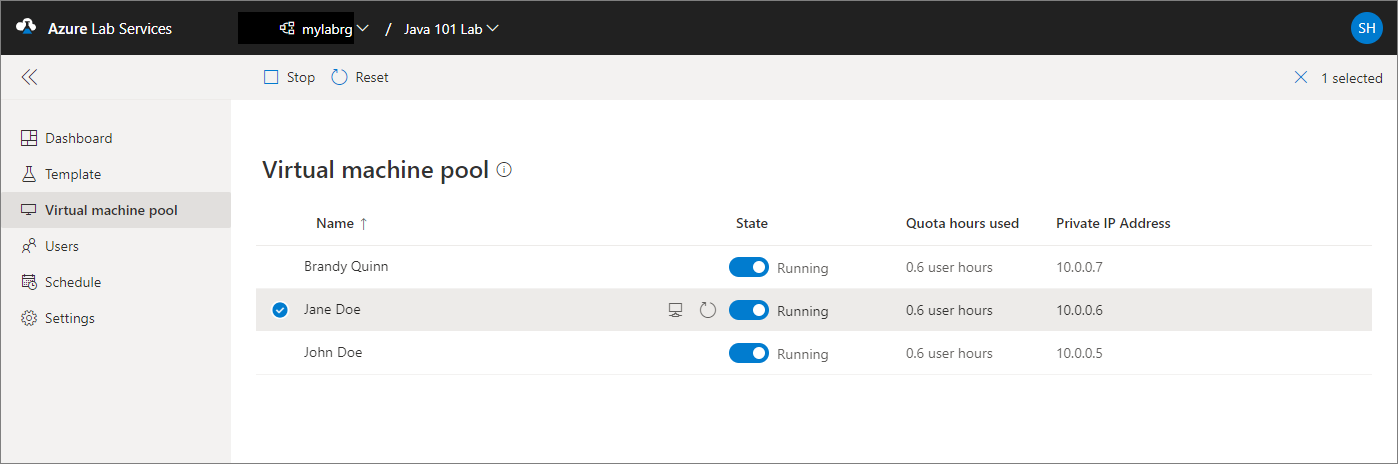
For more information about managing virtual machine pool for the lab, see Set up and manage virtual machine pool.
Note
When an educator turns on a lab user's VM, quota for the lab user isn't affected. Quota for a user specifies the number of lab hours available to the user outside of the scheduled class time. For more information on quotas, see Set quotas for users.
Next steps
To learn more about labs, see Administrator Guide.