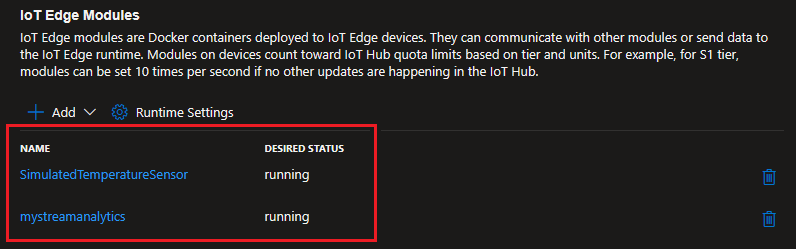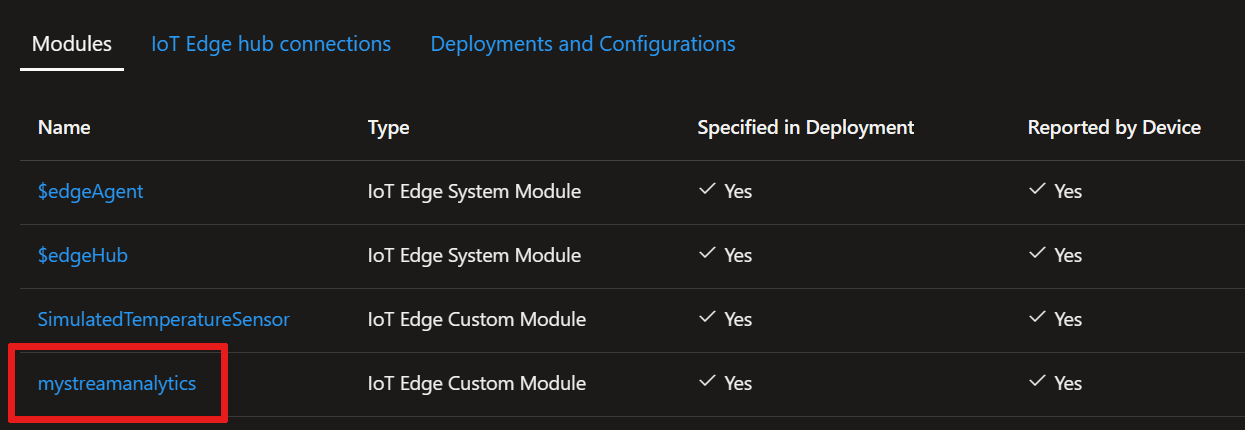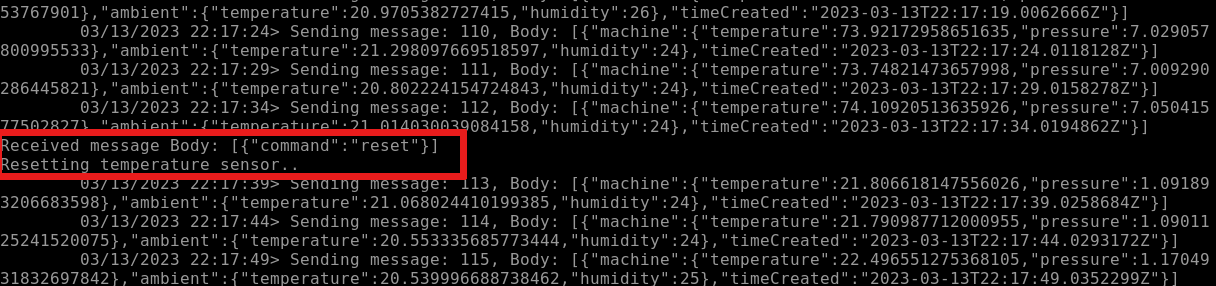Tutorial: Deploy Azure Stream Analytics as an IoT Edge module
Applies to: ![]() IoT Edge 1.5
IoT Edge 1.5 ![]() IoT Edge 1.4
IoT Edge 1.4
Important
IoT Edge 1.5 LTS and IoT Edge 1.4 LTS are supported releases. IoT Edge 1.4 LTS is end of life on November 12, 2024. If you are on an earlier release, see Update IoT Edge.
In this tutorial, you create an Azure Stream Analytics job in the Azure portal and then deploy it as an IoT Edge module with no extra code.
You learn how to:
- Create an Azure Stream Analytics job to process data on the edge.
- Connect the new Azure Stream Analytics job with other IoT Edge modules.
- Deploy the Azure Stream Analytics job to an IoT Edge device from the Azure portal.
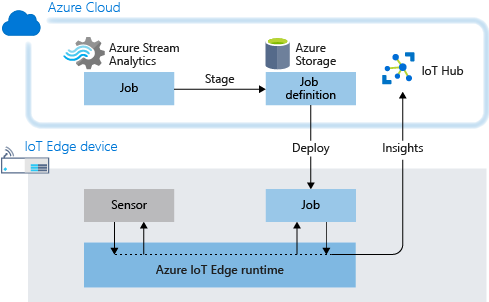
The Stream Analytics module in this tutorial calculates the average temperature over a rolling 30-second window. When that average reaches 70, the module sends an alert for the device to take action. In this case, that action is to reset the simulated temperature sensor. In a production environment, you might use this functionality to shut off a machine or take preventative measures when the temperature reaches dangerous levels.
Why use Azure Stream Analytics in IoT Edge?
Many IoT solutions use analytics services to gain insight about data as it arrives in the cloud from IoT devices. With Azure IoT Edge, you can take Azure Stream Analytics logic and move it onto the device itself. By processing telemetry streams at the edge, you can reduce the amount of uploaded data and reduce the time it takes to react to actionable insights. Azure IoT Edge and Azure Stream Analytics are integrated to simplify your workload development.
Azure Stream Analytics provides a richly structured query syntax for data analysis, both in the cloud and on IoT Edge devices. For more information, see Azure Stream Analytics documentation.
Prerequisites
If you don't have an Azure subscription, create an Azure free account before you begin.
An Azure IoT Edge device.
You can use an Azure virtual machine as an IoT Edge device by following the steps in the quickstart for Linux or Windows devices.
A free or standard-tier IoT Hub in Azure.
Create an Azure Stream Analytics job
In this section, you create an Azure Stream Analytics job that does the following steps:
- Receive data from your IoT Edge device.
- Query the telemetry data for values outside a set range.
- Take action on the IoT Edge device based on the query results.
Create a storage account
When you create an Azure Stream Analytics job to run on an IoT Edge device, it needs to be stored in a way that can be called from the device. You can use an existing Azure Storage account, or create a new one now.
In the Azure portal, go to Create a resource > Storage > Storage account.
Provide the following values to create your storage account:
Field Value Subscription Choose the same subscription as your IoT hub. Resource group We recommend that you use the same resource group for all of your test resources for the IoT Edge quickstarts and tutorials. For example, IoTEdgeResources. Name Provide a unique name for your storage account. Location Choose a location close to you. Keep the default values for the other fields and select Review + Create.
Review your settings then select Create.
Create a new job
In the Azure portal, select:
- Create a resource
- Internet of Things from the menu on the left
- Type Stream Analytics in the search bar to find it in the Marketplace
- Select Create, then Stream Analytics job from the dropdown menu
Provide the following values to create your new Stream Analytics job:
Field Value Name Provide a name for your job. For example, IoTEdgeJob Subscription Choose the same subscription as your IoT hub. Resource group We recommend using the same resource group for all test resources you create during the IoT Edge quickstarts and tutorials. For example, a resource named IoTEdgeResources. Region Choose a location close to you. Hosting environment Select Edge. This option means deployment goes to an IoT Edge device instead of being hosted in the cloud. Select Review + create.
Confirm your options, then select Create.
Configure your job
Once your Stream Analytics job is created in the Azure portal, you can configure it with an input, an output, and a query to run on the data that passes through.
This section creates a job that receives temperature data from an IoT Edge device. It analyzes that data in a rolling, 30-second window. If the average temperature in that window goes over 70 degrees, an alert is sent to the IoT Edge device.
Note
You specify exactly where the data comes from and goes to in the next section, Configure IoT Edge settings, when you deploy the job.
Set your input and output
Navigate to your Stream Analytics job in the Azure portal.
Under Job topology, select Inputs then Add input.
Choose Edge Hub from the drop-down list.
If you don't see the Edge Hub option in the list, then you may have created your Stream Analytics job as a cloud-hosted job. Try creating a new job and be sure to select Edge as the hosting environment.
In the New input pane, enter temperature as the Input alias.
Keep the default values for the other fields, and select Save.
Under Job Topology, open Outputs then select Add.
Choose Edge Hub from the drop-down list.
In the New output pane, enter alert as the output alias.
Keep the default values for the other fields, and select Save.
Create a query
Under Job Topology, select Query.
Replace the default text with the following query.
SELECT 'reset' AS command INTO alert FROM temperature TIMESTAMP BY timeCreated GROUP BY TumblingWindow(second,30) HAVING Avg(machine.temperature) > 70In this query, the SQL code sends a reset command to the alert output if the average machine temperature in a 30-second window reaches 70 degrees. The reset command has been preprogrammed into the sensor as an action that can be taken.
Select Save query.
Configure IoT Edge settings
To prepare your Stream Analytics job to be deployed on an IoT Edge device, you need to associate your Azure Stream Analytics job with a storage account. When you deploy your job, the job definition is exported to the storage account in the form of a container.
In your Stream Analytics service under the Settings menu, select Storage account settings.
Choose the Select Blob storage/ADLS Gen 2 from your subscriptions option.
Your Azure storage account automatically shows on the page. If you don't see one, make sure you create a storage. Or if you need to choose a different storage than the one listed in the Storage account field, select it from the dropdown menu.
Select Save, if you had to make any changes.
Deploy the job
You're now ready to deploy the Azure Stream Analytics job on your IoT Edge device.
In this section, you use the Set Modules wizard in the Azure portal to create a deployment manifest. A deployment manifest is a JSON file that describes all the modules that get deployed to a device. The manifest also shows the container registries that store the module images, how the modules should be managed, and how the modules can communicate with each other. Your IoT Edge device retrieves its deployment manifest from IoT Hub, then uses the information in it to deploy and configure all of its assigned modules.
For this tutorial, you deploy two modules. The first is SimulatedTemperatureSensor, which is a module that simulates a temperature and humidity sensor. The second is your Stream Analytics job. The sensor module provides the stream of data that your job query analyzes.
In the Azure portal, navigate to your IoT hub.
Select Devices under the Device management menu, and then select your IoT Edge device to open it.
Select Set modules.
If you previously deployed the SimulatedTemperatureSensor module on this device, it might autopopulate. If it doesn't, add the module with the following steps:
- Select + Add and choose IoT Edge Module.
- For the name, type SimulatedTemperatureSensor.
- For the image URI, enter mcr.microsoft.com/azureiotedge-simulated-temperature-sensor:1.5.
- Leave the other default settings, then select Add.
Add your Azure Stream Analytics Edge job with the following steps:
- Select + Add and choose Azure Stream Analytics Module.
- Select your subscription and the Azure Stream Analytics Edge job that you created.
- Select Save.
Once you save your changes, the details of your Stream Analytics job are published to the storage container that you created.
After your Stream Analytics addition finishes deployment, confirm that two new modules appear on your Set modules page.
Select Review + create. The deployment manifest appears.
Select Create.
On your Set modules page of your device, after a few minutes, you should see the modules listed and running. Refresh the page if you don't see modules, or wait a few more minutes then refresh it again.
Understand the two new modules
From the Set modules tab of your device, select your Stream Analytics module name to take you to the Update IoT Edge Module page. Here you can update the settings.
The Settings tab has the Image URI that points to a standard Azure Stream Analytics image. This single image is used for every Stream Analytics module that gets deployed to an IoT Edge device.
The Module Twin Settings tab shows the JSON that defines the Azure Stream Analytics (ASA) property called ASAJobInfo. The value of that property points to the job definition in your storage container. This property is how the Stream Analytics image is configured with your specific job details.
By default, the Stream Analytics module takes the same name as the job it's based on. You can change the module name on this page if you like, but it's not necessary.
Select Apply if you made changes or Cancel if you didn't make any changes.
Assign routes to your modules
On the Set modules on device:<your-device-name> page, select Next: Routes.
On the Routes tab, you define how messages are passed between modules and the IoT Hub. Messages are constructed using name and value pairs.
Add the route names and values with the pairs shown in following table. Replace instances of
{moduleName}with the name of your Azure Stream Analytics module. This module should be the same name you see in the modules list of your device on the Set modules page, as shown in the Azure portal.Name Value telemetryToCloud FROM /messages/modules/SimulatedTemperatureSensor/* INTO $upstreamalertsToCloud FROM /messages/modules/{moduleName}/* INTO $upstreamalertsToReset FROM /messages/modules/{moduleName}/* INTO BrokeredEndpoint("/modules/SimulatedTemperatureSensor/inputs/control")telemetryToAsa FROM /messages/modules/SimulatedTemperatureSensor/* INTO BrokeredEndpoint("/modules/{moduleName}/inputs/temperature")The routes you declare here define the flow of data through the IoT Edge device. The telemetry data from SimulatedTemperatureSensor are sent to IoT Hub and to the temperature input that was configured in the Stream Analytics job. The alert output messages are sent to IoT Hub and to the SimulatedTemperatureSensor module to trigger the reset command.
Select Next: Review + Create.
In the Review + Create tab, you can see how the information you provided in the wizard is converted into a JSON deployment manifest.
When you're done reviewing the manifest, select Create to finish setting your module.
View data
Now you can go to your IoT Edge device to see the interaction between the Azure Stream Analytics module and the SimulatedTemperatureSensor module.
Note
If you're using a virtual machine for a device, you can use the Azure Cloud Shell to directly access all Azure authenticated services.
Check that all the modules are running in Docker:
iotedge listView all system logs and metrics data. Replace {moduleName} with the name of your Azure Stream Analytics module:
iotedge logs -f {moduleName}See how the reset command affects the SimulatedTemperatureSensor by viewing the sensor logs:
iotedge logs SimulatedTemperatureSensorYou can watch the machine's temperature gradually rise until it reaches 70 degrees for 30 seconds. Then the Stream Analytics module triggers a reset, and the machine temperature drops back to 21.
Clean up resources
If you plan to continue to the next recommended article, you can keep the resources and configurations that you created and reuse them. You can also keep using the same IoT Edge device as a test device.
Otherwise, you can delete the local configurations and the Azure resources that you used in this article to avoid charges.
Delete Azure resources
Deleting Azure resources and resource groups is irreversible. Make sure that you don't accidentally delete the wrong resource group or resources. If you created the IoT hub inside an existing resource group that has resources that you want to keep, delete only the IoT hub resource itself, not the resource group.
To delete the resources:
Sign in to the Azure portal, and then select Resource groups.
Select the name of the resource group that contains your IoT Edge test resources.
Review the list of resources that your resource group contains. If you want to delete all of them, you can select Delete resource group. If you want to delete only some of them, you can select each resource to delete them individually.
Next steps
In this tutorial, you configured an Azure Streaming Analytics job to analyze data from your IoT Edge device. You then loaded this Azure Stream Analytics module on your IoT Edge device to process and react to temperature increase locally, and sending the aggregated data stream to the cloud. To see how Azure IoT Edge can create more solutions for your business, continue on to the other tutorials.