Tutorial: Perform image classification at the edge with Custom Vision Service
Applies to: ![]() IoT Edge 1.5
IoT Edge 1.5 ![]() IoT Edge 1.4
IoT Edge 1.4
Important
IoT Edge 1.5 LTS and IoT Edge 1.4 LTS are supported releases. IoT Edge 1.4 LTS is end of life on November 12, 2024. If you are on an earlier release, see Update IoT Edge.
Azure IoT Edge can make your IoT solution more efficient by moving workloads out of the cloud and to the edge. This capability lends itself well to services that process large amounts of data, like computer vision models. Azure AI Custom Vision lets you build custom image classifiers and deploy them to devices as containers. Together, these two services enable you to find insights from images or video streams without having to transfer all of the data off site first. Custom Vision provides a classifier that compares an image against a trained model to generate insights.
For example, Custom Vision on an IoT Edge device could determine whether a highway is experiencing higher or lower traffic than normal, or whether a parking garage has available parking spots in a row. These insights can be shared with another service to take action.
In this tutorial, you learn how to:
- Build an image classifier with Custom Vision.
- Develop an IoT Edge module that queries the Custom Vision web server on your device.
- Send the results of the image classifier to IoT Hub.
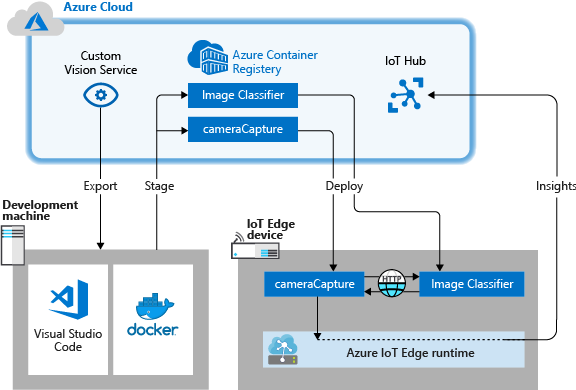
If you don't have an Azure subscription, create an Azure free account before you begin.
Prerequisites
Tip
This tutorial is a simplified version of the Custom Vision and Azure IoT Edge on a Raspberry Pi 3 sample project. This tutorial was designed to run on a cloud VM and uses static images to train and test the image classifier, which is useful for someone just starting to evaluate Custom Vision on IoT Edge. The sample project uses physical hardware and sets up a live camera feed to train and test the image classifier, which is useful for someone who wants to try a more detailed, real-life scenario.
Configure your environment for Linux container development by completing Tutorial: Develop IoT Edge modules using Visual Studio Code. After completing the tutorial, you should have the following prerequisites in available in your development environment:
- A free or standard-tier IoT Hub in Azure.
- A device running Azure IoT Edge with Linux containers. You can use the quickstarts to set up a Linux device or Windows device.
- A container registry, like Azure Container Registry.
- Visual Studio Code configured with the Azure IoT Edge and Azure IoT Hub extensions. The Azure IoT Edge tools for Visual Studio Code extension is in maintenance mode.
- Download and install a Docker compatible container management system on your development machine. Configure it to run Linux containers.
To develop an IoT Edge module with the Custom Vision service, install the following additional prerequisites on your development machine:
Build an image classifier with Custom Vision
To build an image classifier, you need to create a Custom Vision project and provide training images. For more information about the steps that you take in this section, see How to build a classifier with Custom Vision.
Once your image classifier is built and trained, you can export it as a Docker container and deploy it to an IoT Edge device.
Create a new project
In your web browser, navigate to the Custom Vision web page.
Select Sign in and sign in with the same account that you use to access Azure resources.
Select New project.
Create your project with the following values:
Field Value Name Provide a name for your project, like EdgeTreeClassifier. Description Optional project description. Resource Select one of your Azure resource groups that includes a Custom Vision Service resource or create new if you haven't yet added one. Project Types Classification Classification Types Multiclass (single tag per image) Domains General (compact) Export Capabilities Basic platforms (Tensorflow, CoreML, ONNX, ...) Select Create project.
Upload images and train your classifier
Creating an image classifier requires a set of training images and test images.
Clone or download sample images from the Cognitive-CustomVision-Windows repo onto your local development machine.
git clone https://github.com/Microsoft/Cognitive-CustomVision-Windows.gitReturn to your Custom Vision project and select Add images.
Browse to the git repo that you cloned locally, and navigate to the first image folder, Cognitive-CustomVision-Windows / Samples / Images / Hemlock. Select all 10 images in the folder and then Open.
Add the tag hemlock to this group of images and press enter to apply the tag.
Select Upload 10 files.
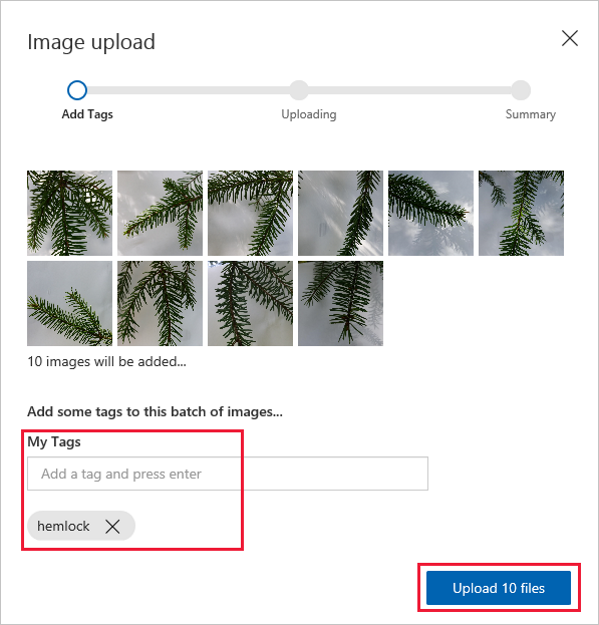
When the images are uploaded successfully, select Done.
Select Add images again.
Browse to the second image folder, Cognitive-CustomVision-Windows / Samples / Images / Japanese Cherry. Select all 10 images in the folder and then Open.
Add the tag japanese cherry to this group of images and press enter to apply the tag.
Select Upload 10 files. When the images are uploaded successfully, select Done.
When both sets of images are tagged and uploaded, select Train to train the classifier.
Export your classifier
After training your classifier, select Export on the Performance page of the classifier.
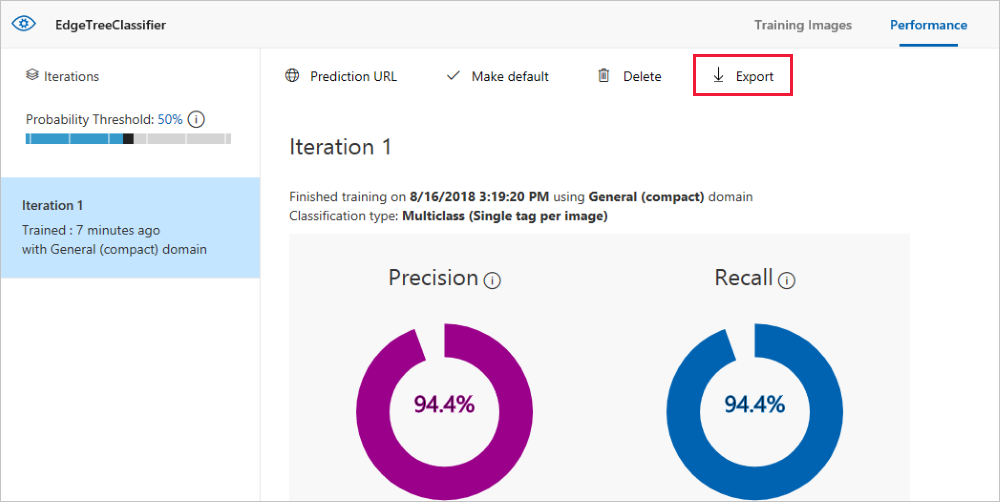
Select DockerFile for the platform.
Select Linux for the version.
Select Export.
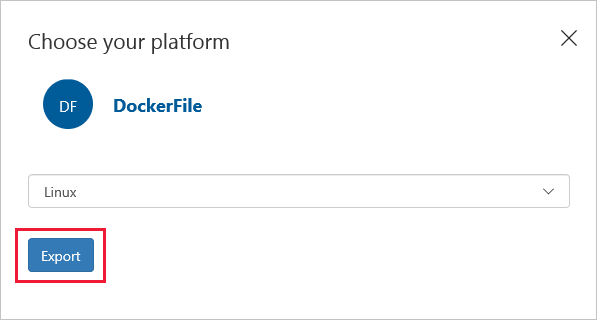
When the export is complete, select Download and save the .zip package locally on your computer. Extract all files from the package. You use these files to create an IoT Edge module that contains the image classification server.
When you reach this point, you've finished creating and training your Custom Vision project. You'll use the exported files in the next section, but you're done with the Custom Vision web page.
Create an IoT Edge solution
Now you have the files for a container version of your image classifier on your development machine. In this section, you configure the image classifier container to run as an IoT Edge module. You also create a second module that is deployed alongside the image classifier. The second module posts requests to the classifier and sends the results as messages to IoT Hub.
Create a new solution
A solution is a logical way of developing and organizing multiple modules for a single IoT Edge deployment. A solution contains code for one or more modules and the deployment manifest that declares how to configure them on an IoT Edge device.
In Visual Studio Code, select View > Command Palette to open the Visual Studio Code command palette.
In the command palette, enter and run the command Azure IoT Edge: New IoT Edge solution. In the command palette, provide the following information to create your solution:
Field Value Select folder Choose the location on your development machine for Visual Studio Code to create the solution files. Provide a solution name Enter a descriptive name for your solution, like CustomVisionSolution, or accept the default. Select module template Choose Python Module. Provide a module name Name your module classifier.
It's important that this module name is lowercase. IoT Edge is case-sensitive when referring to modules, and this solution uses a library that formats all requests in lowercase.Provide Docker image repository for the module An image repository includes the name of your container registry and the name of your container image. Your container image is prepopulated from the last step. Replace localhost:5000 with the Login server value from your Azure container registry. You can retrieve the Login server from the Overview page of your container registry in the Azure portal.
The final string looks like <registry name>.azurecr.io/classifier.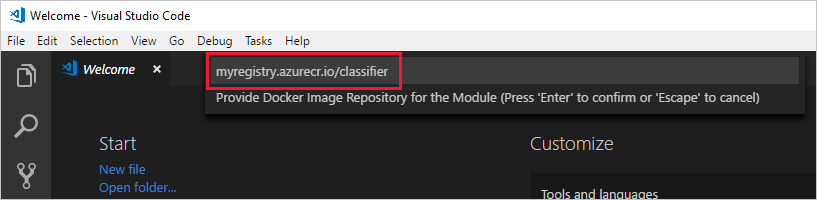
The Visual Studio Code window loads your IoT Edge solution workspace.
Add your registry credentials
The environment file stores the credentials for your container registry and shares them with the IoT Edge runtime. The runtime needs these credentials to pull your private images onto the IoT Edge device.
The IoT Edge extension tries to pull your container registry credentials from Azure and populates them in the environment file. Check to see if your credentials are already included. If not, add them now:
- In the Visual Studio Code explorer, open the .env file.
- Update the fields with the username and password values that you copied from your Azure container registry.
- Save this file.
Note
This tutorial uses admin login credentials for Azure Container Registry, which are convenient for development and test scenarios. When you're ready for production scenarios, we recommend a least-privilege authentication option like service principals. For more information, see Manage access to your container registry.
Select your target architecture
Currently, Visual Studio Code can develop modules for Linux AMD64 and Linux ARM32v7 devices. You need to select which architecture you're targeting with each solution, because the container is built and run differently for each architecture type. The default is Linux AMD64, which is what we use for this tutorial.
Open the command palette and search for Azure IoT Edge: Set Default Target Platform for Edge Solution, or select the shortcut icon in the side bar at the bottom of the window.
In the command palette, select the target architecture from the list of options. For this tutorial, we're using an Ubuntu virtual machine as the IoT Edge device, so keep the default amd64.
Add your image classifier
The Python module template in Visual Studio Code contains some sample code that you can run to test IoT Edge. You won't use that code in this scenario. Instead, use the steps in this section to replace the sample code with the image classifier container that you exported previously.
In your file explorer, browse to the Custom Vision package that you downloaded and extracted. Copy all the contents from the extracted package. It should be two folders, app and azureml, and two files, Dockerfile and README.
In your file explorer, browse to the directory where you told Visual Studio Code to create your IoT Edge solution.
Open the classifier module folder. If you used the suggested names in the previous section, the folder structure looks like CustomVisionSolution / modules / classifier.
Paste the files into the classifier folder.
Return to the Visual Studio Code window. Your solution workspace should now show the image classifier files in the module folder.
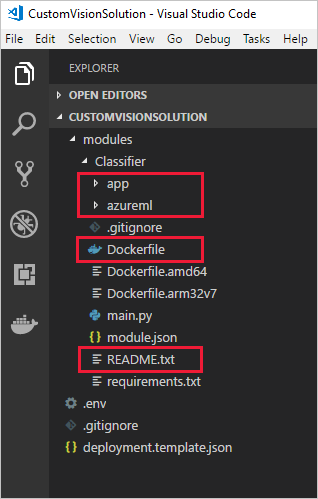
Open the module.json file in the classifier folder.
Update the platforms parameter to point to the new Dockerfile that you added, and remove all the options besides AMD64, which is the only architecture we're using for this tutorial.
"platforms": { "amd64": "./Dockerfile" }Save your changes.
Create a simulated camera module
In a real Custom Vision deployment, you would have a camera providing live images or video streams. For this scenario, you simulate the camera by building a module that sends a test image to the image classifier.
Add and configure a new module
In this section, you add a new module to the same CustomVisionSolution and provide code to create the simulated camera.
In the same Visual Studio Code window, use the command palette to run Azure IoT Edge: Add IoT Edge Module. In the command palette, provide the following information for your new module:
Prompt Value Select deployment template file Select the deployment.template.json file in the CustomVisionSolution folder. Select module template Select Python Module Provide a module name Name your module cameraCapture Provide Docker image repository for the module Replace localhost:5000 with the Login server value for your Azure container registry.
The final string looks like <registryname>.azurecr.io/cameracapture.The Visual Studio Code window loads your new module in the solution workspace, and updates the deployment.template.json file. Now you should see two module folders: classifier and cameraCapture.
Open the main.py file in the modules / cameraCapture folder.
Replace the entire file with the following code. This sample code sends POST requests to the image-processing service running in the classifier module. We provide this module container with a sample image to use in the requests. It then packages the response as an IoT Hub message and sends it to an output queue.
# Copyright (c) Microsoft. All rights reserved. # Licensed under the MIT license. See LICENSE file in the project root for # full license information. import time import sys import os import requests import json from azure.iot.device import IoTHubModuleClient, Message # global counters SENT_IMAGES = 0 # global client CLIENT = None # Send a message to IoT Hub # Route output1 to $upstream in deployment.template.json def send_to_hub(strMessage): message = Message(bytearray(strMessage, 'utf8')) CLIENT.send_message_to_output(message, "output1") global SENT_IMAGES SENT_IMAGES += 1 print( "Total images sent: {}".format(SENT_IMAGES) ) # Send an image to the image classifying server # Return the JSON response from the server with the prediction result def sendFrameForProcessing(imagePath, imageProcessingEndpoint): headers = {'Content-Type': 'application/octet-stream'} with open(imagePath, mode="rb") as test_image: try: response = requests.post(imageProcessingEndpoint, headers = headers, data = test_image) print("Response from classification service: (" + str(response.status_code) + ") " + json.dumps(response.json()) + "\n") except Exception as e: print(e) print("No response from classification service") return None return json.dumps(response.json()) def main(imagePath, imageProcessingEndpoint): try: print ( "Simulated camera module for Azure IoT Edge. Press Ctrl-C to exit." ) try: global CLIENT CLIENT = IoTHubModuleClient.create_from_edge_environment() except Exception as iothub_error: print ( "Unexpected error {} from IoTHub".format(iothub_error) ) return print ( "The sample is now sending images for processing and will indefinitely.") while True: classification = sendFrameForProcessing(imagePath, imageProcessingEndpoint) if classification: send_to_hub(classification) time.sleep(10) except KeyboardInterrupt: print ( "IoT Edge module sample stopped" ) if __name__ == '__main__': try: # Retrieve the image location and image classifying server endpoint from container environment IMAGE_PATH = os.getenv('IMAGE_PATH', "") IMAGE_PROCESSING_ENDPOINT = os.getenv('IMAGE_PROCESSING_ENDPOINT', "") except ValueError as error: print ( error ) sys.exit(1) if ((IMAGE_PATH and IMAGE_PROCESSING_ENDPOINT) != ""): main(IMAGE_PATH, IMAGE_PROCESSING_ENDPOINT) else: print ( "Error: Image path or image-processing endpoint missing" )Save the main.py file.
Open the requirements.txt file.
Add a new line for a library to include in the container.
requestsSave the requirements.txt file.
Add a test image to the container
Instead of using a real camera to provide an image feed for this scenario, we're going to use a single test image. A test image is included in the GitHub repo that you downloaded for the training images earlier in this tutorial.
Navigate to the test image, located at Cognitive-CustomVision-Windows / Samples / Images / Test.
Copy test_image.jpg
Browse to your IoT Edge solution directory and paste the test image in the modules / cameraCapture folder. The image should be in the same folder as the main.py file that you edited in the previous section.
In Visual Studio Code, open the Dockerfile.amd64 file for the cameraCapture module.
After the line that establishes the working directory,
WORKDIR /app, add the following line of code:ADD ./test_image.jpg .Save the Dockerfile.
Prepare a deployment manifest
So far in this tutorial you've trained a Custom Vision model to classify images of trees, and packaged that model up as an IoT Edge module. Then, you created a second module that can query the image classification server and report its results back to IoT Hub. Now, you're ready to create the deployment manifest that will tell an IoT Edge device how to start and run these two modules together.
The IoT Edge extension for Visual Studio Code provides a template in each IoT Edge solution to help you create a deployment manifest.
Open the deployment.template.json file in the solution folder.
Find the modules section, which should contain three modules: the two that you created, classifier and cameraCapture, and a third that's included by default, SimulatedTemperatureSensor.
Delete the SimulatedTemperatureSensor module with all of its parameters. This module is included to provide sample data for test scenarios, but we don't need it in this deployment.
If you named the image classification module something other than classifier, check the name now and ensure that it's all lowercase. The cameraCapture module calls the classifier module using a requests library that formats all requests in lowercase, and IoT Edge is case-sensitive.
Update the createOptions parameter for the cameraCapture module with the following JSON. This information creates environment variables in the module container that are retrieved in the main.py process. By including this information in the deployment manifest, you can change the image or endpoint without having to rebuild the module image.
"createOptions": "{\"Env\":[\"IMAGE_PATH=test_image.jpg\",\"IMAGE_PROCESSING_ENDPOINT=http://classifier/image\"]}"If you named your Custom Vision module something other than classifier, update the image-processing endpoint value to match.
At the bottom of the file, update the routes parameter for the $edgeHub module. You want to route the prediction results from cameraCapture to IoT Hub.
"routes": { "cameraCaptureToIoTHub": "FROM /messages/modules/cameraCapture/outputs/* INTO $upstream" },If you named your second module something other than cameraCapture, update the route value to match.
Save the deployment.template.json file.
Build and push your IoT Edge solution
With both modules created and the deployment manifest template configured, you're ready to build the container images and push them to your container registry.
Once the images are in your registry, you can deploy the solution to an IoT Edge device. You can set modules on a device through the IoT Hub, but you can also access your IoT Hub and devices through Visual Studio Code. In this section, you set up access to your IoT Hub then use Visual Studio Code to deploy your solution to your IoT Edge device.
First, build and push your solution to your container registry.
Open the Visual Studio Code integrated terminal by selecting View > Terminal.
Sign in to Docker by entering the following command in the terminal. Sign in with the username, password, and login server from your Azure container registry. You can retrieve these values from the Access keys section of your registry in the Azure portal.
docker login -u <ACR username> -p <ACR password> <ACR login server>You may receive a security warning recommending the use of
--password-stdin. While that best practice is recommended for production scenarios, it's outside the scope of this tutorial. For more information, see the docker login reference.In the Visual Studio Code explorer, right-click the deployment.template.json file and select Build and Push IoT Edge solution.
The build and push command starts three operations. First, it creates a new folder in the solution called config that holds the full deployment manifest, which is built out of information in the deployment template and other solution files. Second, it runs
docker buildto build the container image based on the appropriate dockerfile for your target architecture. Then, it runsdocker pushto push the image repository to your container registry.This process may take several minutes the first time, but is faster the next time that you run the commands.
Deploy modules to device
Use the Visual Studio Code explorer and the Azure IoT Edge extension to deploy the module project to your IoT Edge device. You already have a deployment manifest prepared for your scenario, the deployment.amd64.json file in the config folder. All you need to do now is select a device to receive the deployment.
Make sure that your IoT Edge device is up and running.
In the Visual Studio Code explorer, under the Azure IoT Hub section, expand Devices to see your list of IoT devices.
Right-click the name of your IoT Edge device, then select Create Deployment for Single Device.
Select the deployment.amd64.json file in the config folder and then Select Edge Deployment Manifest. Don't use the deployment.template.json file.
Under your device, expand Modules to see a list of deployed and running modules. Select the refresh button. You should see the new classifier and cameraCapture modules running along with the $edgeAgent and $edgeHub.
You can also check to see that all the modules are up and running on your device itself. On your IoT Edge device, run the following command to see the status of the modules.
iotedge list
It may take a few minutes for the modules to start. The IoT Edge runtime needs to receive its new deployment manifest, pull down the module images from the container runtime, then start each new module.
View classification results
There are two ways to view the results of your modules, either on the device itself as the messages are generated and sent, or from Visual Studio Code as the messages arrive at IoT Hub.
From your device, view the logs of the cameraCapture module to see the messages being sent and the confirmation that they were received by IoT Hub.
iotedge logs cameraCapture
For example, you should see output like the following:
admin@vm:~$ iotedge logs cameraCapture
Simulated camera module for Azure IoT Edge. Press Ctrl-C to exit.
The sample is now sending images for processing and will indefinitely.
Response from classification service: (200) {"created": "2023-07-13T17:38:42.940878", "id": "", "iteration": "", "predictions": [{"boundingBox": null, "probability": 1.0, "tagId": "", "tagName": "hemlock"}], "project": ""}
Total images sent: 1
Response from classification service: (200) {"created": "2023-07-13T17:38:53.444884", "id": "", "iteration": "", "predictions": [{"boundingBox": null, "probability": 1.0, "tagId": "", "tagName": "hemlock"}], "project": ""}
You can also view messages from Visual Studio Code. Right-click the name of your IoT Edge device and select Start Monitoring Built-in Event Endpoint.
[IoTHubMonitor] [2:43:36 PM] Message received from [vision-device/cameraCapture]:
{
"created": "2023-07-13T21:43:35.697782",
"id": "",
"iteration": "",
"predictions": [
{
"boundingBox": null,
"probability": 1,
"tagId": "",
"tagName": "hemlock"
}
],
"project": ""
}
Note
Initially, you may see connection errors in the output from the cameraCapture module. This is due to the delay between modules being deployed and starting.
The cameraCapture module automatically reattempts connection until successful. After successful connection, you see the expected image classification messages.
The results from the Custom Vision module that are sent as messages from the cameraCapture module, include the probability that the image is of either a hemlock or cherry tree. Since the image is hemlock, you should see the probability as 1.0.
Clean up resources
If you plan to continue to the next recommended article, you can keep the resources and configurations that you created and reuse them. You can also keep using the same IoT Edge device as a test device.
Otherwise, you can delete the local configurations and the Azure resources that you used in this article to avoid charges.
Delete Azure resources
Deleting Azure resources and resource groups is irreversible. Make sure that you don't accidentally delete the wrong resource group or resources. If you created the IoT hub inside an existing resource group that has resources that you want to keep, delete only the IoT hub resource itself, not the resource group.
To delete the resources:
Sign in to the Azure portal, and then select Resource groups.
Select the name of the resource group that contains your IoT Edge test resources.
Review the list of resources that your resource group contains. If you want to delete all of them, you can select Delete resource group. If you want to delete only some of them, you can select each resource to delete them individually.
Next steps
In this tutorial, you trained a Custom Vision model and deployed it as a module onto an IoT Edge device. Then you built a module that can query the image classification service and report its results back to IoT Hub.
Continue to the next tutorials to learn about other ways that Azure IoT Edge can help you turn data into business insights at the edge.