Quickstart: Provision an X.509 certificate simulated device
In this quickstart, you create a simulated device on your Windows machine. The simulated device is configured to use X.509 certificate attestation for authentication. After you configure your device, you then provision it to your IoT hub using the Azure IoT Hub Device Provisioning Service.
If you're unfamiliar with the process of provisioning, review the provisioning overview. Also make sure that you complete the steps in Set up IoT Hub Device Provisioning Service with the Azure portal before continuing.
This quickstart demonstrates a solution for a Windows-based workstation. However, you can also perform the procedures on Linux. For a Linux example, see Tutorial: Provision for geo latency.
Prerequisites
If you don't have an Azure subscription, create a free account before you begin.
Complete the steps in Set up IoT Hub Device Provisioning Service with the Azure portal.
The following prerequisites are for a Windows development environment. For Linux or macOS, see the appropriate section in Prepare your development environment in the SDK documentation.
Install Visual Studio 2022 with the 'Desktop development with C++' workload enabled. Visual Studio 2015, Visual Studio 2017, and Visual Studio 19 are also supported. For Linux or macOS, see the appropriate section in Prepare your development environment in the SDK documentation.
Install the latest CMake build system. Make sure you check the option that adds the CMake executable to your path.
Important
Confirm that the Visual Studio prerequisites (Visual Studio and the 'Desktop development with C++' workload) are installed on your machine, before starting the
CMakeinstallation. Once the prerequisites are in place, and the download is verified, install the CMake build system. Also, be aware that older versions of the CMake build system fail to generate the solution file used in this article. Make sure to use the latest version of CMake.
The following prerequisites are for a Windows development environment. For Linux or macOS, see the appropriate section in Prepare your development environment in the SDK documentation.
Install .NET SDK 6.0 or later on your Windows-based machine. You can use the following command to check your version.
dotnet --info
The following prerequisites are for a Windows development environment. For Linux or macOS, see the appropriate section in Prepare your development environment in the SDK documentation.
- Install Node.js v4.0 or above on your machine.
The following prerequisites are for a Windows development environment.
- Python 3.6 or later on your machine.
The following prerequisites are for a Windows development environment. For Linux or macOS, see the appropriate section in Prepare your development environment in the SDK documentation.
Install the Java SE Development Kit 8 or later on your machine.
Download and install Maven.
Install the latest version of Git. Make sure that Git is added to the environment variables accessible to the command window. See Software Freedom Conservancy's Git client tools for the latest version of
gittools to install, which includes Git Bash, the command-line app that you can use to interact with your local Git repository.Make sure OpenSSL is installed on your machine. On Windows, your installation of Git includes an installation of OpenSSL. You can access OpenSSL from the Git Bash prompt. To verify that OpenSSL is installed, open a Git Bash prompt and enter
openssl version.Note
Unless you're familiar with OpenSSL and already have it installed on your Windows machine, we recommend using OpenSSL from the Git Bash prompt. Alternatively, you can choose to download the source code and build OpenSSL. To learn more, see the OpenSSL Downloads page. Or, you can download OpenSSL pre-built from a third-party. To learn more, see the OpenSSL wiki. Microsoft makes no guarantees about the validity of packages downloaded from third-parties. If you do choose to build or download OpenSSL make sure that the OpenSSL binary is accessible in your path and that the
OPENSSL_CNFenvironment variable is set to the path of your openssl.cnf file.Open both a Windows command prompt and a Git Bash prompt.
The steps in this quickstart assume that you're using a Windows machine and the OpenSSL installation that is installed as part of Git. You use the Git Bash prompt to issue OpenSSL commands and the Windows command prompt for everything else. If you're using Linux, you can issue all commands from a Bash shell.
Prepare your development environment
In this section, you prepare a development environment that's used to build the Azure IoT C SDK. The sample code attempts to provision the device, during the device's boot sequence.
Open a web browser, and go to the Release page of the Azure IoT C SDK.
Select the Tags tab at the top of the page.
Copy the tag name for the latest release of the Azure IoT C SDK.
In your Windows command prompt, run the following commands to clone the latest release of the Azure IoT Device SDK for C GitHub repository. Replace
<release-tag>with the tag you copied in the previous step, for example:lts_01_2023.git clone -b <release-tag> https://github.com/Azure/azure-iot-sdk-c.git cd azure-iot-sdk-c git submodule update --initThis operation could take several minutes to complete.
When the operation is complete, run the following commands from the
azure-iot-sdk-cdirectory:mkdir cmake cd cmakeThe code sample uses an X.509 certificate to provide attestation via X.509 authentication. Run the following command to build a version of the SDK specific to your development platform that includes the device provisioning client. A Visual Studio solution for the simulated device is generated in the
cmakedirectory.When specifying the path used with
-Dhsm_custom_libin the following command, make sure to use the absolute path to the library in thecmakedirectory you previously created. The path shown assumes that you cloned the C SDK in the root directory of the C drive. If you used another directory, adjust the path accordingly.
Tip
If cmake doesn't find your C++ compiler, you may get build errors while running the above command. If that happens, try running the command in the Visual Studio command prompt.
When the build succeeds, the last few output lines look similar to the following output:
-- Building for: Visual Studio 17 2022 -- Selecting Windows SDK version 10.0.19041.0 to target Windows 10.0.22000. -- The C compiler identification is MSVC 19.32.31329.0 -- The CXX compiler identification is MSVC 19.32.31329.0 ... -- Configuring done -- Generating done -- Build files have been written to: C:/azure-iot-sdk-c/cmake
In your Windows command prompt, clone the Azure IoT SDK for C# GitHub repository using the following command:
git clone https://github.com/Azure/azure-iot-sdk-csharp.git
In your Windows command prompt, clone the Azure IoT SDK for Node.js GitHub repository using the following command:
git clone https://github.com/Azure/azure-iot-sdk-node.git
In your Windows command prompt, clone the Azure IoT Device SDK for Python GitHub repository using the following command:
git clone -b v2 https://github.com/Azure/azure-iot-sdk-python.git --recursive
Note
The samples used in this tutorial are in the v2 branch of the azure-iot-sdk-python repository. V3 of the Python SDK is available to use in beta.
In your Windows command prompt, clone the Azure IoT Samples for Java GitHub repository using the following command:
git clone https://github.com/Azure/azure-iot-sdk-java.git --recursiveGo to the root
azure-iot-sdk-javadirectory and build the project to download all needed packages.cd azure-iot-sdk-java mvn install -DskipTests=true
Create a self-signed X.509 device certificate
In this section, you use OpenSSL to create a self-signed X.509 certificate and a private key. This certificate is uploaded to your provisioning service instance and verified by the service.
Caution
Use certificates created with OpenSSL in this quickstart for development testing only. Do not use these certificates in production. These certificates expire after 30 days and may contain hard-coded passwords, such as 1234. To learn about obtaining certificates suitable for use in production, see How to get an X.509 CA certificate in the Azure IoT Hub documentation.
Perform the steps in this section in your Git Bash prompt.
In your Git Bash prompt, navigate to a directory where you'd like to create your certificates.
Run the following command:
winpty openssl req -outform PEM -x509 -sha256 -newkey rsa:4096 -keyout device-key.pem -out device-cert.pem -days 30 -extensions usr_cert -addext extendedKeyUsage=clientAuth -subj "//CN=my-x509-device"Important
The extra forward slash given for the subject name (
//CN=my-x509-device) is only required to escape the string with Git on Windows platforms.When asked to Enter PEM pass phrase:, use the pass phrase
1234.When asked Verifying - Enter PEM pass phrase:, use the pass phrase
1234again.A public key certificate file (device-cert.pem) and private key file (device-key.pem) should now be generated in the directory where you ran the
opensslcommand.The certificate file has its subject common name (CN) set to
my-x509-device. For X.509-based enrollments, the Registration ID is set to the common name. The registration ID is a case-insensitive string of alphanumeric characters plus the special characters:'-','.','_',':'. The last character must be alphanumeric or dash ('-'). The common name must adhere to this format. DPS supports registration IDs up to 128 characters long; however, the maximum length of the subject common name in an X.509 certificate is 64 characters. The registration ID, therefore, is limited to 64 characters when using X.509 certificates.The certificate file is Base 64 encoded. To view the subject common name (CN) and other properties of the certificate file, enter the following command:
Certificate: Data: Version: 3 (0x2) Serial Number: 77:3e:1d:e4:7e:c8:40:14:08:c6:09:75:50:9c:1a:35:6e:19:52:e2 Signature Algorithm: sha256WithRSAEncryption Issuer: CN = my-x509-device Validity Not Before: May 5 21:41:42 2022 GMT Not After : Jun 4 21:41:42 2022 GMT Subject: CN = my-x509-device Subject Public Key Info: Public Key Algorithm: rsaEncryption RSA Public-Key: (4096 bit) Modulus: 00:d2:94:37:d6:1b:f7:43:b4:21:c6:08:1a:d6:d7: e6:40:44:4e:4d:24:41:6c:3e:8c:b2:2c:b0:23:29: ... 23:6e:58:76:45:18:03:dc:2e:9d:3f:ac:a3:5c:1f: 9f:66:b0:05:d5:1c:fe:69:de:a9:09:13:28:c6:85: 0e:cd:53 Exponent: 65537 (0x10001) X509v3 extensions: X509v3 Basic Constraints: CA:FALSE Netscape Comment: OpenSSL Generated Certificate X509v3 Subject Key Identifier: 63:C0:B5:93:BF:29:F8:57:F8:F9:26:44:70:6F:9B:A4:C7:E3:75:18 X509v3 Authority Key Identifier: keyid:63:C0:B5:93:BF:29:F8:57:F8:F9:26:44:70:6F:9B:A4:C7:E3:75:18 X509v3 Extended Key Usage: TLS Web Client Authentication Signature Algorithm: sha256WithRSAEncryption 82:8a:98:f8:47:00:85:be:21:15:64:b9:22:b0:13:cc:9e:9a: ed:f5:93:b9:4b:57:0f:79:85:9d:89:47:69:95:65:5e:b3:b1: ... cc:b2:20:9a:b7:f2:5e:6b:81:a1:04:93:e9:2b:92:62:e0:1c: ac:d2:49:b9:36:d2:b0:21
The sample code requires a private key that isn't encrypted. Run the following command to create an unencrypted private key:
When asked to Enter pass phrase for device-key.pem:, use the same pass phrase you did previously,
1234.
Keep the Git Bash prompt open. You need it later in this quickstart.
The C# sample code is set up to use X.509 certificates that are stored in a password-protected PKCS#12 formatted file (certificate.pfx). You still need the PEM formatted public key certificate file (device-cert.pem) that you just created to create an individual enrollment entry later in this quickstart.
To generate the PKCS12 formatted file expected by the sample, enter the following command:
When asked to Enter pass phrase for device-key.pem:, use the same pass phrase you did previously,
1234.When asked to Enter Export Password:, use the password
1234.When asked Verifying - Enter Export Password:, use the password
1234again.A PKCS12 formatted certificate file (certificate.pfx) should now be generated in the directory where you ran the
opensslcommand.Copy the PKCS12 formatted certificate file to the project directory for the X.509 device provisioning sample. The path given is relative to the location where you downloaded the sample repo.
cp certificate.pfx ./azure-iot-sdk-csharp/provisioning/device/samples/"Getting Started"/X509Sample
You don't need the Git Bash prompt for the rest of this quickstart. However, you might want to keep it open to check your certificate if you have problems in later steps.
The sample code requires a private key that isn't encrypted. Run the following command to create an unencrypted private key:
When asked to Enter pass phrase for device-key.pem:, use the same pass phrase you did previously,
1234.Copy the device certificate and unencrypted private key to the project directory for the X.509 device provisioning sample. The path given is relative to the location where you downloaded the SDK.
cp device-cert.pem ./azure-iot-sdk-node/provisioning/device/samples cp unencrypted-device-key.pem ./azure-iot-sdk-node/provisioning/device/samples
You don't need the Git Bash prompt for the rest of this quickstart. However, you might want to keep it open to check your certificate if you have problems in later steps.
Copy the device certificate and private key to the project directory for the X.509 device provisioning sample. The path given is relative to the location where you downloaded the SDK.
cp device-cert.pem ./azure-iot-sdk-python/samples/async-hub-scenarios cp device-key.pem ./azure-iot-sdk-python/samples/async-hub-scenarios
You don't need the Git Bash prompt for the rest of this quickstart. However, you might want to keep it open to check your certificate if you have problems in later steps.
The Java sample code requires a private key that isn't encrypted. Run the following command to create an unencrypted private key:
When asked to Enter pass phrase for device-key.pem:, use the same pass phrase you did previously,
1234.
Keep the Git Bash prompt open. You need it later in this quickstart.
Create a device enrollment
The Azure IoT Device Provisioning Service supports two types of enrollments:
- Enrollment groups: Used to enroll multiple related devices.
- Individual enrollments: Used to enroll a single device.
This article demonstrates an individual enrollment for a single device to be provisioned with an IoT hub.
Sign in to the Azure portal and navigate to your Device Provisioning Service instance.
Select Manage enrollments from the Settings section of the navigation menu.
Select the Individual enrollments tab, then select Add individual enrollment.
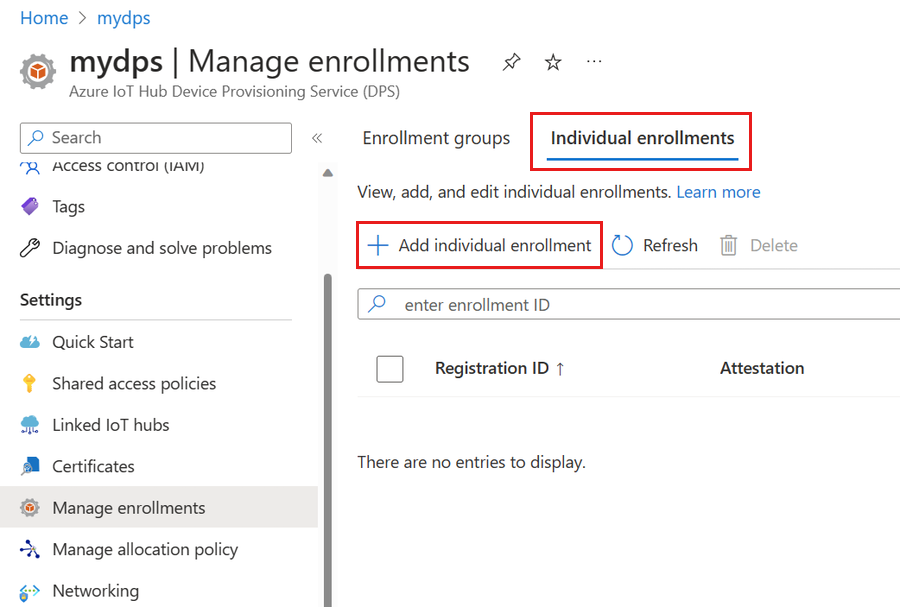
On the Registration + provisioning of the Add enrollment page, provide the following information to configure the enrollment details:
Field Description Attestation Select X.509 client certificates as the Attestation mechanism. X.509 certificate settings Upload one or two certificates that will be used to verify the device for this enrollment. Provisioning status Check the Enable this enrollment box if you want this enrollment to be available to provision its device. Uncheck this box if you want the enrollment to be disabled. You can change this setting later. Reprovision policy Choose a reprovision policy that reflects how you want DPS to handle devices that request reprovisioning. For more information, see Reprovision policies. Select Next: IoT hubs.
On the IoT hubs tab of the Add enrollment page, provide the following information to determine which IoT hubs the enrollment can provision devices to:
Field Description Target IoT hubs Select one or more of your linked IoT hubs, or add a new link to an IoT hub. To learn more about linking IoT hubs to your DPS instance, see How to link and manage IoT hubs. Allocation policy If you selected more than one linked IoT hub, select how you want to assign devices to the different hubs. To learn more about allocation policies, see How to use allocation policies.
If you selected only one linked IoT hub, we recommend using the Evenly weighted distribution policy.Select Next: Device settings
On the Device settings tab of the Add enrollment page, provide the following information to define how newly provisioned devices will be configured:
Field Description Device ID Provide a device ID that will be assigned to the provisioned device in IoT Hub. If you don't provide a device ID, the registration ID will be used. IoT Edge Check the Enable IoT Edge on provisioned devices if the provisioned device will run Azure IoT Edge. Uncheck this box if this enrollment is for a non-IoT Edge-enabled device. Device tags Use this text box to provide any tags that you want to apply to the device twin of the provisioned device. Desired properties Use this text box to provide any desired properties that you want to apply to the device twin of the provisioned device. For more information, see Understand and use device twins in IoT Hub.
Select Next: Review + create.
On the Review + create tab, verify all of your values then select Create.
Prepare and run the device provisioning code
In this section, you update the sample code to send the device's boot sequence to your Device Provisioning Service instance. This boot sequence causes the device to be recognized and assigned to an IoT hub linked to the DPS instance.
In this section, you use your Git Bash prompt and the Visual Studio IDE.
Configure the provisioning device code
In this section, you update the sample code with your Device Provisioning Service instance information.
In the Azure portal, select the Overview tab for your Device Provisioning Service.
Copy the ID Scope value.
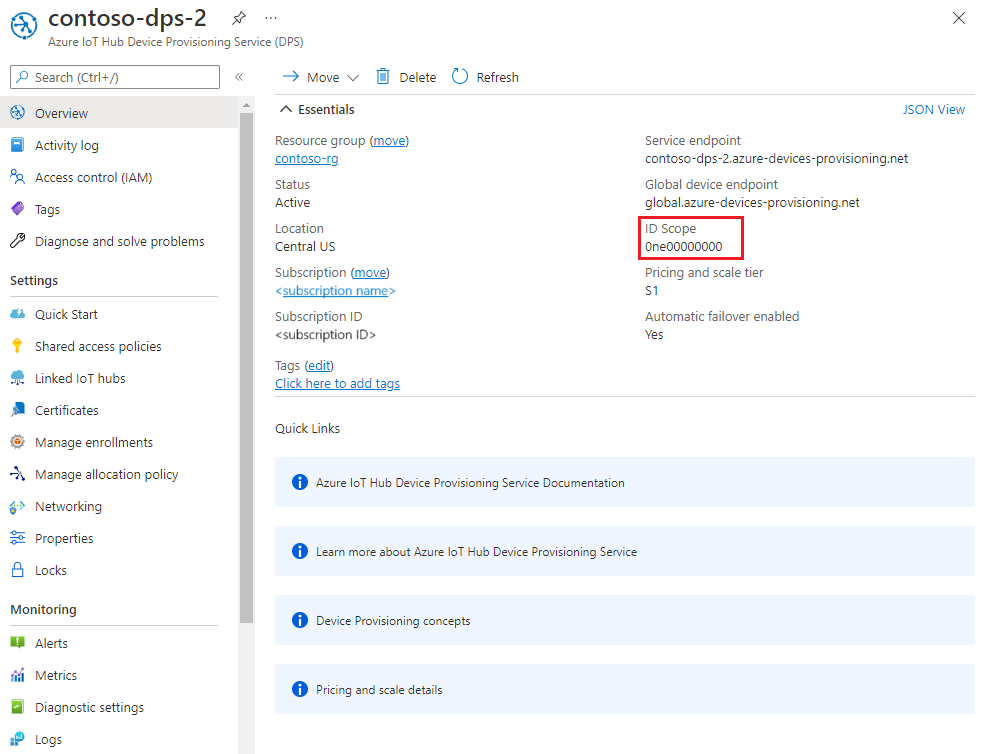
Launch Visual Studio and open the new solution file that was created in the
cmakedirectory you created in the root of the azure-iot-sdk-c git repository. The solution file is namedazure_iot_sdks.sln.In Solution Explorer for Visual Studio, navigate to Provision_Samples > prov_dev_client_sample > Source Files and open prov_dev_client_sample.c.
Find the
id_scopeconstant, and replace the value with your ID Scope value that you copied in step 2.static const char* id_scope = "0ne00000A0A";Find the definition for the
main()function in the same file. Make sure thehsm_typevariable is set toSECURE_DEVICE_TYPE_X509.SECURE_DEVICE_TYPE hsm_type; //hsm_type = SECURE_DEVICE_TYPE_TPM; hsm_type = SECURE_DEVICE_TYPE_X509; //hsm_type = SECURE_DEVICE_TYPE_SYMMETRIC_KEY;Save your changes.
Right-click the prov_dev_client_sample project and select Set as Startup Project.
Configure the custom HSM stub code
The specifics of interacting with actual secure hardware-based storage vary depending on the hardware. As a result, the certificate and private key used by the simulated device in this quickstart is hardcoded in the custom Hardware Security Module (HSM) stub code.
To update the custom HSM stub code to simulate the identity of the device with ID my-x509-device:
In Solution Explorer for Visual Studio, navigate to Provision_Samples > custom_hsm_example > Source Files and open custom_hsm_example.c.
Update the string value of the
COMMON_NAMEstring constant using the common name you used when generating the device certificate,my-x509-device.static const char* const COMMON_NAME = "my-x509-device";Update the string value of the
CERTIFICATEconstant string using the device certificate, device-cert.pem, that you generated previously.The syntax of certificate text in the sample must follow the following pattern with no extra spaces or parsing done by Visual Studio.
static const char* const CERTIFICATE = "-----BEGIN CERTIFICATE-----\n" "MIIFOjCCAyKgAwIBAgIJAPzMa6s7mj7+MA0GCSqGSIb3DQEBCwUAMCoxKDAmBgNV\n" ... "MDMwWhcNMjAxMTIyMjEzMDMwWjAqMSgwJgYDVQQDDB9BenVyZSBJb1QgSHViIENB\n" "-----END CERTIFICATE-----";Updating this string value manually can be prone to error. To generate the proper syntax, you can copy and paste the following command into your Git Bash prompt, and press ENTER. This command generates the syntax for the
CERTIFICATEstring constant value and writes it to the output.sed -e 's/^/"/;$ !s/$/""\\n"/;$ s/$/"/' device-cert.pemCopy and paste the output certificate text for the constant value.
Update the string value of the
PRIVATE_KEYconstant with the unencrypted private key for your device certificate, unencrypted-device-key.pem.The syntax of the private key text must follow the following pattern with no extra spaces or parsing done by Visual Studio.
static const char* const PRIVATE_KEY = "-----BEGIN RSA PRIVATE KEY-----\n" "MIIJJwIBAAKCAgEAtjvKQjIhp0EE1PoADL1rfF/W6v4vlAzOSifKSQsaPeebqg8U\n" ... "X7fi9OZ26QpnkS5QjjPTYI/wwn0J9YAwNfKSlNeXTJDfJ+KpjXBcvaLxeBQbQhij\n" "-----END RSA PRIVATE KEY-----";Updating this string value manually can be prone to error. To generate the proper syntax, you can copy and paste the following command into your Git Bash prompt, and press ENTER. This command generates the syntax for the
PRIVATE_KEYstring constant value and writes it to the output.sed -e 's/^/"/;$ !s/$/""\\n"/;$ s/$/"/' unencrypted-device-key.pemCopy and paste the output private key text for the constant value.
Save your changes.
Right-click the custom_hsm_-_example project and select Build.
Important
You must build the custom_hsm_example project before you build the rest of the solution in the next section.
Run the sample
On the Visual Studio menu, select Debug > Start without debugging to run the solution. If you're prompted to rebuild the project, select Yes to rebuild the project before running.
The following output is an example of the simulated device
my-x509-devicesuccessfully booting up, and connecting to the provisioning service. The device is assigned to an IoT hub and registered:Provisioning API Version: 1.8.0 Registering Device Provisioning Status: PROV_DEVICE_REG_STATUS_CONNECTED Provisioning Status: PROV_DEVICE_REG_STATUS_ASSIGNING Registration Information received from service: contoso-iot-hub-2.azure-devices.net, deviceId: my-x509-device Press enter key to exit:
In this section, you use your Windows command prompt.
In the Azure portal, select the Overview tab for your Device Provisioning Service.
Copy the ID Scope value.
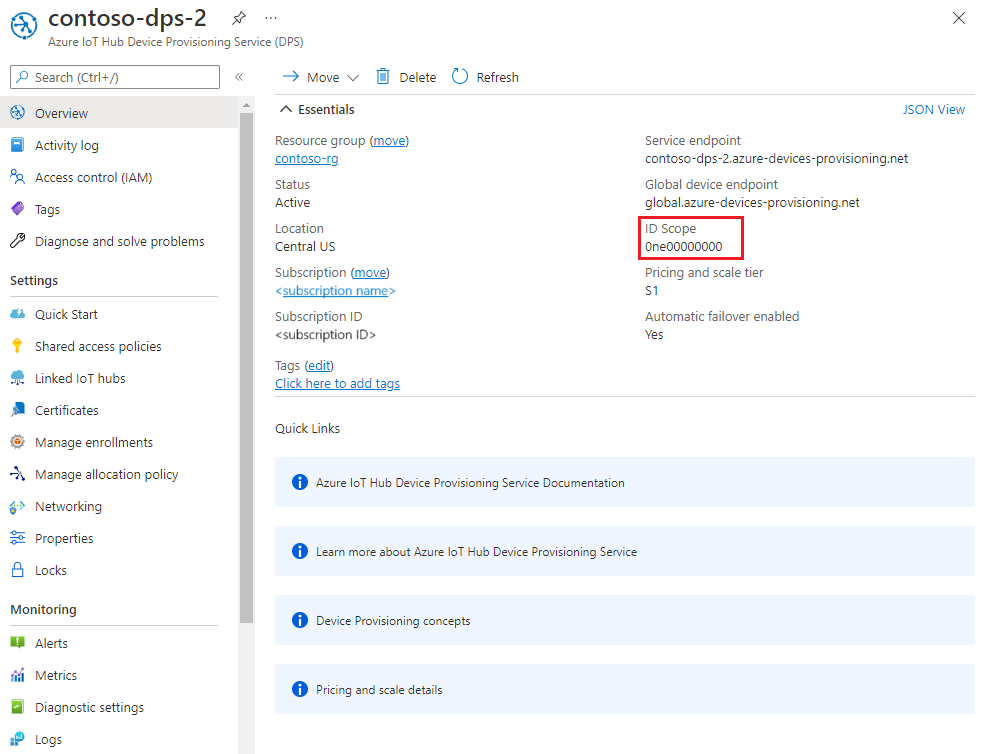
In your Windows command prompt, change to the X509Sample directory. This directory is located in the .\azure-iot-sdk-csharp\provisioning\device\samples\getting started\X509Sample directory off the directory where you cloned the samples on your computer.
Enter the following command to build and run the X.509 device provisioning sample (replace the
<IDScope>value with the ID Scope that you copied in the previous section. The certificate file defaults to ./certificate.pfx and prompts for the .pfx password.dotnet run -- -s <IDScope>If you want to pass the certificate and password as a parameter, you can use the following format.
Note
Additional parameters can be passed along while running the application to change the TransportType (-t) and the GlobalDeviceEndpoint (-g).
dotnet run -- -s 0ne00000A0A -c certificate.pfx -p 1234The device connects to DPS and is assigned to an IoT hub. Then, the device sends a message to the IoT hub.
Loading the certificate... Enter the PFX password for certificate.pfx: **** Found certificate: A33DB11B8883DEE5B1690ACFEAAB69E8E928080B CN=my-x509-device; PrivateKey: True Using certificate A33DB11B8883DEE5B1690ACFEAAB69E8E928080B CN=my-x509-device Initializing the device provisioning client... Initialized for registration Id my-x509-device. Registering with the device provisioning service... Registration status: Assigned. Device my-x509-device registered to MyExampleHub.azure-devices.net. Creating X509 authentication for IoT Hub... Testing the provisioned device with IoT Hub... Sending a telemetry message... Finished.
In this section, you use your Windows command prompt.
In the Azure portal, select the Overview tab for your Device Provisioning Service.
Copy the ID Scope value.
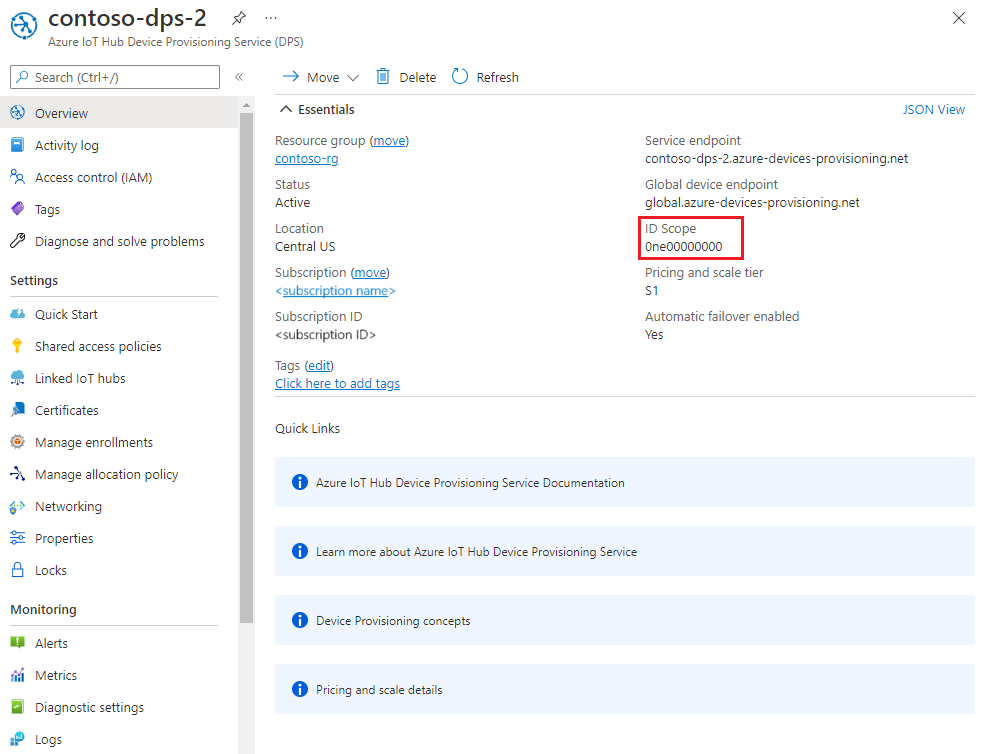
In your Windows command prompt, go to the sample directory, and install the packages needed by the sample. The path shown is relative to the location where you cloned the SDK.
cd .\azure-iot-sdk-node\provisioning\device\samples npm installThe sample uses five environment variables to authenticate and provision an IoT device using DPS. These environment variables are:
Variable name Description PROVISIONING_HOSTThe endpoint to use for connecting to your DPS instance. For this quickstart, use the global endpoint, global.azure-devices-provisioning.net.PROVISIONING_IDSCOPEThe ID Scope for your DPS instance. PROVISIONING_REGISTRATION_IDThe registration ID for your device. It must match the subject common name in the device certificate. CERTIFICATE_FILEThe path to your device certificate file. KEY_FILEThe path to your device private key file. Add environment variables for the global device endpoint and ID scope. Replace
<id-scope>with the value you copied in step 2.set PROVISIONING_HOST=global.azure-devices-provisioning.net set PROVISIONING_IDSCOPE=<id-scope>Set the environment variable for the device registration ID. The registration ID for the IoT device must match subject common name on its device certificate. If you followed the steps in this quickstart to generate a self-signed test certificate,
my-x509-deviceis both the subject name and the registration ID for the device.set PROVISIONING_REGISTRATION_ID=my-x509-deviceSet the environment variables for the device certificate and (unencrypted) device private key files.
set CERTIFICATE_FILE=.\device-cert.pem set KEY_FILE=.\unencrypted-device-key.pemRun the sample and verify that the device was provisioned successfully.
node register_x509.jsYou should see output similar to the following example:
registration succeeded assigned hub=contoso-hub-2.azure-devices.net deviceId=my-x509-device Client connected send status: MessageEnqueued
In this section, you use your Windows command prompt.
In the Azure portal, select the Overview tab for your Device Provisioning Service.
Copy the ID Scope and Global device endpoint values.
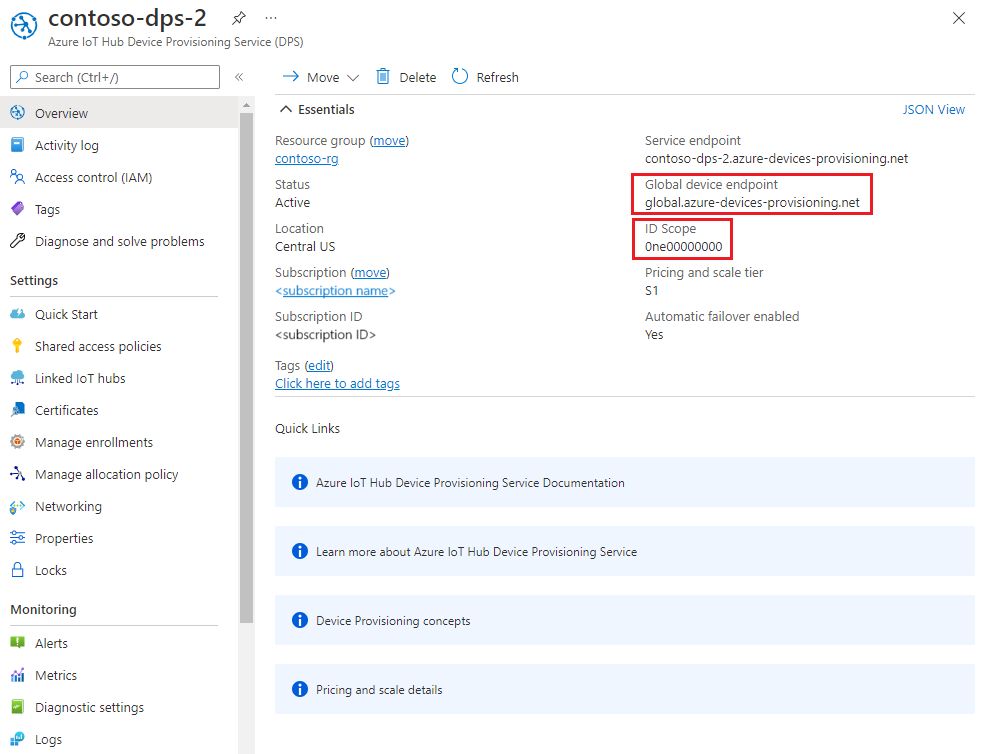
In your Windows command prompt, go to the directory of the provision_x509.py sample. The path shown is relative to the location where you cloned the SDK.
cd ./azure-iot-sdk-python/samples/async-hub-scenariosThis sample uses six environment variables to authenticate and provision an IoT device using DPS. These environment variables are:
Variable name Description PROVISIONING_HOSTThe global endpoint used for connecting to your DPS instance. PROVISIONING_IDSCOPEThe ID Scope for your DPS instance. DPS_X509_REGISTRATION_IDThe registration ID for your device. It must also match the subject name on the device certificate. X509_CERT_FILEThe path to your device certificate file. X509_KEY_FILEThe path to your device certificate private key file. PASS_PHRASEThe pass phrase you used to encrypt the certificate and private key file ( 1234).Add the environment variables for the global device endpoint and ID Scope.
set PROVISIONING_HOST=global.azure-devices-provisioning.net set PROVISIONING_IDSCOPE=<ID scope for your DPS resource>Set the environment variable for the registration ID. The registration ID for the IoT device must match subject name on its device certificate. If you followed the steps in this quickstart to generate a self-signed test certificate,
my-x509-deviceis both the subject name and the registration ID for the device.set DPS_X509_REGISTRATION_ID=my-x509-deviceSet the environment variables for the certificate file, private key file, and pass phrase.
set X509_CERT_FILE=./device-cert.pem set X509_KEY_FILE=./device-key.pem set PASS_PHRASE=1234Review the code for provision_x509.py. If you're not using Python version 3.7 or later, make the code change mentioned here to replace
asyncio.run(main())and save your changes.Run the sample. The sample connects to DPS, which provisions the device to an IoT hub. After the device is provisioned, the sample sends some test messages to the IoT hub.
$ python azure-iot-sdk-python/samples/async-hub-scenarios/provision_x509.py RegistrationStage(RequestAndResponseOperation): Op will transition into polling after interval 2. Setting timer. The complete registration result is my-x509-device TestHub12345.azure-devices.net initialAssignment null Will send telemetry from the provisioned device sending message #4 sending message #7 sending message #2 sending message #8 sending message #5 sending message #9 sending message #1 sending message #6 sending message #10 sending message #3 done sending message #4 done sending message #7 done sending message #2 done sending message #8 done sending message #5 done sending message #9 done sending message #1 done sending message #6 done sending message #10 done sending message #3
In this section, you use both your Windows command prompt and your Git Bash prompt.
In the Azure portal, select the Overview tab for your Device Provisioning Service.
Copy the ID Scope and Global device endpoint values.
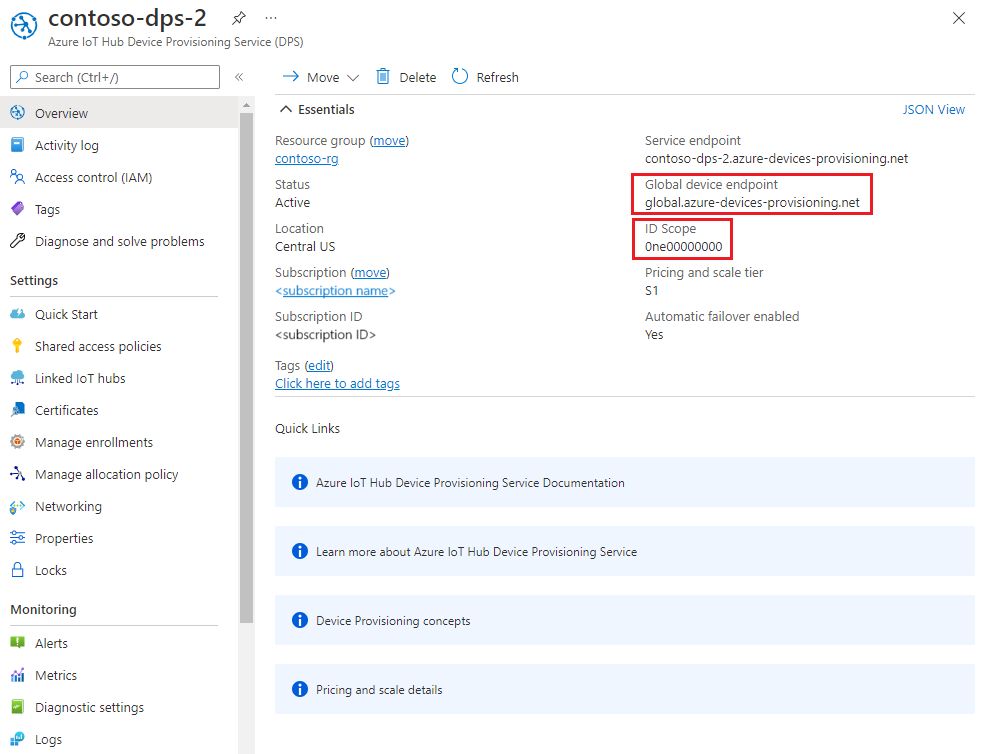
In your Windows command prompt, navigate to the sample project folder. The path shown is relative to the location where you cloned the SDK
cd .\azure-iot-sdk-java\provisioning\provisioning-device-client-samples\provisioning-X509-sampleEnter the provisioning service and X.509 identity information in the sample code. This information is used during provisioning, for attestation of the simulated device, prior to device registration.
Open the file
.\src\main\java\samples\com\microsoft\azure\sdk\iot\ProvisioningX509Sample.javain your favorite editor.Update the following values with the ID Scope and Provisioning Service Global Endpoint that you copied previously.
private static final String idScope = "[Your ID scope here]"; private static final String globalEndpoint = "[Your Provisioning Service Global Endpoint here]"; private static final ProvisioningDeviceClientTransportProtocol PROVISIONING_DEVICE_CLIENT_TRANSPORT_PROTOCOL = ProvisioningDeviceClientTransportProtocol.HTTPS;Update the value of the
leafPublicPemconstant string with the value of your certificate, device-cert.pem.The syntax of certificate text must follow the following pattern with no extra spaces or characters.
private static final String leafPublicPem = "-----BEGIN CERTIFICATE-----\n" + "MIIFOjCCAyKgAwIBAgIJAPzMa6s7mj7+MA0GCSqGSIb3DQEBCwUAMCoxKDAmBgNV\n" + ... "MDMwWhcNMjAxMTIyMjEzMDMwWjAqMSgwJgYDVQQDDB9BenVyZSBJb1QgSHViIENB\n" + "-----END CERTIFICATE-----";Updating this string value manually can be prone to error. To generate the proper syntax, you can copy and paste the following command into your Git Bash prompt, and press ENTER. This command generates the syntax for the
leafPublicPemstring constant value and writes it to the output.sed 's/^/"/;$ !s/$/\\n" +/;$ s/$/"/' device-cert.pemCopy and paste the output certificate text for the constant value.
Update the string value of the
leafPrivateKeyconstant with the unencrypted private key for your device certificate, unencrypted-device-key.pem.The syntax of the private key text must follow the following pattern with no extra spaces or characters.
private static final String leafPrivateKey = "-----BEGIN PRIVATE KEY-----\n" + "MIIJJwIBAAKCAgEAtjvKQjIhp0EE1PoADL1rfF/W6v4vlAzOSifKSQsaPeebqg8U\n" + ... "X7fi9OZ26QpnkS5QjjPTYI/wwn0J9YAwNfKSlNeXTJDfJ+KpjXBcvaLxeBQbQhij\n" + "-----END PRIVATE KEY-----";Updating this string value manually can be prone to error. To generate the proper syntax, you can copy and paste the following command into your Git Bash prompt, and press ENTER. This command generates the syntax for the
leafPrivateKeystring constant value and writes it to the output.sed 's/^/"/;$ !s/$/\\n" +/;$ s/$/"/' unencrypted-device-key.pemCopy and paste the output private key text for the constant value.
Save your changes.
Build the sample, and then go to the
targetfolder.mvn clean install cd targetThe build outputs .jar file in the
targetfolder with the following file format:provisioning-x509-sample-{version}-with-deps.jar; for example:provisioning-x509-sample-1.8.1-with-deps.jar. Execute the .jar file. You might need to replace the version in the following command.java -jar ./provisioning-x509-sample-1.8.1-with-deps.jarThe sample connects to DPS, which provisions the device to an IoT hub. After the device is provisioned, the sample sends some test messages to the IoT hub.
Starting... Beginning setup. WARNING: sun.reflect.Reflection.getCallerClass is not supported. This will impact performance. 2022-05-11 09:42:05,025 DEBUG (main) [com.microsoft.azure.sdk.iot.provisioning.device.ProvisioningDeviceClient] - Initialized a ProvisioningDeviceClient instance using SDK version 2.0.0 2022-05-11 09:42:05,027 DEBUG (main) [com.microsoft.azure.sdk.iot.provisioning.device.ProvisioningDeviceClient] - Starting provisioning thread... Waiting for Provisioning Service to register 2022-05-11 09:42:05,030 INFO (global.azure-devices-provisioning.net-6255a8ba-CxnPendingConnectionId-azure-iot-sdk-ProvisioningTask) [com.microsoft.azure.sdk.iot.provisioning.device.internal.task.ProvisioningTask] - Opening the connection to device provisioning service... 2022-05-11 09:42:05,252 INFO (global.azure-devices-provisioning.net-6255a8ba-Cxn6255a8ba-azure-iot-sdk-ProvisioningTask) [com.microsoft.azure.sdk.iot.provisioning.device.internal.task.ProvisioningTask] - Connection to device provisioning service opened successfully, sending initial device registration message 2022-05-11 09:42:05,286 INFO (global.azure-devices-provisioning.net-6255a8ba-Cxn6255a8ba-azure-iot-sdk-RegisterTask) [com.microsoft.azure.sdk.iot.provisioning.device.internal.task.RegisterTask] - Authenticating with device provisioning service using x509 certificates 2022-05-11 09:42:06,083 INFO (global.azure-devices-provisioning.net-6255a8ba-Cxn6255a8ba-azure-iot-sdk-ProvisioningTask) [com.microsoft.azure.sdk.iot.provisioning.device.internal.task.ProvisioningTask] - Waiting for device provisioning service to provision this device... 2022-05-11 09:42:06,083 INFO (global.azure-devices-provisioning.net-6255a8ba-Cxn6255a8ba-azure-iot-sdk-ProvisioningTask) [com.microsoft.azure.sdk.iot.provisioning.device.internal.task.ProvisioningTask] - Current provisioning status: ASSIGNING Waiting for Provisioning Service to register 2022-05-11 09:42:15,685 INFO (global.azure-devices-provisioning.net-6255a8ba-Cxn6255a8ba-azure-iot-sdk-ProvisioningTask) [com.microsoft.azure.sdk.iot.provisioning.device.internal.task.ProvisioningTask] - Device provisioning service assigned the device successfully IotHUb Uri : MyExampleHub.azure-devices.net Device ID : java-device-01 2022-05-11 09:42:25,057 INFO (main) [com.microsoft.azure.sdk.iot.device.transport.ExponentialBackoffWithJitter] - NOTE: A new instance of ExponentialBackoffWithJitter has been created with the following properties. Retry Count: 2147483647, Min Backoff Interval: 100, Max Backoff Interval: 10000, Max Time Between Retries: 100, Fast Retry Enabled: true 2022-05-11 09:42:25,080 INFO (main) [com.microsoft.azure.sdk.iot.device.transport.ExponentialBackoffWithJitter] - NOTE: A new instance of ExponentialBackoffWithJitter has been created with the following properties. Retry Count: 2147483647, Min Backoff Interval: 100, Max Backoff Interval: 10000, Max Time Between Retries: 100, Fast Retry Enabled: true 2022-05-11 09:42:25,087 DEBUG (main) [com.microsoft.azure.sdk.iot.device.DeviceClient] - Initialized a DeviceClient instance using SDK version 2.0.3 2022-05-11 09:42:25,129 DEBUG (main) [com.microsoft.azure.sdk.iot.device.transport.mqtt.MqttIotHubConnection] - Opening MQTT connection... 2022-05-11 09:42:25,150 DEBUG (main) [com.microsoft.azure.sdk.iot.device.transport.mqtt.Mqtt] - Sending MQTT CONNECT packet... 2022-05-11 09:42:25,982 DEBUG (main) [com.microsoft.azure.sdk.iot.device.transport.mqtt.Mqtt] - Sent MQTT CONNECT packet was acknowledged 2022-05-11 09:42:25,983 DEBUG (main) [com.microsoft.azure.sdk.iot.device.transport.mqtt.Mqtt] - Sending MQTT SUBSCRIBE packet for topic devices/java-device-01/messages/devicebound/# 2022-05-11 09:42:26,068 DEBUG (main) [com.microsoft.azure.sdk.iot.device.transport.mqtt.Mqtt] - Sent MQTT SUBSCRIBE packet for topic devices/java-device-01/messages/devicebound/# was acknowledged 2022-05-11 09:42:26,068 DEBUG (main) [com.microsoft.azure.sdk.iot.device.transport.mqtt.MqttIotHubConnection] - MQTT connection opened successfully 2022-05-11 09:42:26,070 DEBUG (main) [com.microsoft.azure.sdk.iot.device.transport.IotHubTransport] - The connection to the IoT Hub has been established 2022-05-11 09:42:26,071 DEBUG (main) [com.microsoft.azure.sdk.iot.device.transport.IotHubTransport] - Updating transport status to new status CONNECTED with reason CONNECTION_OK 2022-05-11 09:42:26,071 DEBUG (main) [com.microsoft.azure.sdk.iot.device.DeviceIO] - Starting worker threads 2022-05-11 09:42:26,073 DEBUG (main) [com.microsoft.azure.sdk.iot.device.transport.IotHubTransport] - Invoking connection status callbacks with new status details 2022-05-11 09:42:26,074 DEBUG (main) [com.microsoft.azure.sdk.iot.device.transport.IotHubTransport] - Client connection opened successfully 2022-05-11 09:42:26,075 INFO (main) [com.microsoft.azure.sdk.iot.device.DeviceClient] - Device client opened successfully Sending message from device to IoT Hub... 2022-05-11 09:42:26,077 DEBUG (main) [com.microsoft.azure.sdk.iot.device.transport.IotHubTransport] - Message was queued to be sent later ( Message details: Correlation Id [aaaa0000-bb11-2222-33cc-444444dddddd] Message Id [aaaa0000-bb11-2222-33cc-444444dddddd] ) Press any key to exit... 2022-05-11 09:42:26,079 DEBUG (MyExampleHub.azure-devices.net-java-device-01-ee6c362d-Cxn7a1fb819-e46d-4658-9b03-ca50c88c0440-azure-iot-sdk-IotHubSendTask) [com.microsoft.azure.sdk.iot.device.transport.IotHubTransport] - Sending message ( Message details: Correlation Id [aaaa0000-bb11-2222-33cc-444444dddddd] Message Id [aaaa0000-bb11-2222-33cc-444444dddddd] ) 2022-05-11 09:42:26,422 DEBUG (MQTT Call: java-device-01) [com.microsoft.azure.sdk.iot.device.transport.IotHubTransport] - IotHub message was acknowledged. Checking if there is record of sending this message ( Message details: Correlation Id [aaaa0000-bb11-2222-33cc-444444dddddd] Message Id [aaaa0000-bb11-2222-33cc-444444dddddd] ) 2022-05-11 09:42:26,425 DEBUG (MyExampleHub.azure-devices.net-java-device-01-ee6c362d-Cxn7a1fb819-e46d-4658-9b03-ca50c88c0440-azure-iot-sdk-IotHubSendTask) [com.microsoft.azure.sdk.iot.device.transport.IotHubTransport] - Invoking the callback function for sent message, IoT Hub responded to message ( Message details: Correlation Id [aaaa0000-bb11-2222-33cc-444444dddddd] Message Id [aaaa0000-bb11-2222-33cc-444444dddddd] ) with status OK Message sent!
Confirm your device provisioning registration
To see which IoT hub your device was provisioned to, examine the registration details of the individual enrollment you created previously:
In Azure portal, go to your Device Provisioning Service.
In the Settings menu, select Manage enrollments.
Select Individual Enrollments. The X.509 enrollment entry that you created previously, my-x509-device, should appear in the list.
Select the enrollment entry. The IoT hub that your device was assigned to and its device ID appears under Registration status.
To verify the device in your IoT hub:
In Azure portal, go to the IoT hub that your device was assigned to.
In the Device management menu, select Devices.
If your device was provisioned successfully, its device ID, my-x509-device, should appear in the list, with Status set as enabled. If you don't see your device, select Refresh.
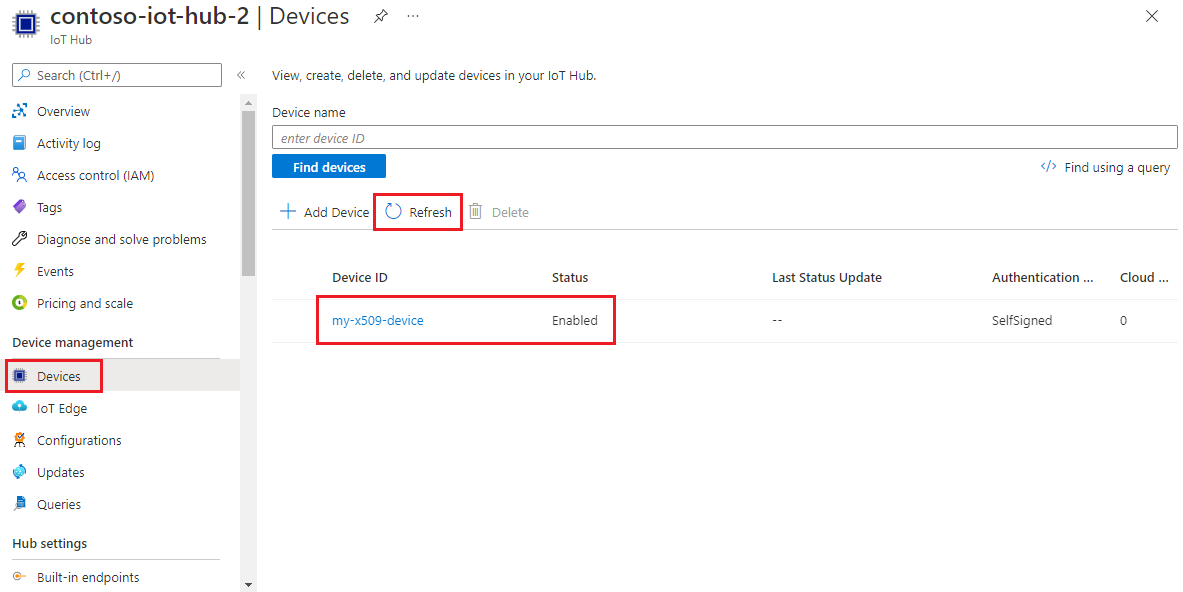
Important
If you changed the initial device twin state from the default value in the enrollment entry for your device, it can pull the desired twin state from the hub and act accordingly. For more information, see Understand and use device twins in IoT Hub
Clean up resources
If you plan to continue working on and exploring the device client sample, don't clean up the resources created in this quickstart. If you don't plan to continue, use the following steps to delete all resources created by this quickstart.
Delete your device enrollment
Close the device client sample output window on your machine.
From the left-hand menu in the Azure portal, select All resources.
Select your Device Provisioning Service.
In the Settings menu, select Manage enrollments.
Select the Individual enrollments tab.
Select the check box next to the registration ID of the device you enrolled in this quickstart.
At the top of the page, select Delete.
Delete your device registration from IoT Hub
From the left-hand menu in the Azure portal, select All resources.
Select your IoT hub.
In the Device management menu, select Devices.
Select the check box next to the device ID of the device you registered in this quickstart.
At the top of the page, select Delete.
Next steps
In this quickstart, you provisioned a single device to your IoT hub using an individual enrollment. Next, learn how to provision multiple devices across multiple hubs.