Handoff to a live agent using Microsoft Teams
Using Microsoft Teams as a channel for live agent handoff is a great option for organizations that are already using Microsoft Teams as their primary messaging application. Typically agents prefer to manage end-user conversations using the Teams client application they're already familiar with.
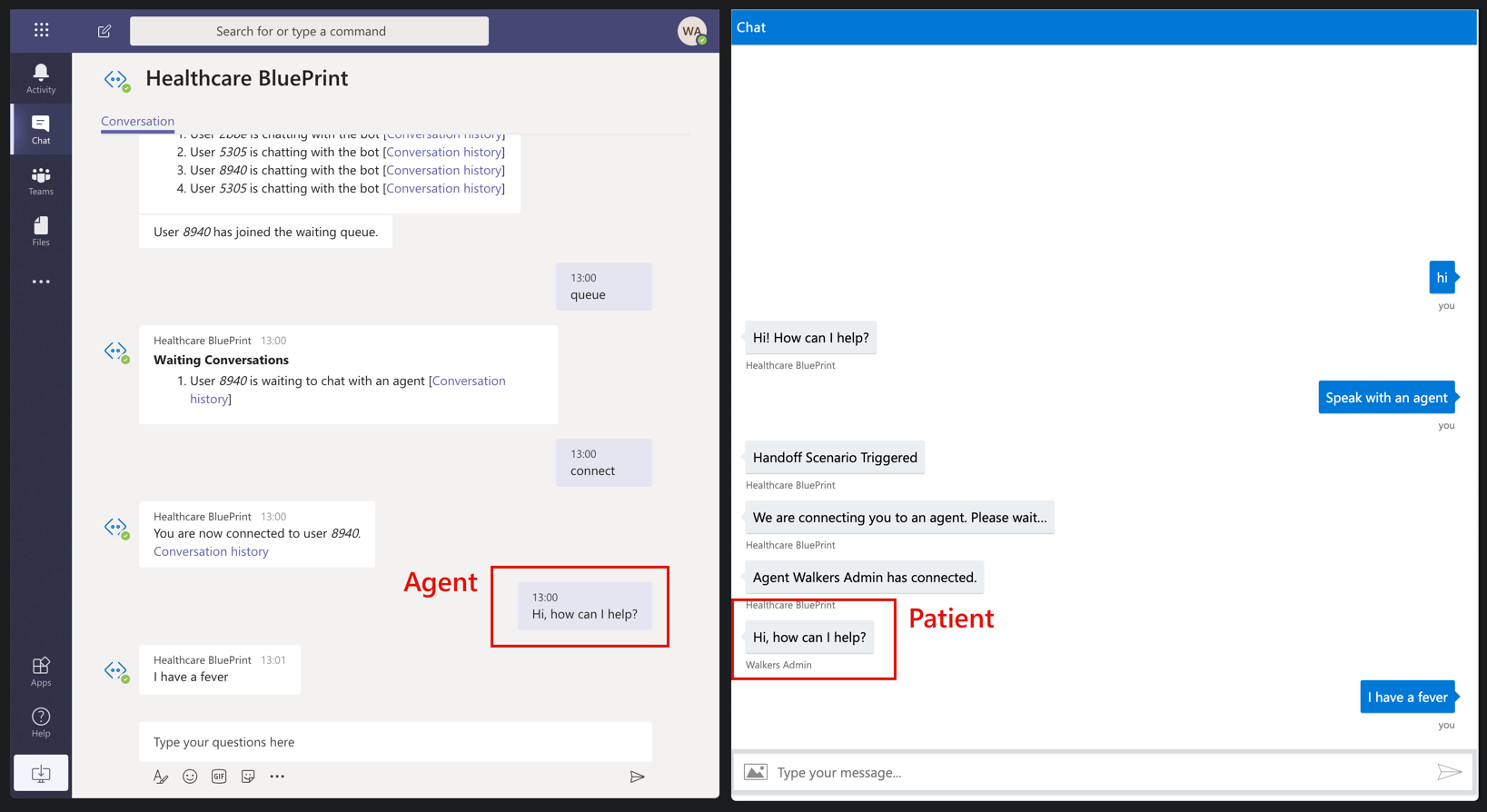
Using Microsoft Teams as a handoff channel for live agents requires other configuration. Before configuring this feature, you should first be familiar with the standard handoff functionality. Learn more
Handoff with Microsoft Teams exposes agent functionality that is similar to the agent experience in the agent webchat application. Agents using Teams also benefits from integrated MS Teams video calls, which can seamlessly transition text conversations to rich voice or video interactions.
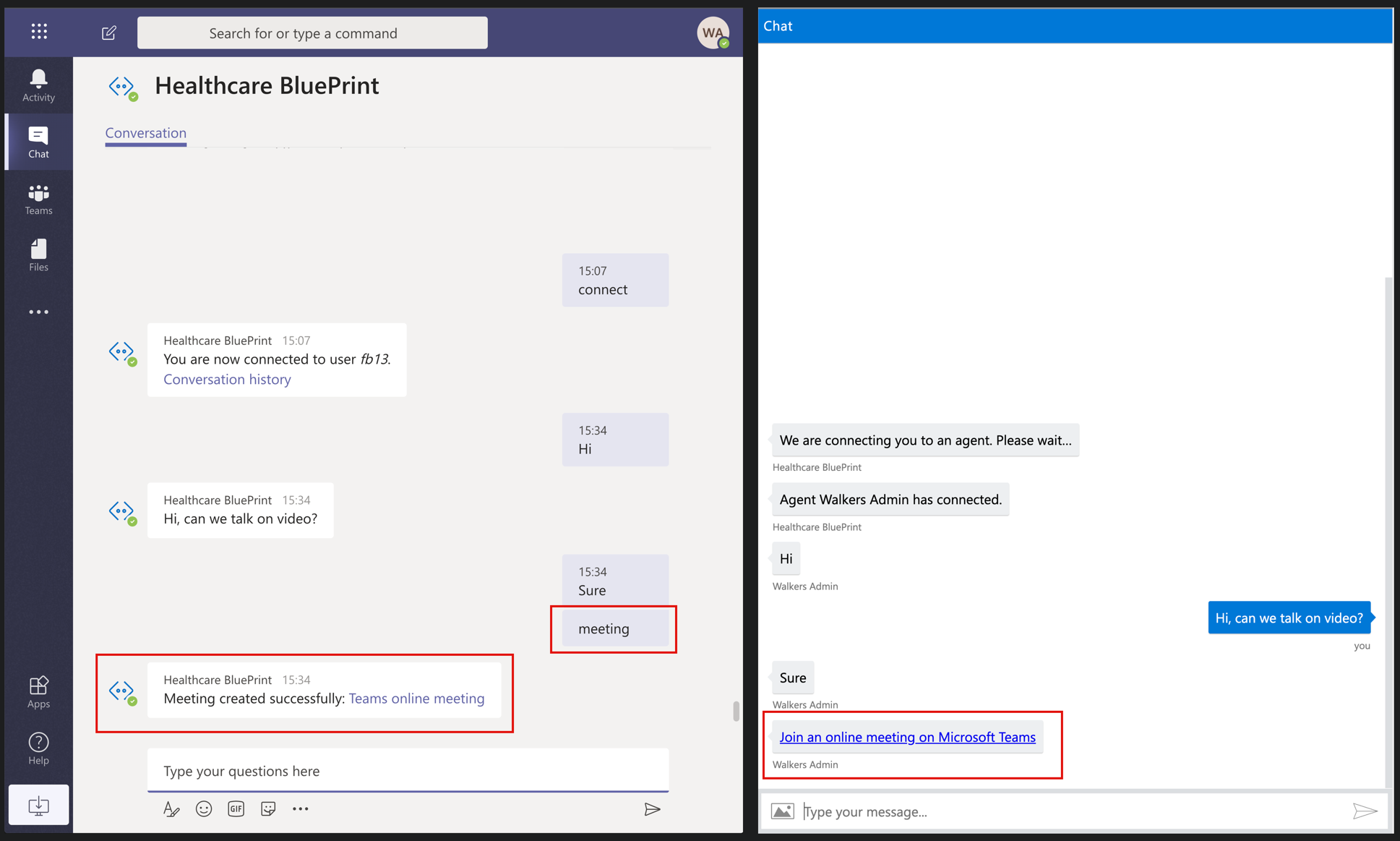
Agents simply use the "meeting" command to generate and send a teams meeting link to the end user.
Steps to configure Handoff using Microsoft Teams
Note
Global admin permissions for your organizations Microsoft Entra ID are required to complete this setup
Enable the Teams channel for your healthcare agent service instance
In the management portal for your healthcare agent service instance navigate to Integration > Channels > Microsoft Teams and enable the teams channel. Learn more about enabling the Microsoft Teams channel
Create a security group to authorize agents
An Azure Microsoft Entra ID security group is used to authorize agents. Define a security group and add the members that should be allowed to sign in as agents. Only the agents in the group will be authorized to interact with the agent experience in MS Teams.
To create a security group, open your organizations Azure portal. Navigate to ME-ID > Groups and create a new group. Learn more about creating security groups in your Azure Microsoft Entra ID
Make note of the Object ID for your agent security group.
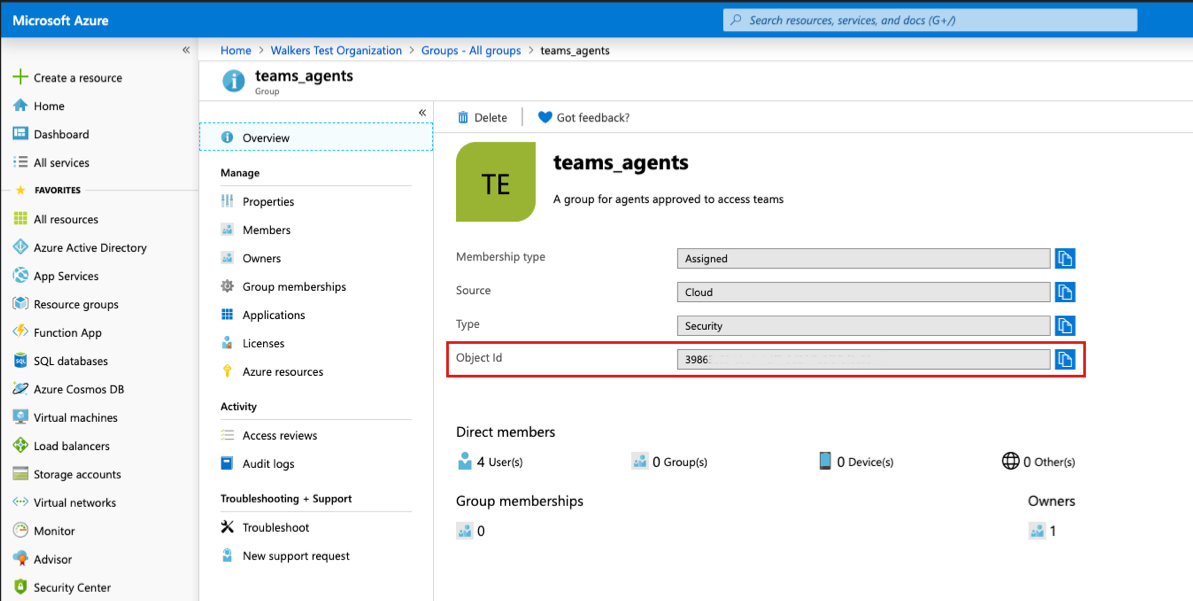
Register an Enterprise application
In the Azure portal, navigate to your organizations ME-ID and create a new App Registration. Learn more about creating an app registration
Take note of the Directory ID and Application secret that are required for the configuration
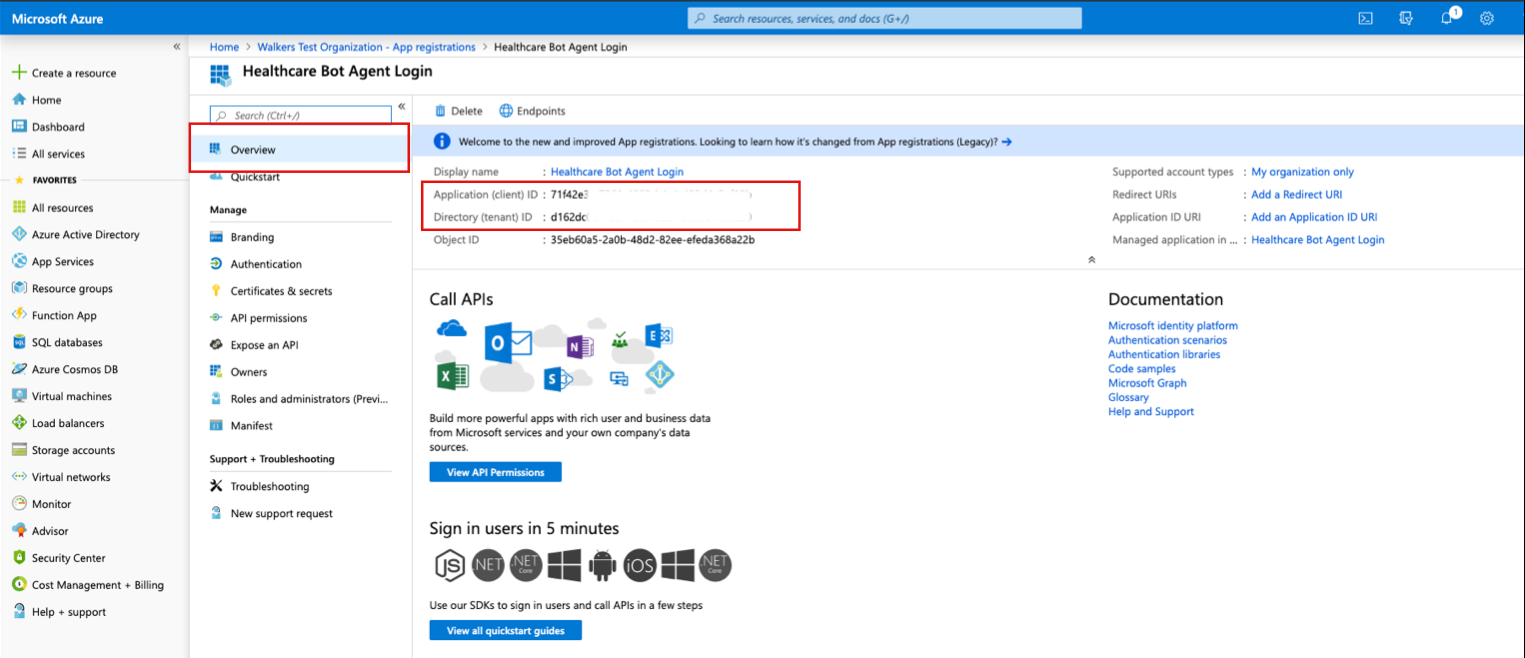
Enable the relevant permissions for the application and ask a Global Admin for the organization to "Grant Admin consent"
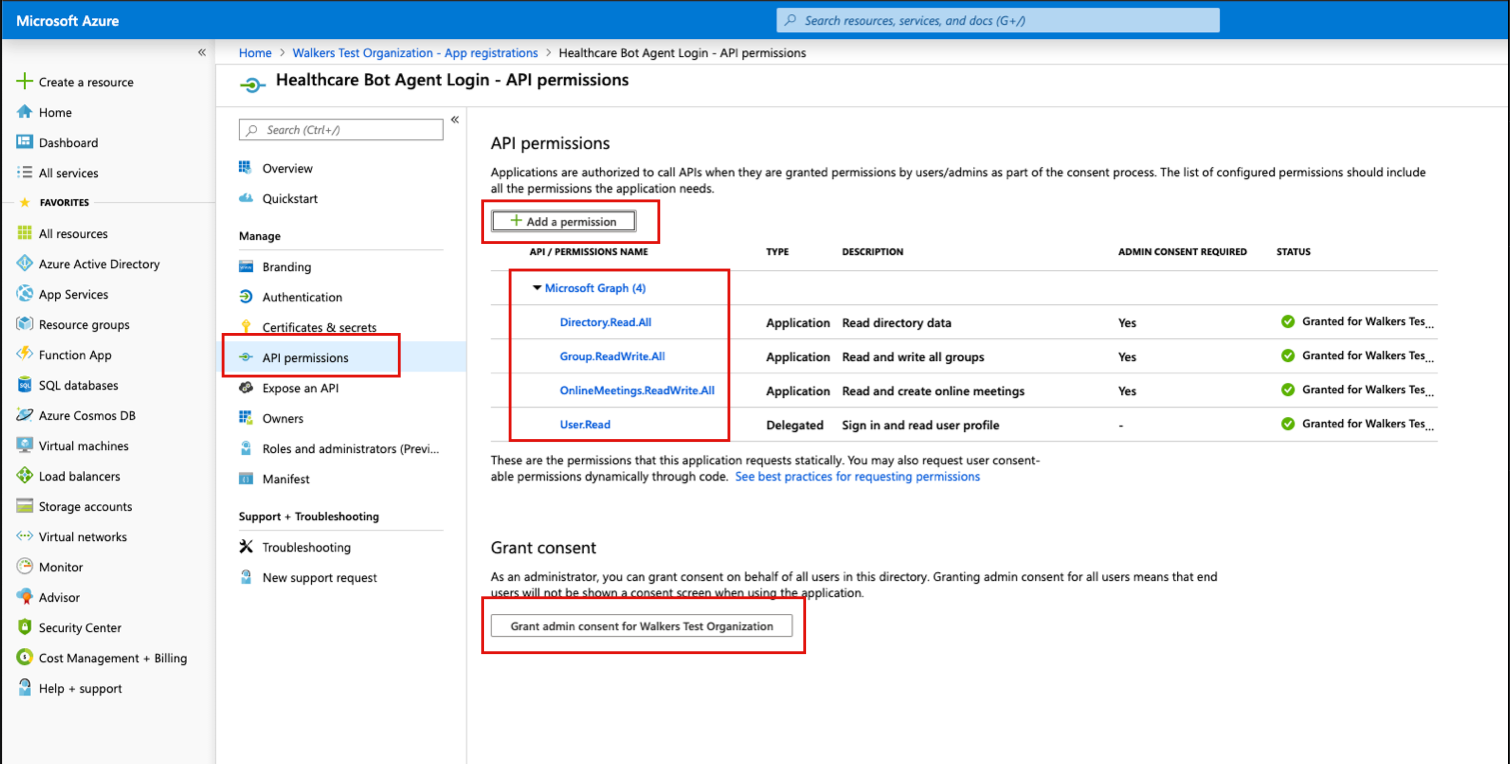
The following Microsoft Graph API permissions are required for this feature:
- Directory.read.all
- Group.read.all
- OnlineMeetings.readwrite.all
- User.read
Generate a client secret
Navigate to the Certificates & Secrets for the App Registration. Create a new client secret and copy the secret to your clipboard.
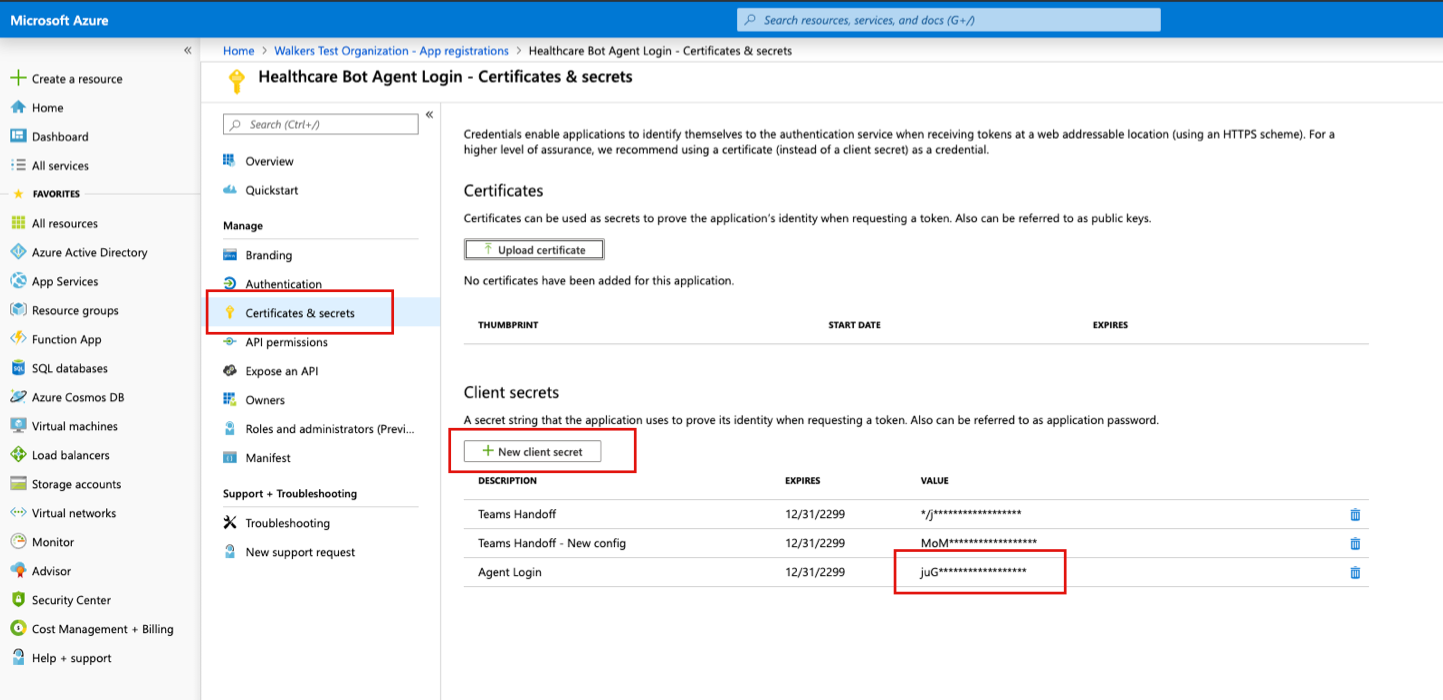
Configure application access to online meetings
Administrators who want to allow an application to access online meeting resources on behalf of a user needs to use the New-CsApplicationAccessPolicy and Grant-CsApplicationAccessPolicy PowerShell cmdlets to configure access control. Follow the following guide to configure your application access policy: /graph/cloud-communication-online-meeting-application-access-policy
Update the Teams configuration
You're now ready to add the ME-ID details you have collected in the previous steps to your healthcare agent service configuration.
- Open the healthcare agent service management portal and Navigate to Configuration >> Conversation > Handoff >> Microsoft Teams.
Make sure "Handoff" is enabled
Add the IDs and Secrets to the Agent authentication section
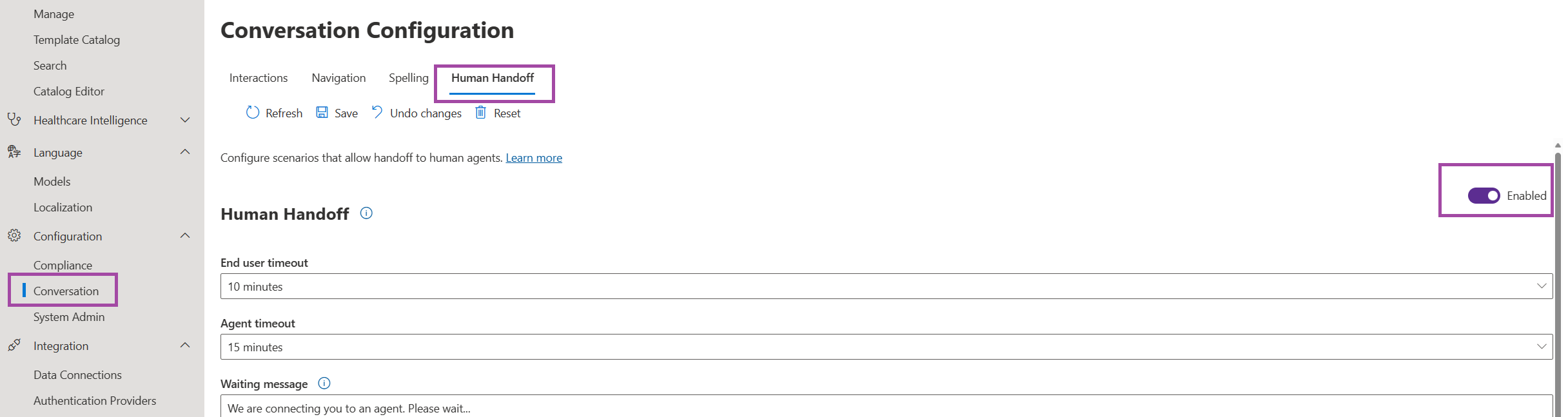
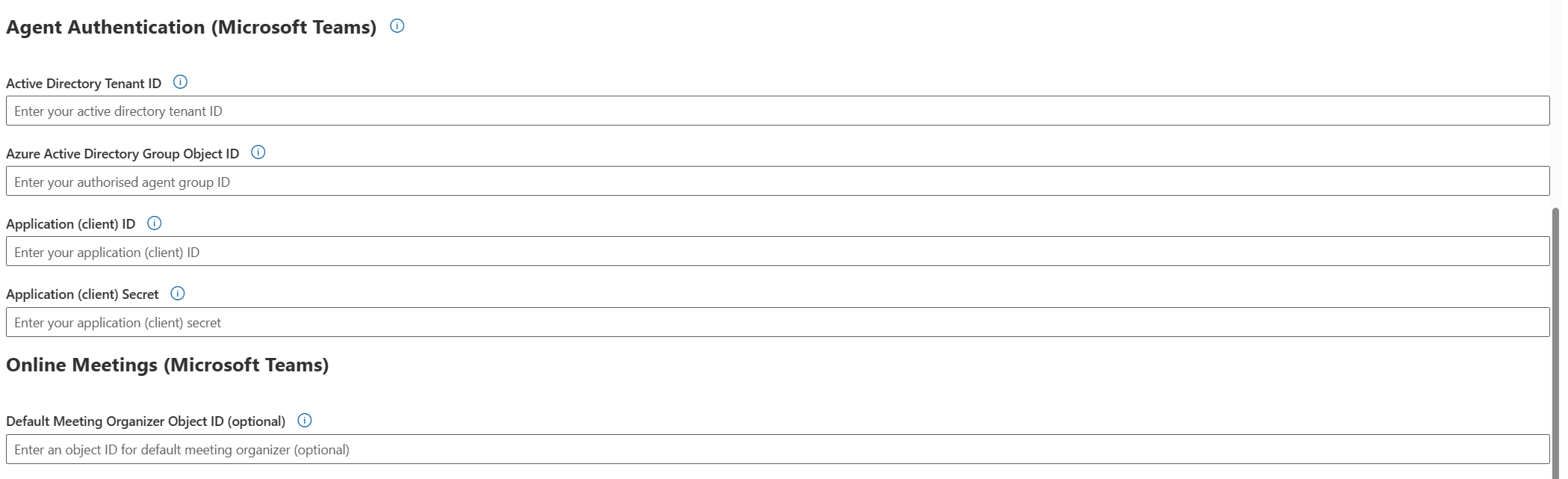
Add a default user for Teams Video calls (optional) When creating Teams meeting links the logged-in agent is assigned as the meeting organizer by default.
In some cases Teams users, don't have appropriate permissions to create a Teams meeting and then the default meeting organizer will be assigned.
Get the Object ID for the user from your organizations Microsoft Entra ID. Navigate to the user list and copy the ID from the users profile.
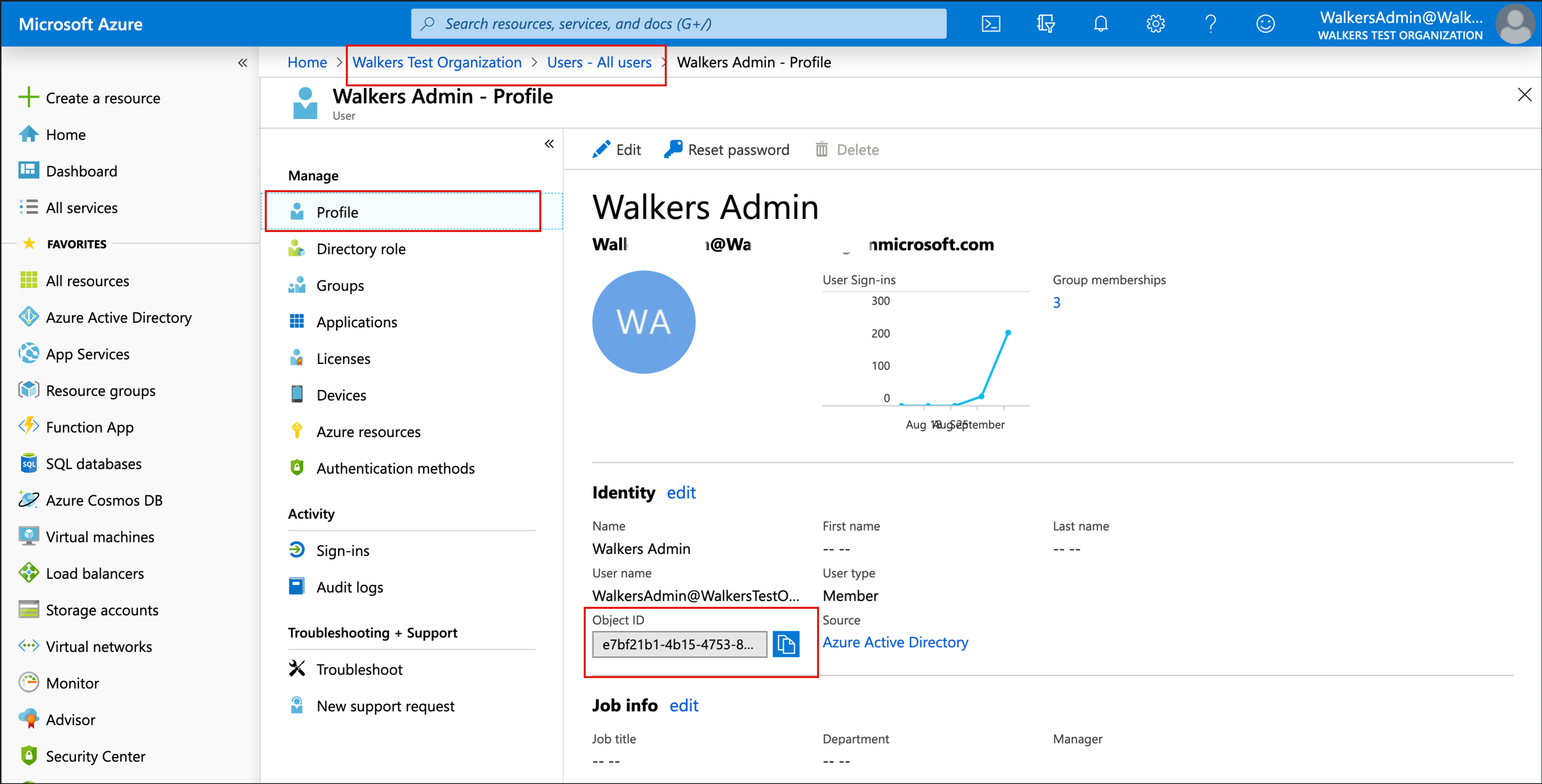
Create an agent sign in scenario
Agents need to be logged in to the agent experience by the bot. The bots sign in scenario needs to be mapped to a language model before you can use it.
In the healthcare agent service management portal navigate to Language >> Models >> New. Create a new language model
Set the model to the RegEx method and create a regex pattern that will trigger the sign in scenario
Map the model to the built-in agent sign in scenario.
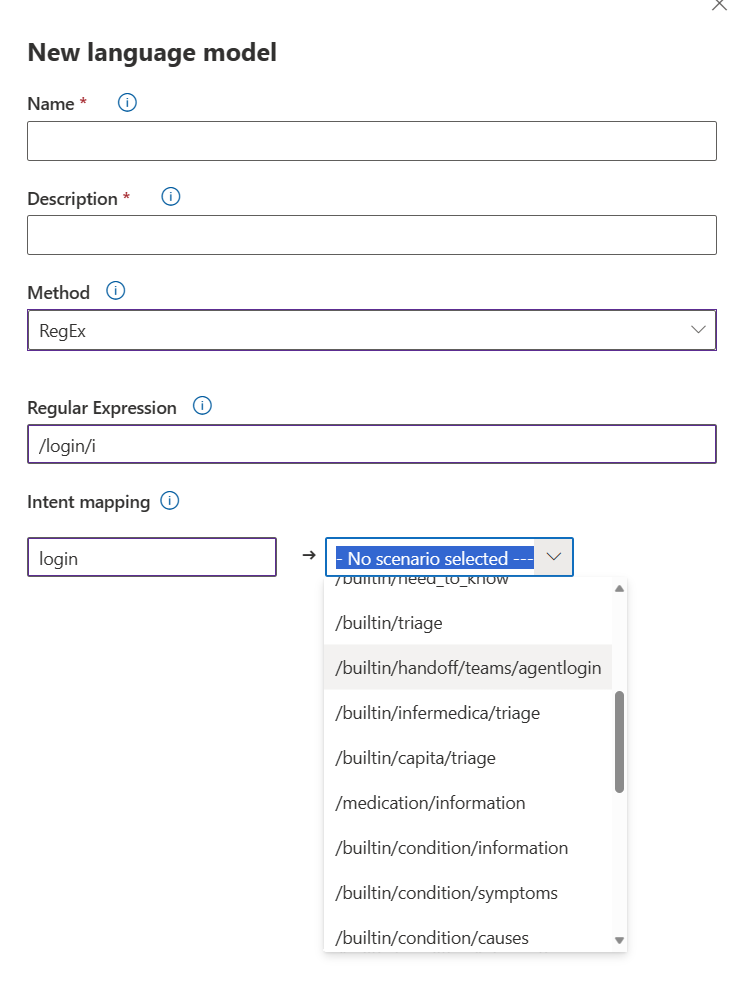
You can now test the agent experience. Open your bot in Microsoft Teams and type "sign in". If you're part of the Agent security group, the bot will authorize you as an agent and show the agent options.
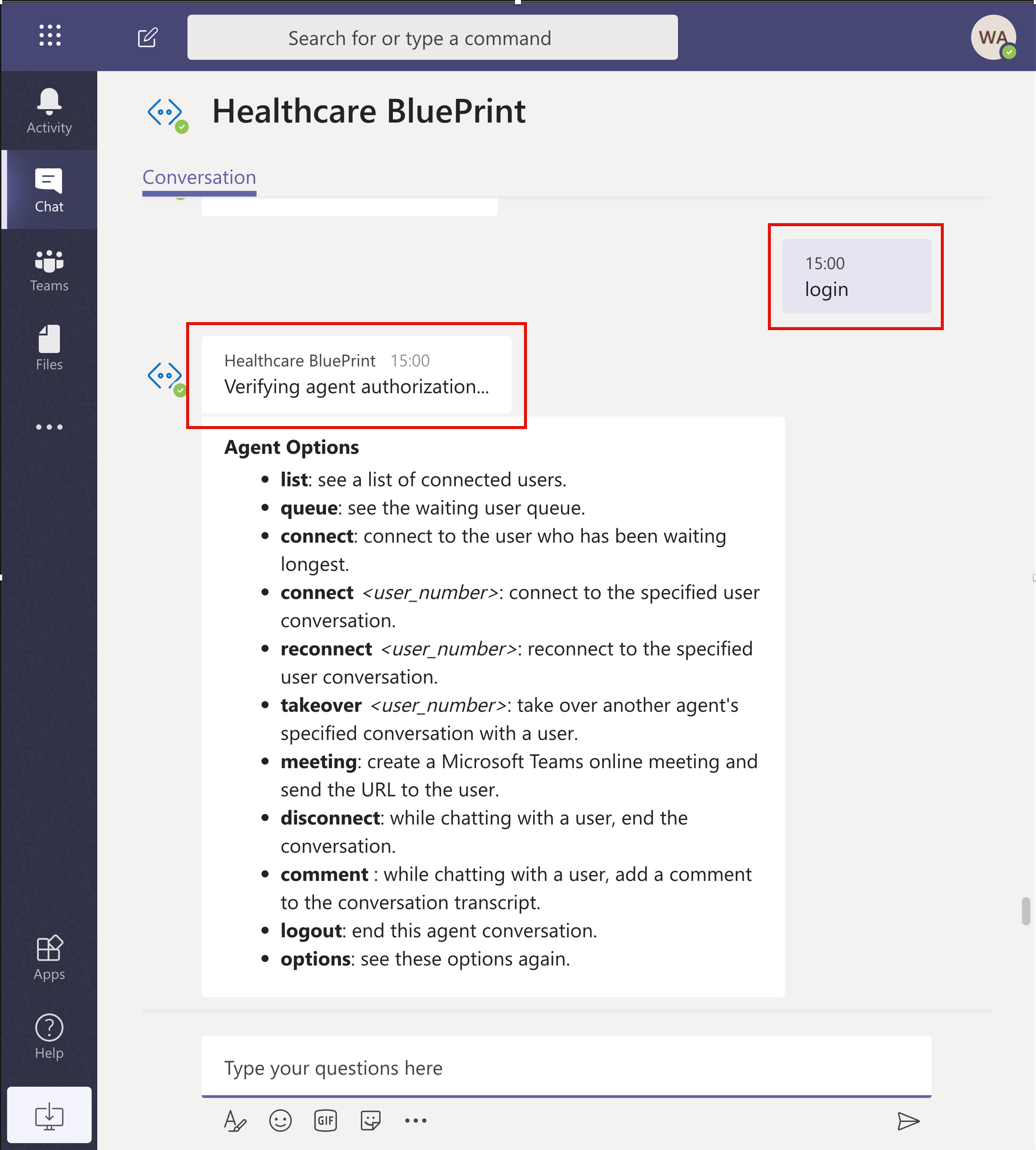
You have completed the configuration required for using Handoff with Microsoft Teams.