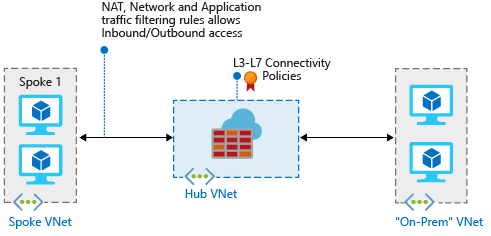Deploy and configure Azure Firewall in a hybrid network by using the Azure portal
When you connect your on-premises network to an Azure virtual network to create a hybrid network, the ability to control access to your Azure network resources is an important part of an overall security plan.
You can use Azure Firewall to control network access in a hybrid network by using rules that define allowed and denied network traffic.
For this article, you create three virtual networks:
- VNet-Hub: The firewall is in this virtual network.
- VNet-Spoke: The spoke virtual network represents the workload located on Azure.
- VNet-Onprem: The on-premises virtual network represents an on-premises network. In an actual deployment, you can connect to it by using either a virtual private network (VPN) connection or an Azure ExpressRoute connection. For simplicity, this article uses a VPN gateway connection, and an Azure-located virtual network represents an on-premises network.
If you want to use Azure PowerShell instead to complete the procedures in this article, see Deploy and configure Azure Firewall in a hybrid network by using Azure PowerShell.
Note
This article uses classic Azure Firewall rules to manage the firewall. The preferred method is to use an Azure Firewall Manager policy. To complete this procedure by using an Azure Firewall Manager policy, see Tutorial: Deploy and configure Azure Firewall and policy in a hybrid network using the Azure portal.
Prerequisites
A hybrid network uses the hub-and-spoke architecture model to route traffic between Azure virtual networks and on-premises networks. The hub-and-spoke architecture has the following requirements:
Set Use this virtual network's gateway or Route Server when you're peering VNet-Hub to VNet-Spoke. In a hub-and-spoke network architecture, a gateway transit allows the spoke virtual networks to share the VPN gateway in the hub, instead of deploying VPN gateways in every spoke virtual network.
Additionally, routes to the gateway-connected virtual networks or on-premises networks automatically propagate to the routing tables for the peered virtual networks via the gateway transit. For more information, see Configure VPN gateway transit for virtual network peering.
Set Use the remote virtual network's gateways or Route Server when you peer VNet-Spoke to VNet-Hub. If Use the remote virtual network's gateways or Route Server is set and Use this virtual network's gateway or Route Server on remote peering is also set, the spoke virtual network uses gateways of the remote virtual network for transit.
To route the spoke subnet traffic through the hub firewall, you can use a user-defined route (UDR) that points to the firewall with the Virtual network gateway route propagation option disabled. Disabling this option prevents route distribution to the spoke subnets, so learned routes can't conflict with your UDR. If you want to keep Virtual network gateway route propagation enabled, make sure that you define specific routes to the firewall to override routes that are published from on-premises over Border Gateway Protocol (BGP).
Configure a UDR on the hub gateway subnet that points to the firewall IP address as the next hop to the spoke networks. No UDR is required on the Azure Firewall subnet, because it learns routes from BGP.
The Create the routes section later in this article shows how to create these routes.
Azure Firewall must have direct internet connectivity. If your AzureFirewallSubnet subnet learns a default route to your on-premises network via BGP, you must override it by using a 0.0.0.0/0 UDR with the NextHopType value set as Internet to maintain direct internet connectivity.
Note
You can configure Azure Firewall to support forced tunneling. For more information, see Azure Firewall forced tunneling.
Traffic between directly peered virtual networks is routed directly, even if a UDR points to Azure Firewall as the default gateway. To send subnet-to-subnet traffic to the firewall in this scenario, a UDR must contain the target subnet network prefix explicitly on both subnets.
If you don't have an Azure subscription, create a free account before you begin.
Create the firewall hub virtual network
First, create the resource group to contain the resources:
- Sign in to the Azure portal.
- On the Azure portal home page, select Resource groups > Create.
- For Subscription, select your subscription.
- For Resource group, enter RG-fw-hybrid-test.
- For Region, select a region. All resources that you create later must be in the same region.
- Select Review + Create.
- Select Create.
Now, create the virtual network.
Note
The size of the AzureFirewallSubnet subnet is /26. For more information about the subnet size, see Azure Firewall FAQ.
- On the Azure portal home page, select Create a resource.
- In the search box, enter virtual network.
- Select Virtual network, and then select Create.
- For Resource group, select RG-fw-hybrid-test.
- For Virtual network name, enter VNet-Hub.
- For Region, select the region that you used previously.
- Select Next.
- On the Security tab, select Next.
- For IPv4 Address space, delete the default address and enter 10.5.0.0/16.
- Under Subnets, delete the default subnet.
- Select Add a subnet.
- On the Add a subnet page, for Subnet template, select Azure Firewall.
- Select Add.
Create a second subnet for the gateway:
- Select Add a subnet.
- For Subnet template, select Virtual Network Gateway.
- For Starting address, accept the default value of 10.5.1.0.
- For Subnet size, accept the default value of /27.
- Select Add.
- Select Review + create.
- Select Create.
Create the spoke virtual network
- On the Azure portal home page, select Create a resource.
- In the search box, enter virtual network.
- Select Virtual network, and then select Create.
- For Resource group, select RG-fw-hybrid-test.
- For Name, enter VNet-Spoke.
- For Region, select the region that you used previously.
- Select Next.
- On the Security tab, select Next.
- For IPv4 Address space, delete the default address and enter 10.6.0.0/16.
- Under Subnets, delete the default subnet.
- Select Add a subnet.
- For Name, enter SN-Workload.
- For Starting address, accept the default value of 10.6.0.0.
- For Subnet size, accept the default value of /24.
- Select Add.
- Select Review + create.
- Select Create.
Create the on-premises virtual network
- On the Azure portal home page, select Create a resource.
- In the search box, enter virtual network.
- Select Virtual network, and then select Create.
- For Resource group, select RG-fw-hybrid-test.
- For Name, enter VNet-Onprem.
- For Region, select the region that you used previously.
- Select Next.
- On the Security tab, select Next.
- For IPv4 Address space, delete the default address and enter 192.168.0.0/16.
- Under Subnets, delete the default subnet.
- Select Add a subnet.
- For Name, enter SN-Corp.
- For Starting address, accept the default value of 192.168.0.0.
- For Subnet size, accept the default value of /24.
- Select Add.
Now, create a second subnet for the gateway:
- Select Add a subnet.
- For Subnet template, select Virtual Network Gateway.
- For Starting address, accept the default value of 192.168.1.0.
- For Subnet size, accept the default value of /27.
- Select Add.
- Select Review + create.
- Select Create.
Configure and deploy the firewall
Deploy the firewall into the firewall hub's virtual network:
On the Azure portal home page, select Create a resource.
In the search box, enter firewall.
Select Firewall, and then select Create.
On the Create a Firewall page, use the following table to configure the firewall:
Setting Value Subscription Select your subscription. Resource group Enter RG-fw-hybrid-test. Name Enter AzFW01. Region Select the region that you used before. Firewall SKU Select Standard. Firewall management Select Use Firewall rules (classic) to manage this firewall. Choose a virtual network Select Use existing > VNet-Hub. Public IP address Select Add new > fw-pip. Select Review + create.
Review the summary, and then select Create to create the firewall.
The firewall takes a few minutes to deploy.
After deployment finishes, go to the RG-fw-hybrid-test resource group and select the AzFW01 firewall.
Note the private IP address. You use it later when you create the default route.
Configure network rules
First, add a network rule to allow web traffic:
- On the AzFW01 page, select Rules (classic).
- Select the Network rule collection tab.
- Select Add network rule collection.
- For Name, enter RCNet01.
- For Priority, enter 100.
- For Rule collection action, select Allow.
- Under Rules IP Addresses, for Name, enter AllowWeb.
- For Protocol, select TCP.
- For Source type, select IP address.
- For Source, enter 192.168.0.0/24.
- For Destination type, select IP address.
- For Destination Address, enter 10.6.0.0/16.
- For Destination Ports, enter 80.
Now, add a rule to allow RDP traffic. On the second rule row, enter the following information:
- For Name, enter AllowRDP.
- For Protocol, select TCP.
- For Source type, select IP address.
- For Source, enter 192.168.0.0/24.
- For Destination type, select IP address.
- For Destination Address, enter 10.6.0.0/16.
- For Destination Ports, enter 3389.
- Select Add.
Create and connect the VPN gateways
The hub and on-premises virtual networks are connected via VPN gateways.
Create a VPN gateway for the hub virtual network
Create the VPN gateway for the hub virtual network. Network-to-network configurations require a route-based VPN type. Creating a VPN gateway can often take 45 minutes or more, depending on the SKU that you select.
- On the Azure portal home page, select Create a resource.
- In the search box, enter virtual network gateway.
- Select Virtual network gateway, and then select Create.
- For Name, enter GW-hub.
- For Region, select the same region that you used previously.
- For Gateway type, select VPN.
- For VPN type, select Route-based.
- For SKU, select Basic.
- For Virtual network, select VNet-Hub.
- For Public IP address, select Create new and enter VNet-Hub-GW-pip for the name.
- For Enable active-active mode, select Disabled.
- Accept the remaining defaults, and then select Review + create.
- Review the configuration, and then select Create.
Create a VPN gateway for the on-premises virtual network
Create the VPN gateway for the on-premises virtual network. Network-to-network configurations require a route-based VPN type. Creating a VPN gateway can often take 45 minutes or more, depending on the SKU that you select.
- On the Azure portal home page, select Create a resource.
- In the search box, enter virtual network gateway.
- Select Virtual network gateway, and then select Create.
- For Name, enter GW-Onprem.
- For Region, select the same region that you used previously.
- For Gateway type, select VPN.
- For VPN type, select Route-based.
- For SKU, select Basic.
- For Virtual network, select VNet-Onprem.
- For Public IP address, select Create new and enter VNet-Onprem-GW-pip for the name.
- For Enable active-active mode, select Disabled.
- Accept the remaining defaults, and then select Review + create.
- Review the configuration, and then select Create.
Create the VPN connections
Now you can create the VPN connections between the hub and on-premises gateways.
In the following steps, you create the connection from the hub virtual network to the on-premises virtual network. The examples show a shared key, but you can use your own value for the shared key. The important thing is that the shared key must match for both connections. Creating a connection can take a short while to complete.
- Open the RG-fw-hybrid-test resource group and select the GW-hub gateway.
- Select Connections in the left column.
- Select Add.
- For the connection name, enter Hub-to-Onprem.
- For Connection type, select VNet-to-VNet .
- Select Next.
- For First virtual network gateway, select GW-hub.
- For Second virtual network gateway, select GW-Onprem.
- For Shared key (PSK), enter AzureA1b2C3.
- Select Review + Create.
- Select Create.
Create the virtual network connection between on-premises and the hub. The following steps are similar to the previous ones, except that you create the connection from VNet-Onprem to VNet-Hub. Make sure that the shared keys match. The connection is established after a few minutes.
- Open the RG-fw-hybrid-test resource group and select the GW-Onprem gateway.
- Select Connections in the left column.
- Select Add.
- For the connection name, enter Onprem-to-Hub.
- For Connection type, select VNet-to-VNet.
- Select Next: Settings.
- For First virtual network gateway, select GW-Onprem.
- For Second virtual network gateway, select GW-hub.
- For Shared key (PSK), enter AzureA1b2C3.
- Select Review + Create.
- Select Create.
Verify the connections
After about five minutes, the status of both connections should be Connected.
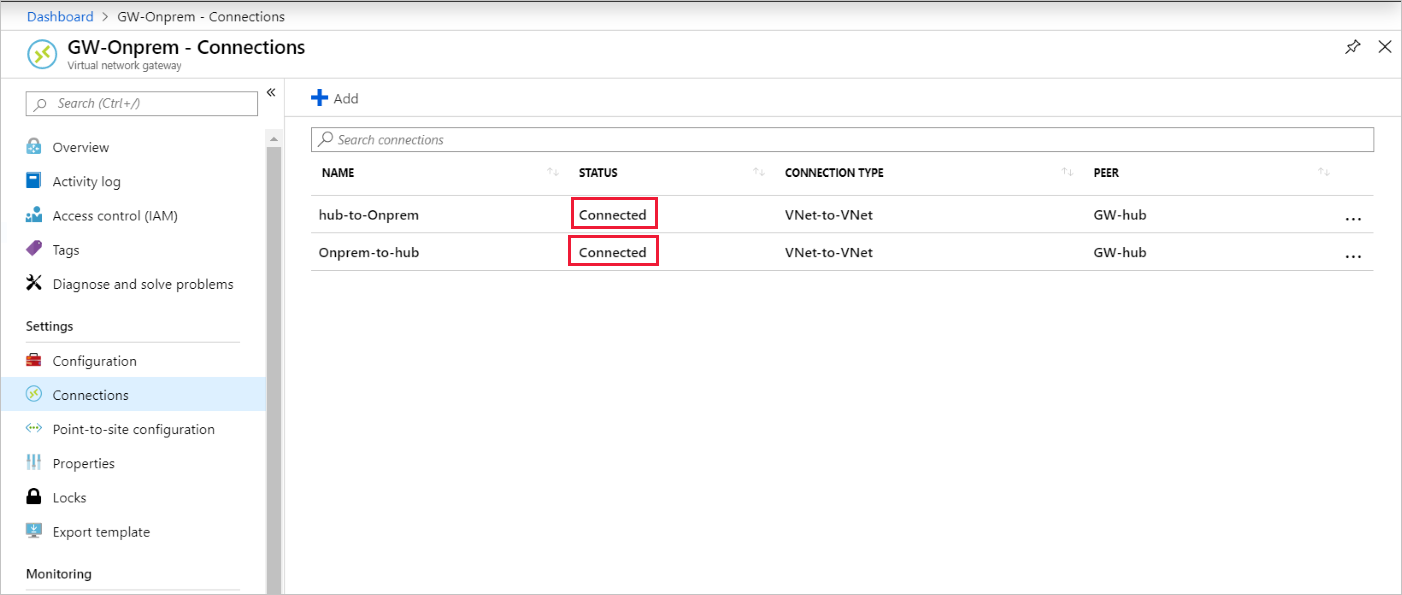
Peer the hub and spoke virtual networks
Now, peer the hub and spoke virtual networks:
Open the RG-fw-hybrid-test resource group and select the VNet-Hub virtual network.
In the left column, select Peerings.
Select Add.
Under This virtual network:
Setting name Setting Peering link name Enter HubtoSpoke. Traffic to remote virtual network Select Allow. Traffic forwarded from remote virtual network Select Allow. Virtual network gateway Select Use this virtual network's gateway. Under Remote virtual network:
Setting name Value Peering link name Enter SpoketoHub. Virtual network deployment model Select Resource manager. Subscription Select your subscription. Virtual network Select VNet-Spoke. Traffic to remote virtual network Select Allow. Traffic forwarded from remote virtual network Select Allow. Virtual network gateway Select Use the remote virtual network's gateway. Select Add.
The following screenshot shows the settings to use when you peer hub and spoke virtual networks:
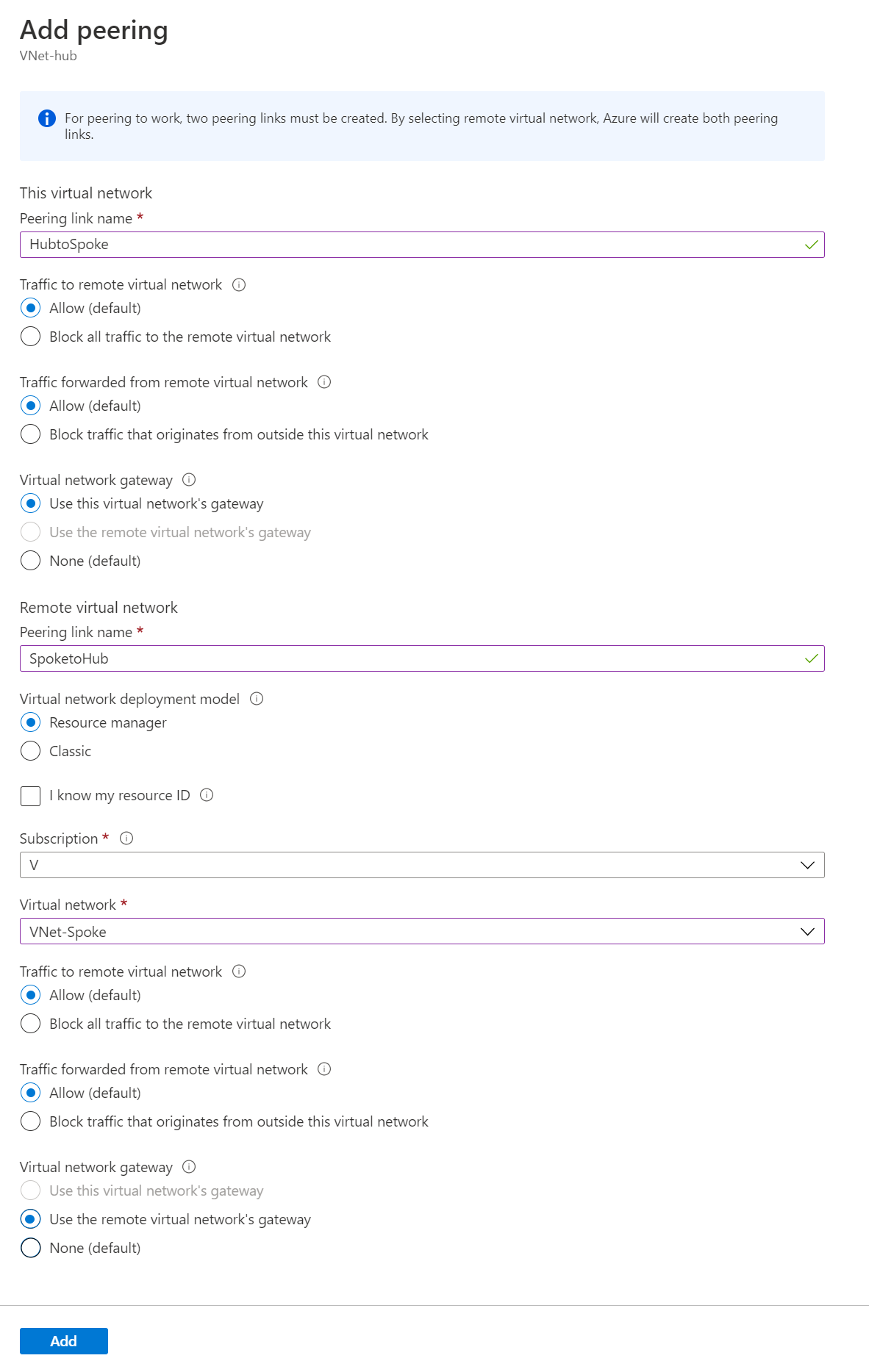
Create the routes
In the following steps, you create these routes:
- A route from the hub gateway subnet to the spoke subnet through the firewall IP address
- A default route from the spoke subnet through the firewall IP address
To create the routes:
- On the Azure portal home page, select Create a resource.
- In the search box, enter route table.
- Select Route table, and then select Create.
- For the resource group, select RG-fw-hybrid-test.
- For Region, select the same location that you used previously.
- For the name, enter UDR-Hub-Spoke.
- Select Review + Create.
- Select Create.
- After the route table is created, select it to open the route table page.
- Select Routes in the left column.
- Select Add.
- For the route name, enter ToSpoke.
- For Destination type, select IP addresses.
- For Destination IP addresses/CIDR ranges, enter 10.6.0.0/16.
- For the next hop type, select Virtual appliance.
- For the next hop address, enter the firewall's private IP address that you noted earlier.
- Select Add.
Now, associate the route to the subnet:
- On the UDR-Hub-Spoke - Routes page, select Subnets.
- Select Associate.
- Under Virtual network, select VNet-Hub.
- Under Subnet, select GatewaySubnet.
- Select OK.
Create the default route from the spoke subnet:
- On the Azure portal home page, select Create a resource.
- In the search box, enter route table.
- Select Route table, and then select Create.
- For the resource group, select RG-fw-hybrid-test.
- For Region, select the same location that you used previously.
- For the name, enter UDR-DG.
- For Propagate gateway route, select No.
- Select Review + Create.
- Select Create.
- After the route table is created, select it to open the route table page.
- Select Routes in the left column.
- Select Add.
- For the route name, enter ToHub.
- For Destination type, select IP addresses.
- For Destination IP addresses/CIDR ranges, enter 0.0.0.0/0.
- For the next hop type, select Virtual appliance.
- For the next hop address, enter the firewall's private IP address that you noted earlier.
- Select Add.
Associate the route to the subnet:
- On the UDR-DG - Routes page, select Subnets.
- Select Associate.
- Under Virtual network, select VNet-Spoke.
- Under Subnet, select SN-Workload.
- Select OK.
Create virtual machines
Create the spoke workload and on-premises virtual machines, and place them in the appropriate subnets.
Create the workload virtual machine
Create a virtual machine in the spoke virtual network that runs Internet Information Services (IIS) and has no public IP address:
- On the Azure portal home page, select Create a resource.
- Under Popular Marketplace products, select Windows Server 2019 Datacenter.
- Enter these values for the virtual machine:
- Resource group: Select RG-fw-hybrid-test.
- Virtual machine name: Enter VM-Spoke-01.
- Region: Select the same region that you used previously.
- User name: Enter a username.
- Password: Enter a password.
- For Public inbound ports, select Allow selected ports, and then select HTTP (80) and RDP (3389).
- Select Next: Disks.
- Accept the defaults and select Next: Networking.
- For the virtual network, select VNet-Spoke. The subnet is SN-Workload.
- For Public IP, select None.
- Select Next: Management.
- Select Next: Monitoring.
- For Boot diagnostics, select Disable.
- Select Review+Create, review the settings on the summary page, and then select Create.
Install IIS
On the Azure portal, open Azure Cloud Shell and make sure that it's set to PowerShell.
Run the following command to install IIS on the virtual machine, and change the location if necessary:
Set-AzVMExtension ` -ResourceGroupName RG-fw-hybrid-test ` -ExtensionName IIS ` -VMName VM-Spoke-01 ` -Publisher Microsoft.Compute ` -ExtensionType CustomScriptExtension ` -TypeHandlerVersion 1.4 ` -SettingString '{"commandToExecute":"powershell Add-WindowsFeature Web-Server; powershell Add-Content -Path \"C:\\inetpub\\wwwroot\\Default.htm\" -Value $($env:computername)"}' ` -Location EastUS
Create the on-premises virtual machine
Create a virtual machine that you use to connect via remote access to the public IP address. From there, you can connect to the spoke server through the firewall.
- On the Azure portal home page, select Create a resource.
- Under Popular, select Windows Server 2019 Datacenter.
- Enter these values for the virtual machine:
- Resource group: Select Existing, and then select RG-fw-hybrid-test.
- Virtual machine name: Enter VM-Onprem.
- Region: Select the same region that you used previously.
- User name: Enter a username.
- Password: Enter a user password.
- For Public inbound ports, select Allow selected ports, and then select RDP (3389).
- Select Next: Disks.
- Accept the defaults and select Next: Networking.
- For the virtual network, select VNet-Onprem. The subnet is SN-Corp.
- Select Next: Management.
- Select Next: Monitoring.
- For Boot diagnostics, select Disable.
- Select Review+Create, review the settings on the summary page, and then select Create.
Note
Azure provides a default outbound access IP for VMs that either aren't assigned a public IP address or are in the backend pool of an internal basic Azure load balancer. The default outbound access IP mechanism provides an outbound IP address that isn't configurable.
The default outbound access IP is disabled when one of the following events happens:
- A public IP address is assigned to the VM.
- The VM is placed in the backend pool of a standard load balancer, with or without outbound rules.
- An Azure NAT Gateway resource is assigned to the subnet of the VM.
VMs that you create by using virtual machine scale sets in flexible orchestration mode don't have default outbound access.
For more information about outbound connections in Azure, see Default outbound access in Azure and Use Source Network Address Translation (SNAT) for outbound connections.
Test the firewall
Note the private IP address for the VM-Spoke-01 virtual machine.
On the Azure portal, connect to the VM-Onprem virtual machine.
Open a web browser on VM-Onprem, and browse to
http://<VM-Spoke-01 private IP>.The VM-Spoke-01 webpage should open.
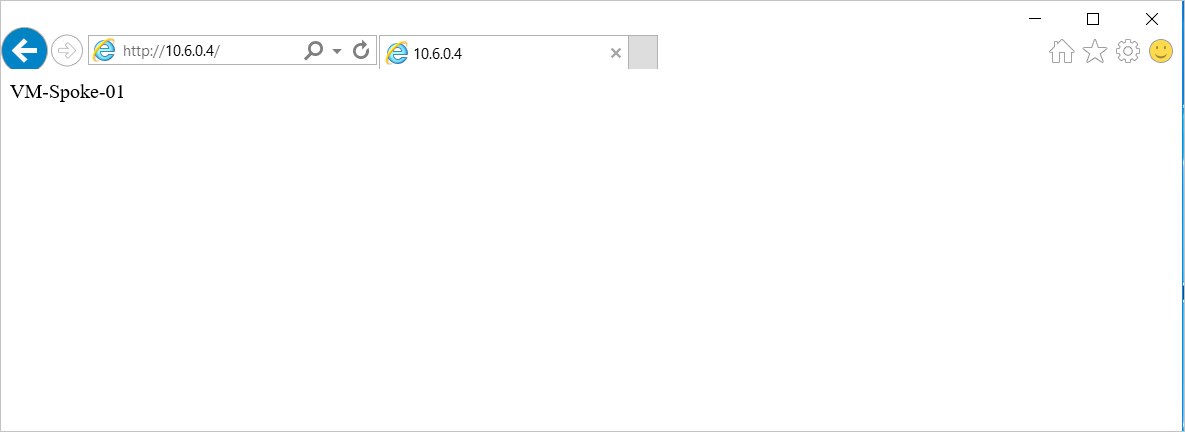
From the VM-Onprem virtual machine, open a remote access connection to VM-Spoke-01 at the private IP address.
Your connection should succeed, and you should be able to sign in.
Now that you've verified that the firewall rules are working, you can:
- Browse to the web server on the spoke virtual network.
- Connect to the server on the spoke virtual network by using RDP.
Next, change the action for the collection of firewall network rules to Deny, to verify that the firewall rules work as expected:
- Select the AzFW01 firewall.
- Select Rules (classic).
- Select the Network rule collection tab, and select the RCNet01 rule collection.
- For Action, select Deny.
- Select Save.
Close any existing remote access connections. Run the tests again to test the changed rules. They should all fail this time.
Clean up resources
You can keep your firewall resources for further testing. If you no longer need them, delete the RG-fw-hybrid-test resource group to delete all firewall-related resources.