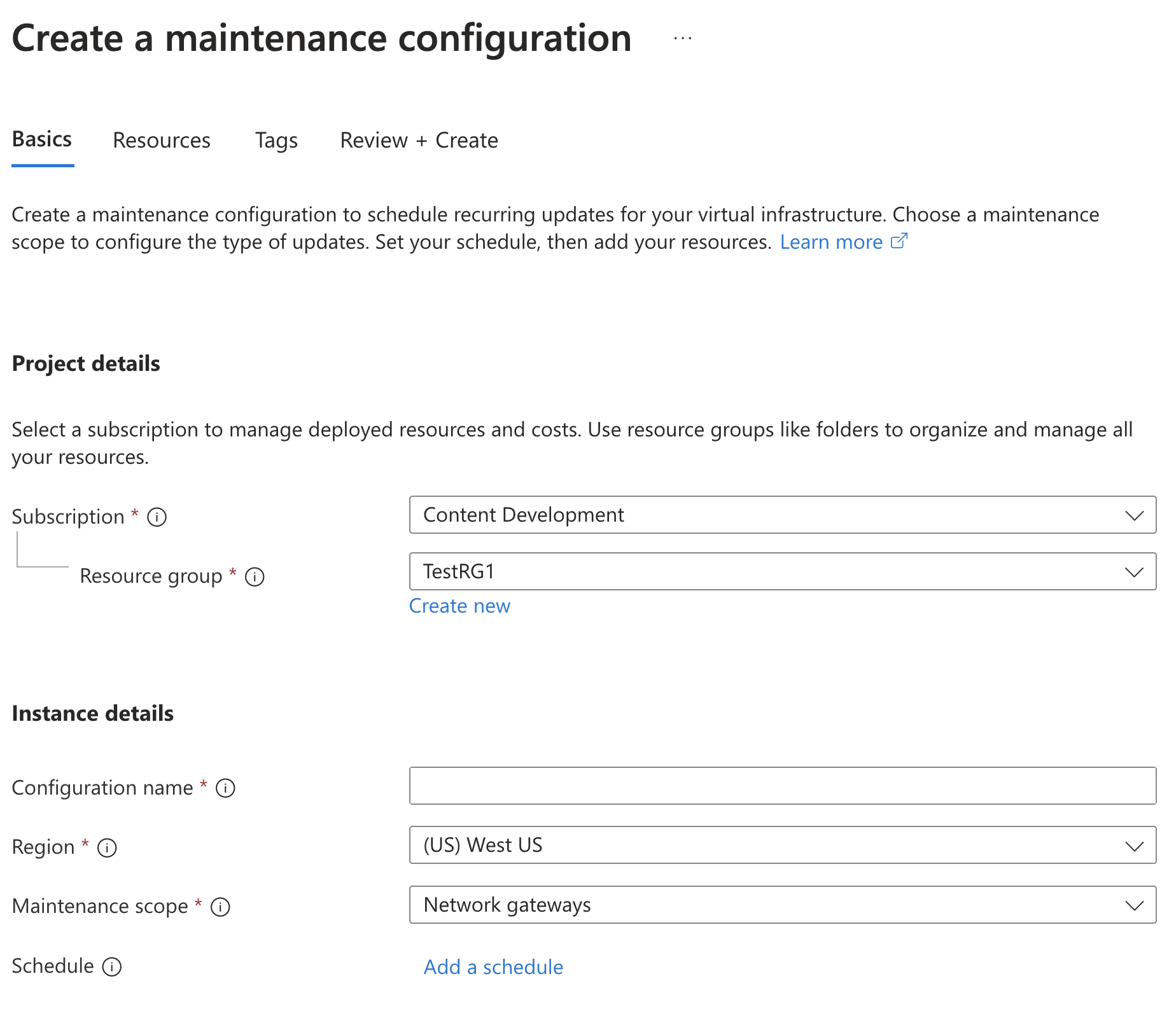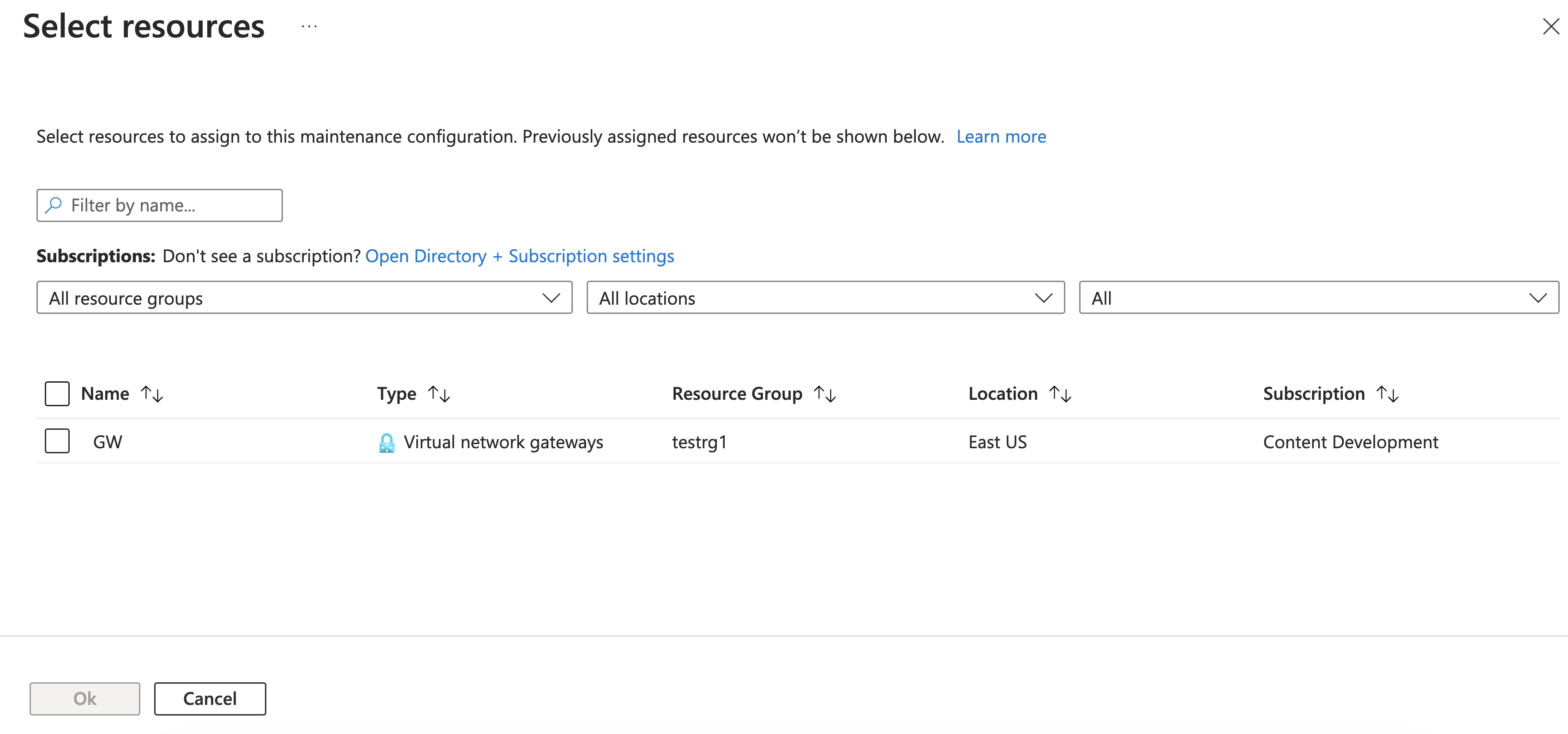Configure customer-controlled gateway maintenance for ExpressRoute (Preview)
This article helps you configure customer-controlled maintenance windows for your ExpressRoute virtual network gateways. Learn how to schedule customer-controlled maintenance for your gateways using the Azure portal or PowerShell.
Gateways undergo regular updates aimed at enhancing functionality, reliability, performance, and security. These updates encompass a wide range of activities, including patching software components, upgrading networking components, and decommissioning hardware.
In most cases, these updates are carefully planned to minimize their impact on customer operations. Factors such as Azure scheduling updates during nonbusiness hours in the gateway region, and customers having robust architecture, help ensure that most updates don't disrupt normal business activities. However, there might be instances where customers are affected by these updates. To mitigate any potential impact on operations, you can configure maintenance windows during non-business hours. This allows you to avoid disruptions and maintain smooth gateway operations.
For more information on limitations and frequently asked questions related to customer-controlled maintenance, see the ExpressRoute FAQ.
Note
Customer-controlled gateway maintenance (Preview) is currently rolling out to all regions.
Azure portal steps
Use the following steps to create a maintenance configuration.
In the Azure portal, search for Maintenance Configurations.
On the Maintenance Configurations page, select + Create to open the create a maintenance configuration page.
On the Basics page, input the relevant values.
- Subscription: Your subscription.
- Resource Group: The resource group your resources reside in.
- Configuration name: Use an intuitive name by which you can identify this maintenance configuration.
- Region: The Region needs to be same region as your gateway resources.
- Maintenance scope: Select Network gateways from the dropdown.
Click Add a schedule to define the maintenance schedule. The maintenance window needs to be a minimum of 5 Hours.
After you specify the schedule, click Save.
Next, select the resources. On the Resources page, click + Add resources. You can add resources to the maintenance configuration when creating the configuration, or you can add the resources after the maintenance configuration is created. For this exercise, we'll add resources at the same time we create a maintenance configuration.
On the Select resources page you should see your resources. If you don't, go back and make sure that you selected the correct region and maintenance scope. Select the resources you want to include in this maintenance configuration, then click OK.
Values for Type are:
- VPN Gateways: Virtual WAN site-to-site VPN gateways
- ExpressRoute Gateways: Virtual WAN ExpressRoute gateways
- Virtual network gateways VPN and ExpressRoute Virtual network gateways
Click Review + Create to validate. Once validation completes, click Create.
Example:
View resources
To view the associated resources for a maintenance configuration, use the following steps.
- In the portal, go to the Maintenance Configurations page.
- Click the maintenance configuration that you created.
- In the left pane, click Resources to open the Resources page and view the associated resources for this maintenance configuration.
Add resources
You can add resources to a maintenance configuration.
- In the portal, go to the Maintenance Configurations page.
- Click the maintenance configuration that you created.
- In the left pane, click Resources to open the Resources page and view the associated resources for this maintenance configuration.
- On the Resource page, click + Add to add a resource.
Remove resources
You can remove associated resources from a maintenance configuration.
- In the portal, go to the Maintenance Configurations page.
- Click the maintenance configuration that you created.
- In the left pane, click Resources to open the Resources page and view the associated resources for this maintenance configuration.
- On the Resource page, select the resource that you want to remove, then click X Remove.
- On the Remove resources message, click Yes.
Azure PowerShell steps
Use the following steps to assign policy to the resources. If you're new to PowerShell, see Get started with Azure PowerShell.
Set the Subscription context.
set-AzContext -Subscription 'Subscription Name’Register the Azure Resource Provider.
Register-AzResourceProvider -ProviderNamespace Microsoft.MaintenanceCreate a maintenance configuration using the New-AzMaintenanceConfiguration cmdlet.
- The -Duration must be a minimum of a 5 hour window.
- The -RecurEvery is per day.
- For TimeZone options, see Time Zones.
New-AzMaintenanceConfiguration -ResourceGroupName <rgName> -Name <configurationName> -Location <arm location of resource> -MaintenanceScope Resource -ExtensionProperty @{"maintenanceSubScope"="NetworkGatewayMaintenance"} -StartDateTime "<date in YYYY-MM-DD HH:mm format>" -TimeZone "<Selected Time Zone>" -Duration "<Duration in HH:mm format>" -Visibility "Custom" -RecurEvery DaySave the maintenance configuration as a variable named
$config.$config = Get-AzMaintenanceConfiguration -ResourceGroupName <rgName> -Name <configurationName>Save the service resource as a variable named
$serviceResource.
Create the maintenance configuration assignment using the New-AzConfigurationAssignment cmdlet. The maintenance policy is applied to the resource within 24 hours.
New-AzConfigurationAssignment -ResourceGroupName <rgName> -ProviderName "Microsoft.Network" -ResourceType "<your resource's resource type per ARM. For example, expressRouteGateways or virtualNetworkGateways>" -ResourceName "<your resource's name>" -ConfigurationAssignmentName "<assignment name>" -ResourceId $serviceResource.Id -MaintenanceConfigurationId $config.Id -Location "<arm location of resource>"
To remove a configuration assignment
A configuration assignment is removed automatically if the configuration or the resource is deleted.
If you want to manually remove a configuration assignment from the maintenance configuration to a resource, use the Remove-AzConfigurationAssignment cmdlet.
Next steps
For more information, see the ExpressRoute FAQ.