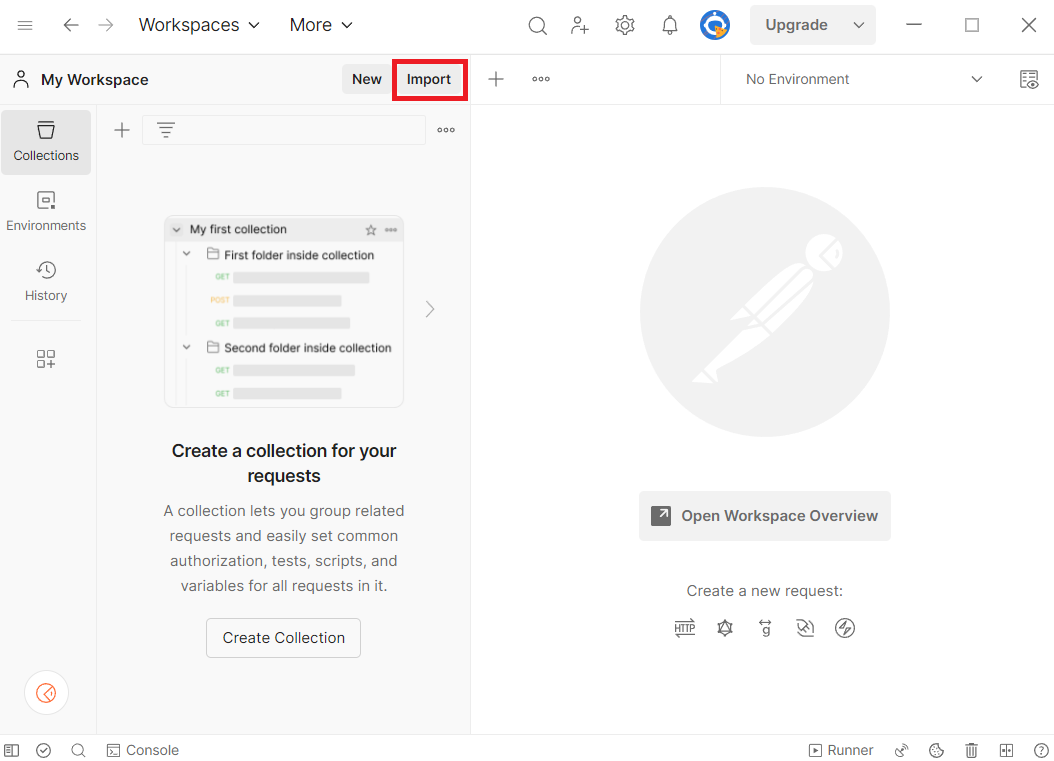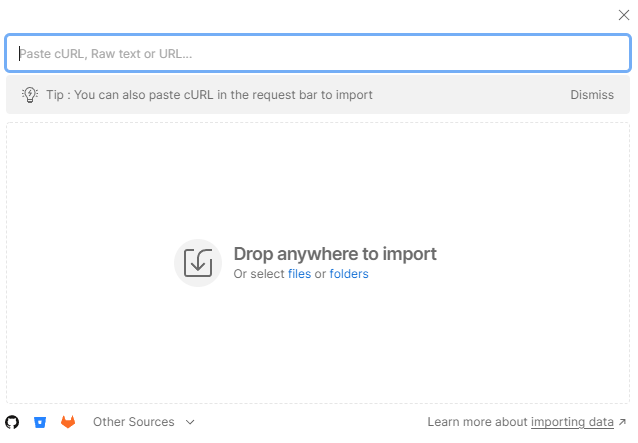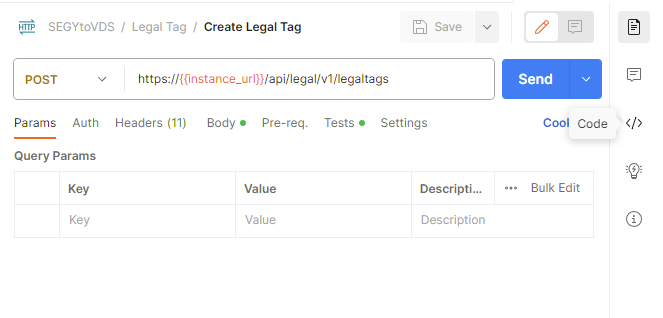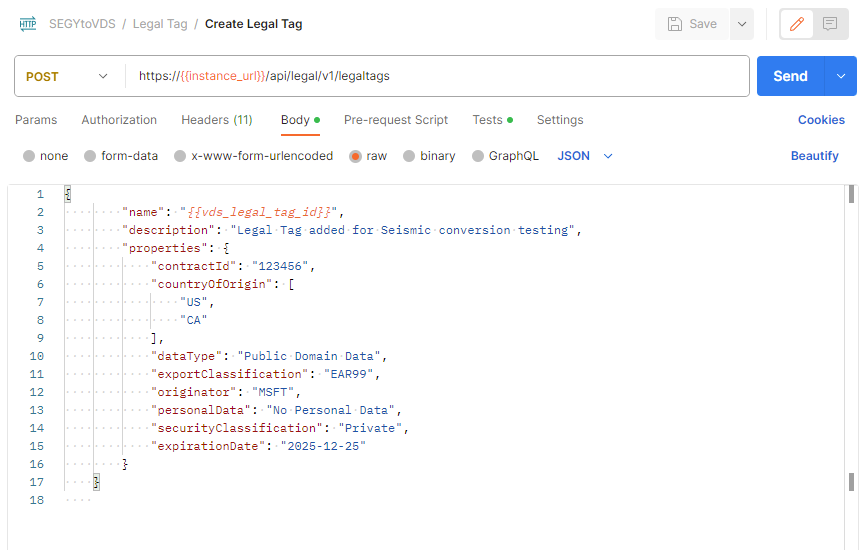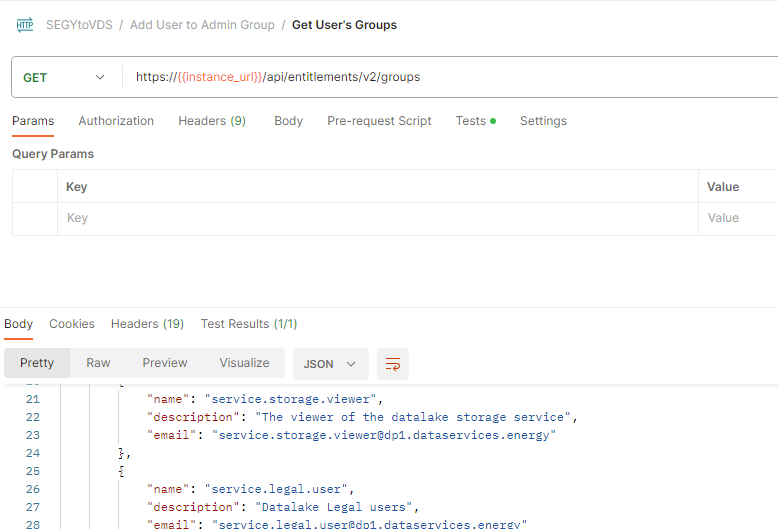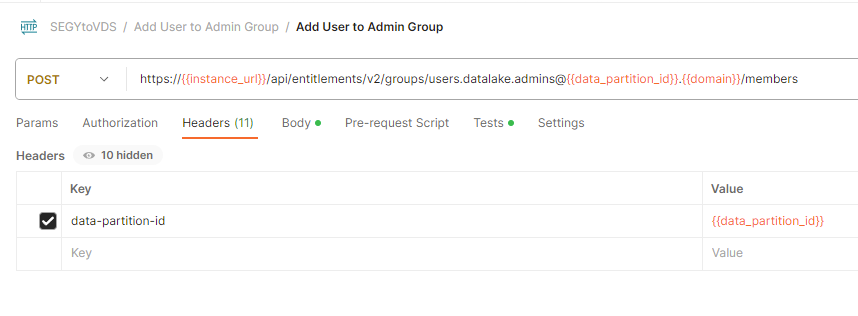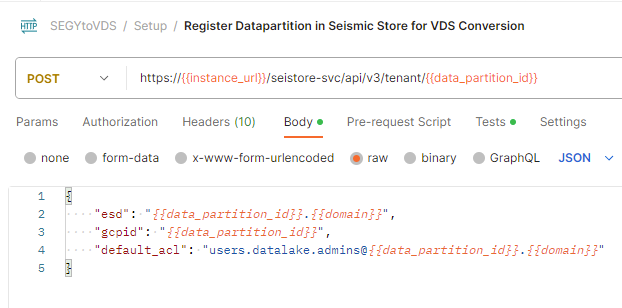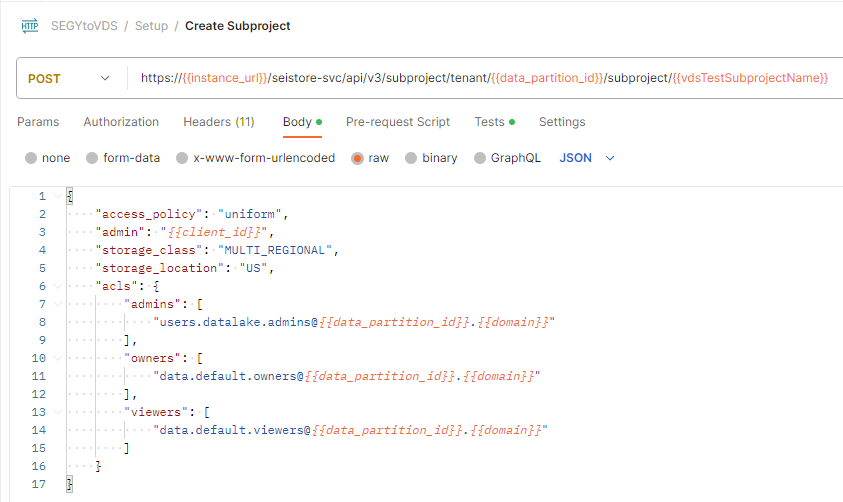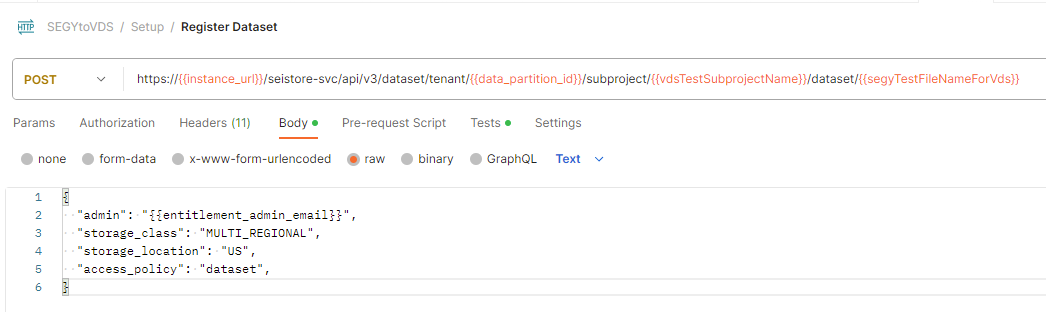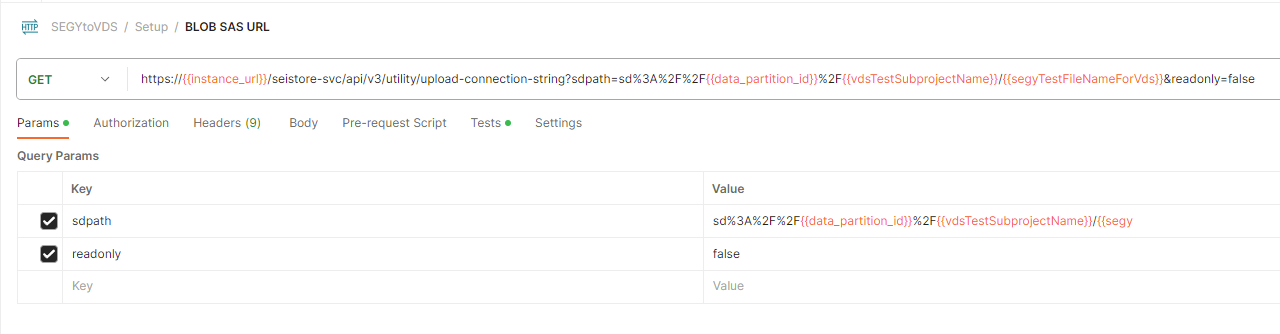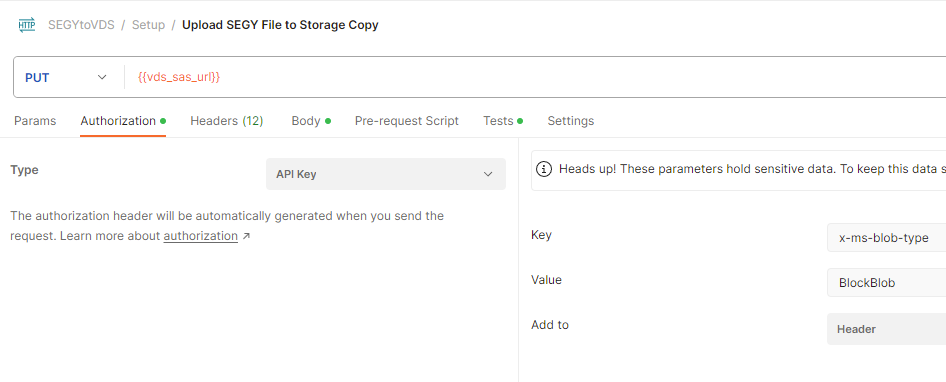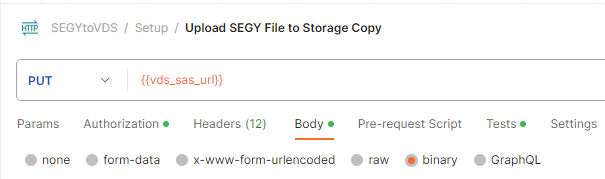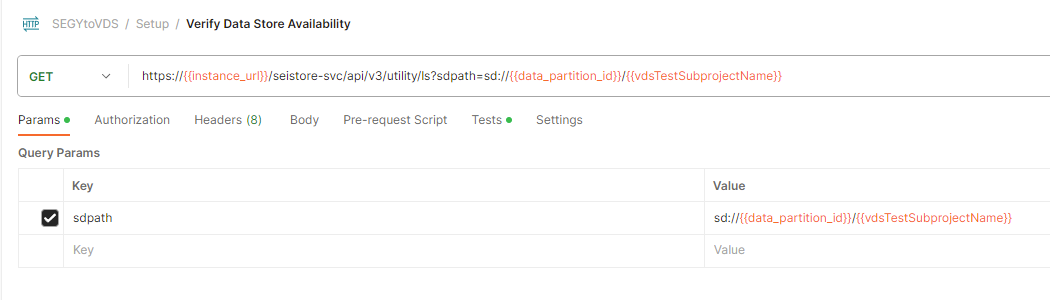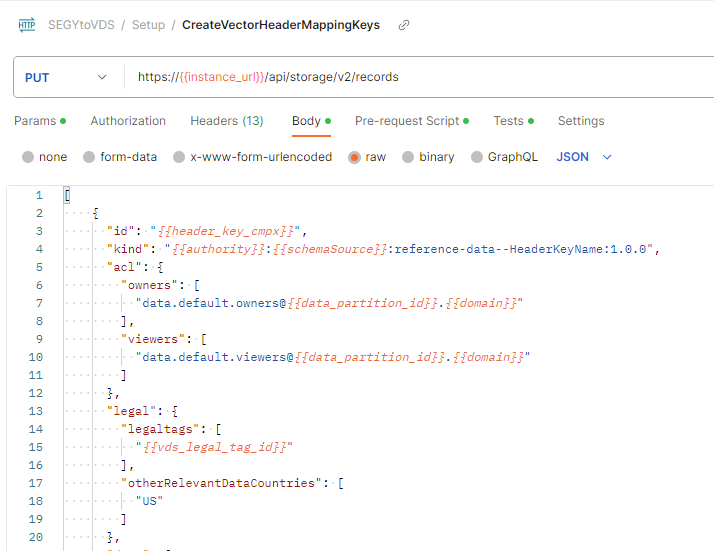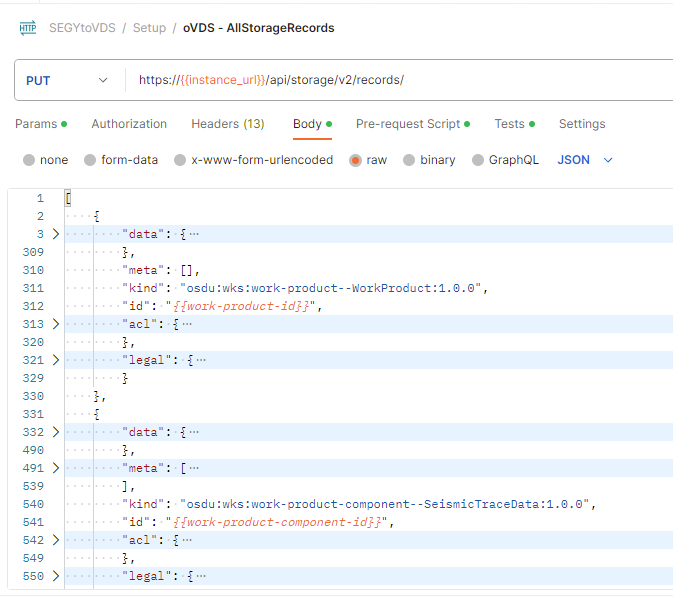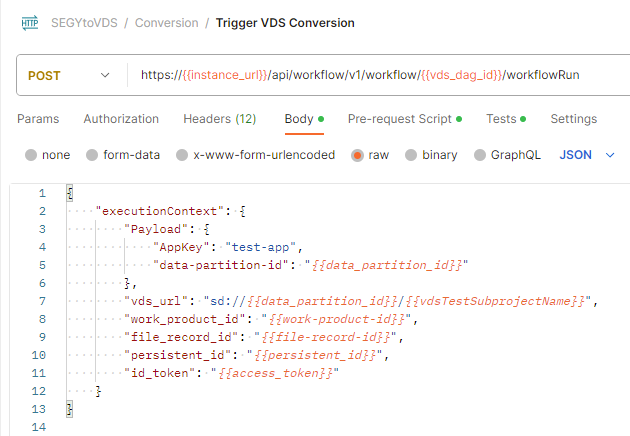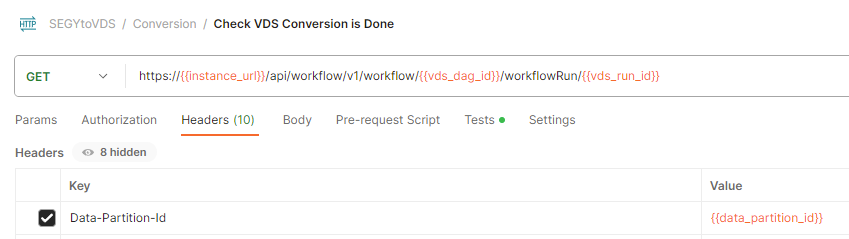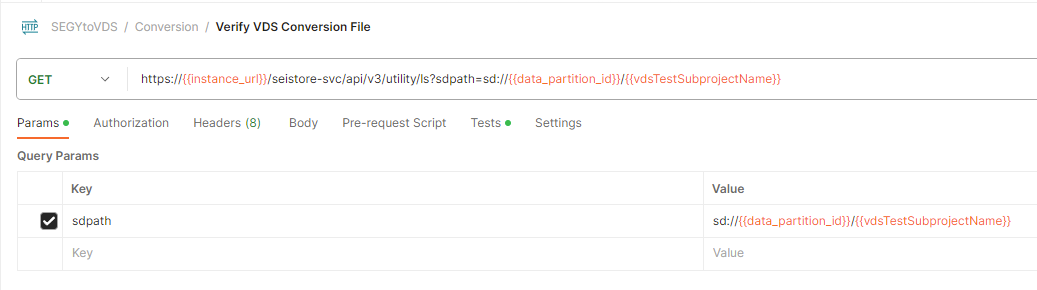How to convert a SEG-Y file to oVDS
In this article, you learn how to convert SEG-Y formatted data to the Open VDS (oVDS) format. Seismic data stored in the industry standard SEG-Y format can be converted to oVDS format for use in applications via the Seismic DMS. See here for OSDU® community here: SEG-Y to oVDS conversation. This tutorial is a step by step guideline how to perform the conversion. Note the actual production workflow may differ and use as a guide for the required set of steps to achieve the conversion.
Prerequisites
- An Azure subscription
- An instance of Azure Data Manager for Energy created in your Azure subscription.
- A SEG-Y File
- You may use any of the following files from the Volve dataset as a test. The Volve data set itself is available from Equinor.
Get your Azure Data Manager for Energy instance details
The first step is to get the following information from your Azure Data Manager for Energy instance in the Azure portal:
| Parameter | Value | Example |
|---|---|---|
| client_id | Application (client) ID | 00001111-aaaa-2222-bbbb-3333cccc4444 |
| client_secret | Client secrets | _fl****************** |
| tenant_id | Directory (tenant) ID | 72f988bf-86f1-41af-91ab-xxxxxxxxxxxx |
| base_url | URL | https://<instance>.energy.azure.com |
| data-partition-id | Data Partition(s) | <data-partition-name> |
You use this information later in the tutorial.
Set up Postman
Next, set up Postman:
Download and install the Postman desktop app.
Import the following files in Postman:
To import the files:
- Select Import in Postman.
- Paste the URL of each file into the search box.
In the Postman environment, update CURRENT VALUE with the information from your Azure Data Manager for Energy instance details
In Postman, in the left menu, select Environments, and then select SEGYtoVDS Environment.
In the CURRENT VALUE column, enter the information that's described in the table in 'Get your Azure Data Manager for Energy instance details'.
Step by Step Process to convert SEG-Y file to oVDS
The Postman collection provided has all of the sample calls to serve as a guide. You can also retrieve the equivalent cURL command for a Postman call by clicking the Code button.
Create a Legal Tag
Prepare dataset files
This file contains the sample Vector Header Mapping and this file contains the sample Storage Records for the VDS conversion.
User Access
The user needs to be part of the users.datalake.admins group. Validate the current entitlements for the user using the following call:
Later in this tutorial, you need at least one owner and at least one viewer. These user groups look like data.default.owners and data.default.viewers. Make sure to note one of each in your list.
If the user isn't part of the required group, you can add the required entitlement using the following sample call: email-id: Is the value "ID" returned from the call above.
If you haven't yet created entitlements groups, follow the directions as outlined in How to manage users. If you would like to see what groups you have, use Get entitlements groups for a given user. Data access isolation is achieved with this dedicated ACL (access control list) per object within a given data partition.
Prepare Subproject
1. Register Data Partition to Seismic
2. Create Subproject
Use your previously created entitlement groups that you would like to add as ACL (Access Control List) admins and viewers. Data partition entitlements don't necessarily translate to the subprojects within it, so it is important to be explicit about the ACLs for each subproject, regardless of what data partition it is in.
3. Create dataset
Note
This step is only required if you are not using sdutil for uploading the seismic files.
Upload the File
There are two ways to upload a SEGY file. One option is to use the sasurl through Postman / curl call. You need to download Postman or setup Curl on your OS.
The second method is to use SDUTIL. To log in to your instance for ADME via the tool you need to generate a refresh token for the instance. See How to generate auth token. Alternatively, you can modify the code of SDUTIL to use client credentials instead to log in. If you haven't already, you need to setup SDUTIL. Download the codebase and edit the config.yaml at the root. Replace the contents of this config file with the following yaml.
seistore:
service: '{"azure": {"azureEnv":{"url": "<instance url>/seistore-svc/api/v3", "appkey": ""}}}'
url: '<instance url>/seistore-svc/api/v3'
cloud_provider: azure
env: glab
auth-mode: JWT Token
ssl_verify: false
auth_provider:
azure: '{
"provider": "azure",
"authorize_url": "https://login.microsoftonline.com/", "oauth_token_host_end": "/oauth2/v2.0/token",
"scope_end":"/.default openid profile offline_access",
"redirect_uri":"http://localhost:8080",
"login_grant_type": "refresh_token",
"refresh_token": "<RefreshToken acquired earlier>"
}'
azure:
empty: none
Method 1: Postman
Get the sasurl:
Upload the file:
You need to select the file to upload in the Body section of the API call.
Verify upload
Method 2: SDUTIL
sdutil is an OSDU desktop utility to access seismic service. We use it to upload/download files. Use the azure-stable tag from SDUTIL.
Note
When running python sdutil config init, you don't need to enter anything when prompted with Insert the azure (azureGlabEnv) application key:.
python sdutil config init
python sdutil auth login
python sdutil ls sd://<data-partition-id>/<subproject>/
Upload your seismic file to your Seismic Store. Here's an example with a SEGY-format file called source.segy:
python sdutil cp <local folder>/source.segy sd://<data-partition-id>/<subproject>/destination.segy
For example:
python sdutil cp ST10010ZC11_PZ_PSDM_KIRCH_FULL_T.MIG_FIN.POST_STACK.3D.JS-017536.segy sd://<data-partition-id>/<subproject>/destination.segy
Create Header Vector Mapping
Generate the Header Vector Mapping
Create Storage Records
Run Converter
Trigger the VDS Conversion DAG to convert your data using the execution context values you had saved above.
Fetch the ID token from sdutil for the uploaded file or use an access/bearer token from Postman.
python sdutil auth idtoken
- Let the DAG run to the
succeededstate. You can check the status using the workflow status call. The run ID is in the response of the above call
You can see if the converted file is present using the following command in sdutil or in the Postman API call:
python sdutil ls sd://<data-partition-id>/<subproject>
Verify the converted files are present on the specified location in DAG Trigger or not
python sdutil ls sd://<data-partition-id>/<subproject>/If you would like to download and inspect your VDS files, don't use the
cpcommand as it will not work. The VDS conversion results in multiple files, therefore thecpcommand won't be able to download all of them in one command. Use either the SEGYExport or VDSCopy tool instead. These tools use a series of REST calls accessing a naming scheme to retrieve information about all the resulting VDS files.
OSDU® is a trademark of The Open Group.