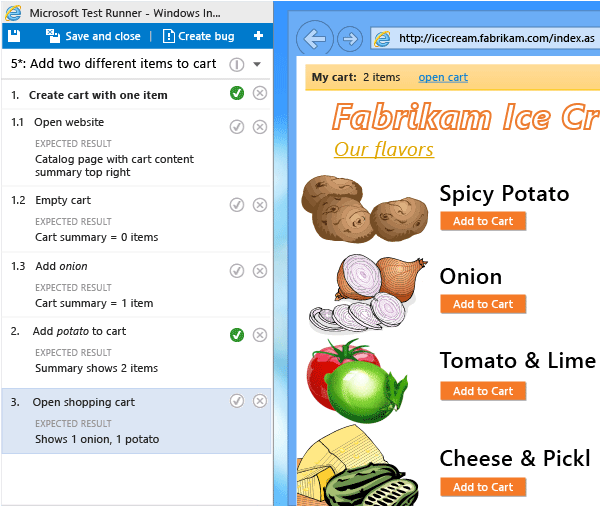Share steps between test cases
Azure DevOps Services | Azure DevOps Server 2022 - Azure DevOps Server 2019
Many manual tests require performing an identical sequence of steps and test data. For example, logging in to a web app or saving form data are common steps performed in several test sequences. With the use of Shared Steps and Shared Parameters work items, you can minimize the creation of test steps and data that you need to enter and manage. Shared Steps define a sequence of steps that can be referenced by many different test cases. Similarly, Shared Parameters define a set of test data that can be referenced by many different test cases. These work item types are explicitly linked with the Test Cases/Shared Steps and Reference By/References link types as shown in the following image.

This article describes how to define and use Shared Steps. To learn how to define and reference Shared Parameters, see Repeat a test with different data.
Prerequisites
Access Levels:
- At least Basic access, with permissions to view work items under the corresponding Area Path. For more information, see Add users to a project or team.
- Basic + Test Plans access level to add test plans and test suites, delete test artifacts, and define test configurations.
- Alternatively, one of the following Visual Studio subscriptions:
Permissions: To add or edit test-related artifacts:
- Edit work items in this node permission set to Allow under the corresponding Area Path, to add or modify test plans, test suites, test cases, or other test-based work item types.
- Manage test plans permission set to Allow under the corresponding Area Path, to modify test plan properties such as build and test settings.
- Manage test suites permission set to Allow under the corresponding Area Path, to create and delete test suites, add and remove test cases from test suites, change test configurations associated with test suites, and modify a test suite hierarchy (move a test suite).
For more information, see Manual test access and permissions.
Create shared steps
Do the following steps to create shared steps.
Select Test Plans to view your test plans. Select Mine or All or Filter by title to find a particular test plan. Select the plan to see test cases.
Double select a test case to edit it. Under Steps, select several steps and then select the Create shared steps icon.
In the Create shared steps dialog box, enter a name for these shared step, and then select Create.
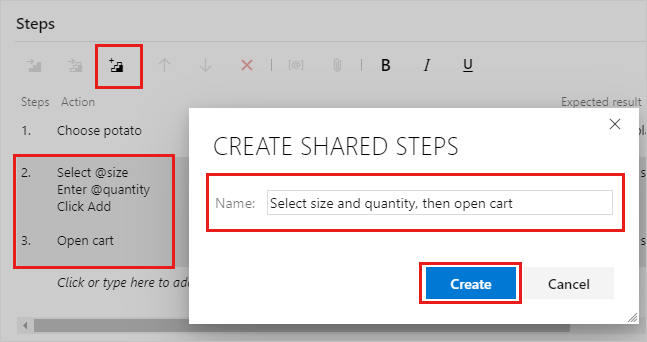
Your title appears in place of the selected steps:
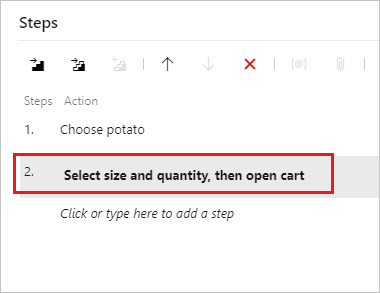
Select Save & Close to save the work item.
If you reopen the work item, you can select the shared step to open a new shared steps work item you created.
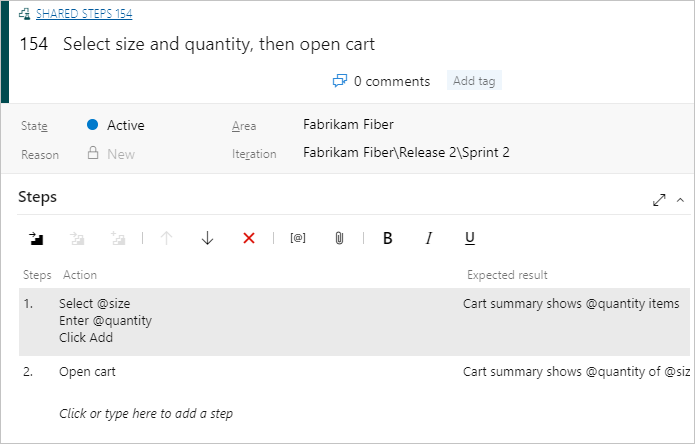
While you edit a test case, select a sequence of steps that you want to share:
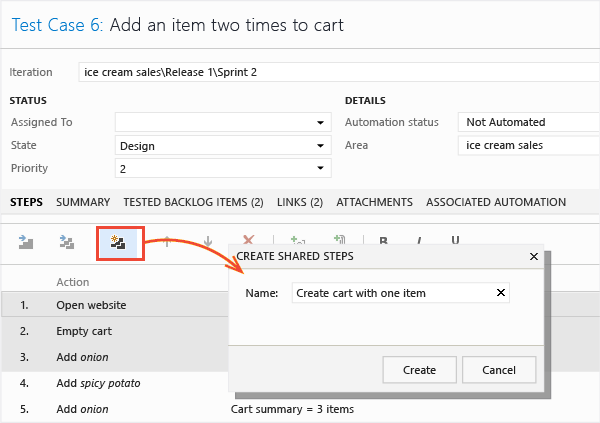
The steps you selected are replaced with a link to the new shared steps work item:
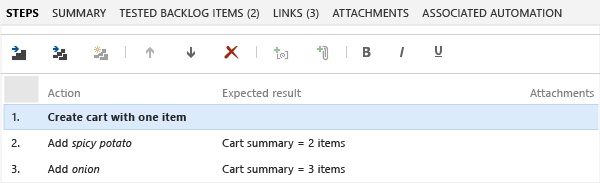
You can edit shared steps at any time. Any changes you make appear in every test case where you use the shared steps.
You can use parameters in shared steps. For more information about parameters, see parameters.
Provide values for the parameters in the test cases that use the shared steps. You don't have to provide values in the shared steps definition. But, you can provide one default row of values. These values get used when you create an action recording of a standalone shared step.
Insert shared steps into other test cases
You can add shared steps to other test cases.
Double-click test case to edit it. Under Steps, select the Insert shared steps icon.
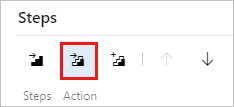
The Insert shared steps dialog box opens. Select Run query to find the steps you want to insert.
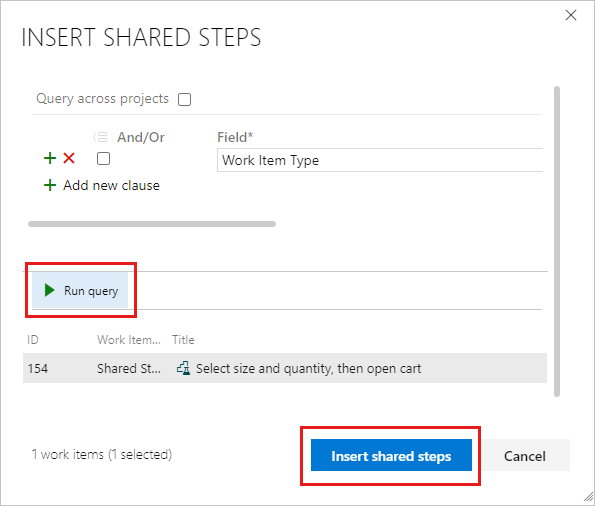
Select shared steps and insert them.
Now you can use the shared steps in another test case:
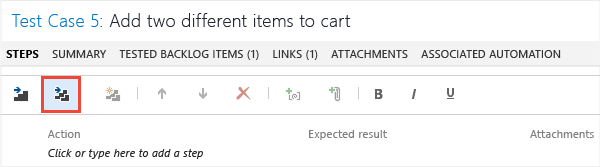
A query opens. Run it to find the steps you want to insert:
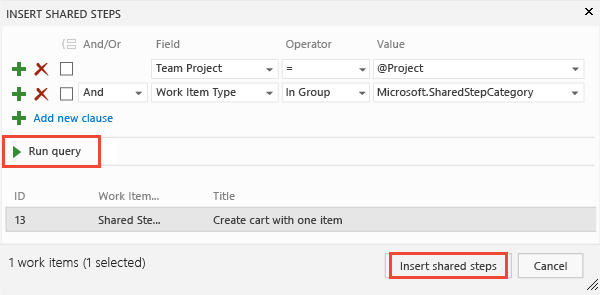
Mark shared steps when you run a test
When you run a test, you can either mark the whole shared sequence as passed or failed, or mark each step separately:
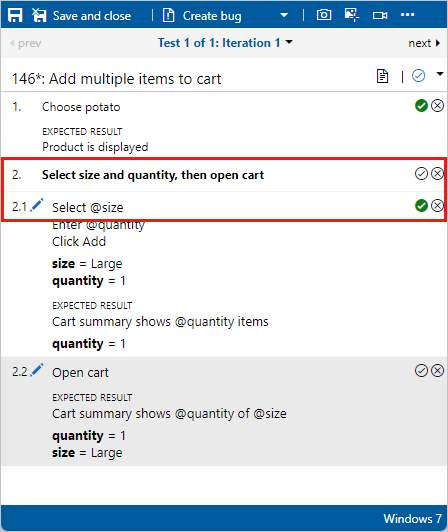
When you run a test, you can either mark the whole shared sequence as passed or failed, or mark each step separately: