Azure DevOps integration with Microsoft Teams
Azure DevOps Services | Azure DevOps Server 2022 - Azure DevOps Server 2019
This article describes how you can integrate your Azure DevOps project activities directly into your Microsoft Teams channels. For example, you can see the following Azure DevOps events in your Teams channels:
- Work item updates
- Pull requests
- Code commits
- Builds
- Release deployments and approvals
Requirements and limitations
| Category | Requirements |
|---|---|
| Permissions | - To create Azure DevOps subscriptions in Teams: Member of the Project Administrators group. - To receive Azure DevOps notifications in Teams: Third party application access via OAuth enabled in your Azure DevOps organization settings. |
| Microsoft Entra | Only Azure DevOps organizations in the same Microsoft Entra tenant as your Microsoft Teams account can be connected. Even if your email addresses are the same for Azure DevOps and Microsoft Teams, they can't be linked if they're backed by different tenants. For more information, see Access via Microsoft Entra FAQs. |
Note
Office 365 Connectors within Teams are retired. For more information, see Retirement of Office 365 connectors within Microsoft Teams. Features that provide similar functionality to Office 365 Connectors with better scalability and security include Workflows or the Azure DevOps Services apps for Teams.
Azure DevOps Services apps for Teams
Note
This feature is only available on Azure DevOps Services. Typically, new features are introduced in the cloud service first, and then made available on-premises in the next major version or update of Azure DevOps Server. For more information, see Azure DevOps Feature Timeline.
You can use the following apps that offer rich features to integrate with Microsoft Teams.
Azure Boards app for Teams
The Azure Boards app for Teams helps you easily create and monitor work items from your Teams channels. You can create work items by using a command, or use message actions to convert conversations in the channel into work items. You can also set up and manage subscriptions to get notifications in your channel whenever work items are created or updated. For more information, see Use the Azure Boards app in Microsoft Teams.
Azure Pipelines app for Teams
The Azure Pipelines app for Teams helps you easily monitor events in your pipelines from your Teams channels. You can set up and manage subscriptions for completed builds, releases, and pending approvals, and get notifications for these events in your channels. You can also approve builds and release deployments from your channels. For more information, see Integrate Azure Pipelines with Microsoft Teams.
Azure Repos app for Teams
The Azure Repos app for Teams helps you easily monitor events in your repositories from your Teams channels. You can set up and manage subscriptions for code commits, pull request (PR) creation, and PR updates, and get notifications for these events in your channels. For more information, see Use Azure Repos with Microsoft Teams.
Add and configure the Azure DevOps tab in Teams
To bring your project dashboard or Kanban board into Teams, you can install the Azure DevOps app in a tab in your Teams channel. The Azure DevOps app lets you insert content from the app in messages, and get notifications from the app in your channels.
In Teams, select Apps from the left menu and then search for Azure DevOps.
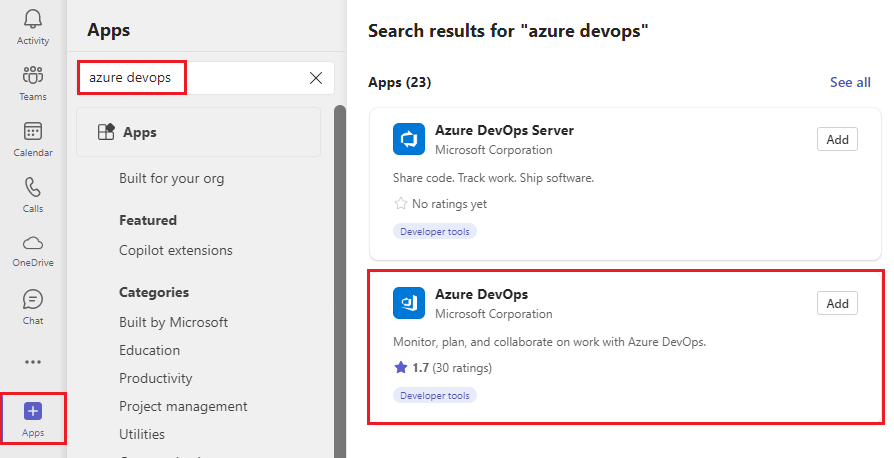
Select Azure DevOps, and then select Add to a team.
Select the Teams channel to add to the app to, and then select Set up.
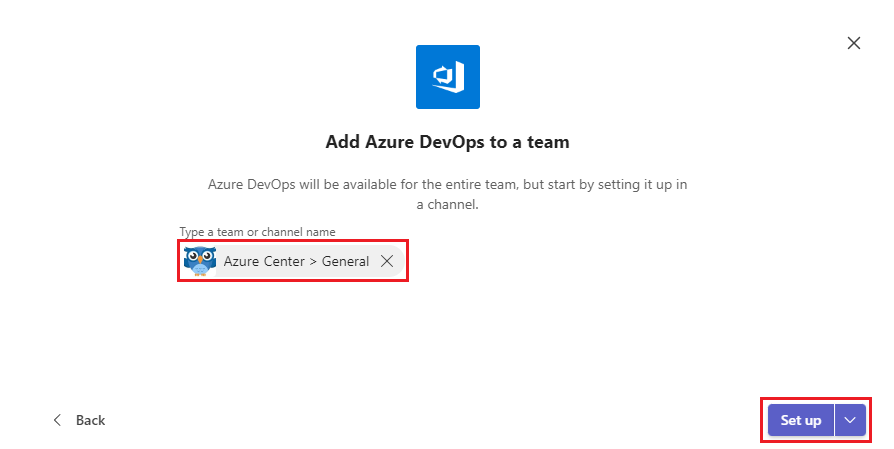
Select Select organization, select your organization, and then select Continue.
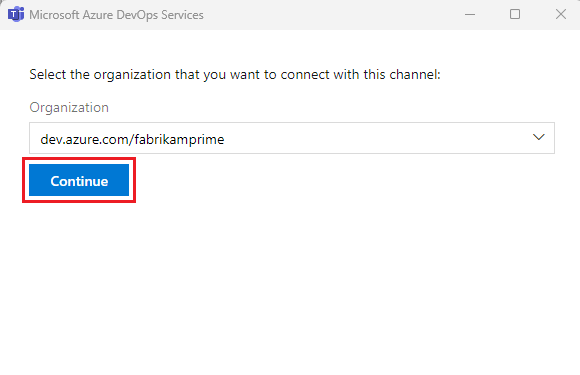
On the Azure DevOps screen, select a Project, and whether to add a Dashboard or a Kanban board to the tab. Select other configurations depending on your choice, and select whether you want to post to the channel about adding the tab.
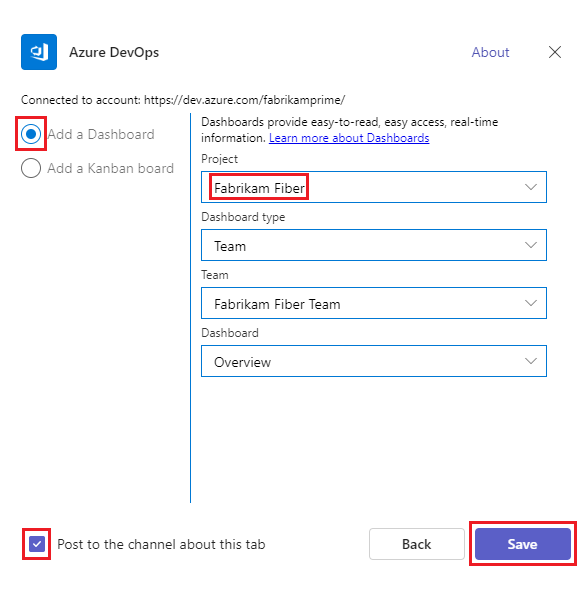
Select Save. The new tab and board appear in your channel.
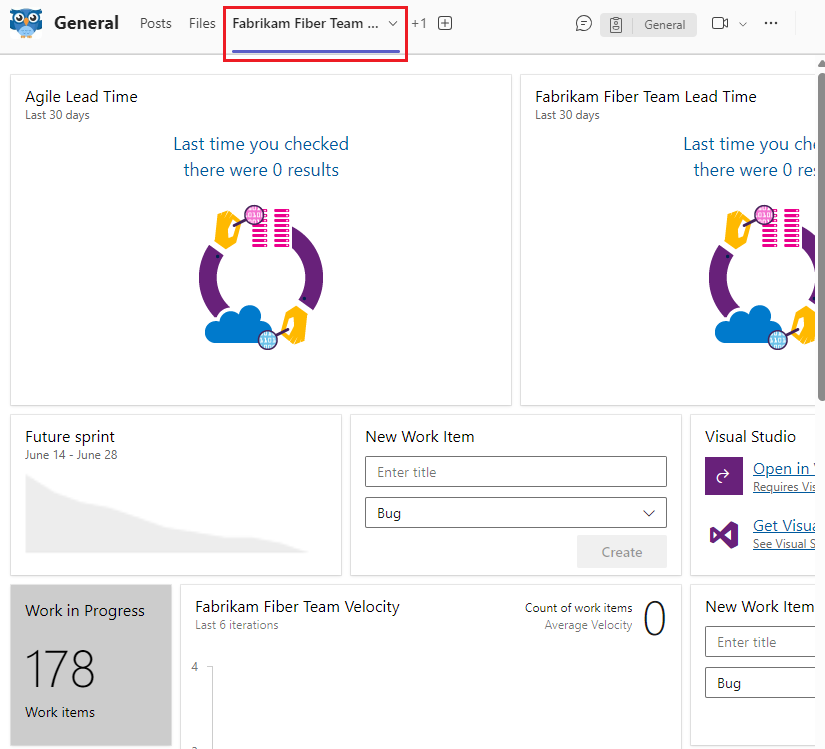
Add the Azure DevOps Server app to a team
The Azure DevOps Server connector sends notifications about activities in your projects.
Note
Office 365 Connectors within Teams are being retired, and new Office 365 Connector creation might be blocked. For more information, see Retirement of Office 365 connectors within Microsoft Teams. If you can't access the Connectors page from within the Teams desktop client, try using the Teams web client. The Workflows app in Teams provides similar functionality with better scalability and security.
In Teams, select Apps from the left menu and then search for Azure DevOps Server.
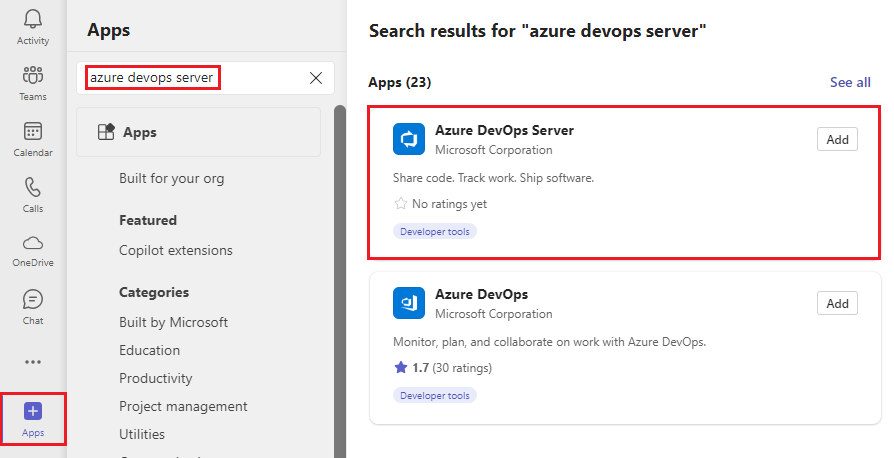
Select Azure DevOps Server, and then select Add to a team.
Select the channel to add to the app to, and then select Set up a connector.
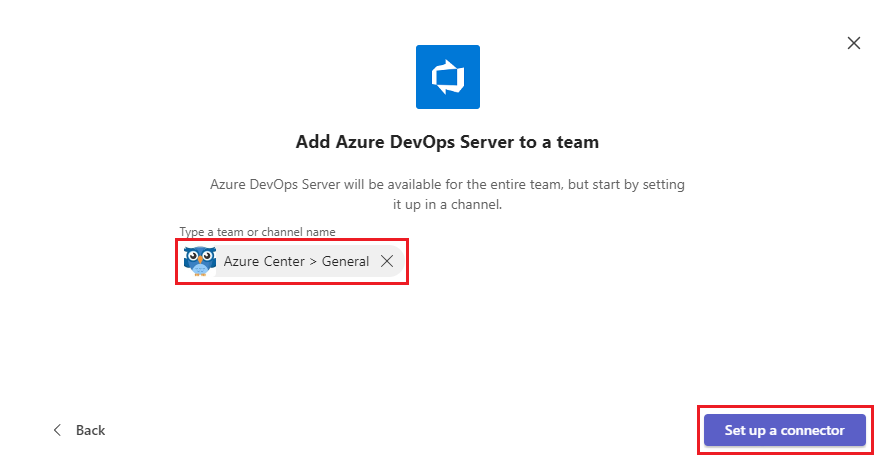
On the Azure DevOps Server page, enter a name for the new Azure DevOps Server connection, and then select Create.
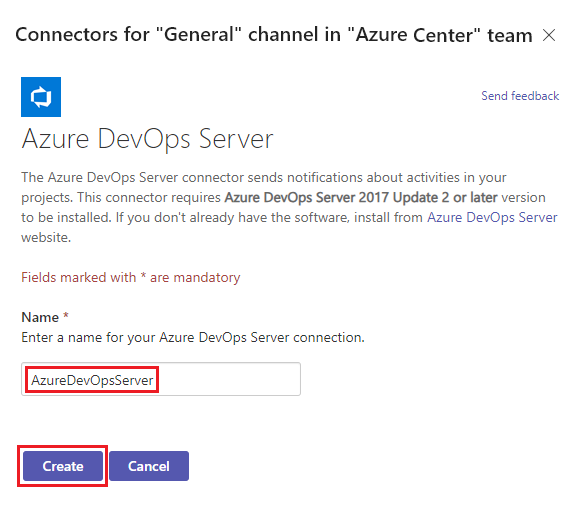
To manage your Teams apps and tabs, select Apps in the Teams menu and then select Manage your apps at the bottom of the Apps panel.