Publish a Power BI Desktop file to Power BI
Azure DevOps Services | Azure DevOps Server 2022 - Azure DevOps Server 2019
Once you've created a Power BI Desktop file and the associated datasets, measures, and charts, you can share them with others by creating a dashboard on Power BI. This article shows you how.
Publish to Power BI
If using an Analytics view, verify that the view is Shared and not Private.
Open the Power BI Desktop file with your data.
Select Publish on the Home tab.
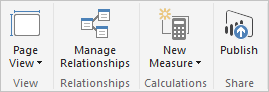
Respond to the prompts to sign in. If you don't already have a Power BI account, you'll need to create one. Select Sign in.
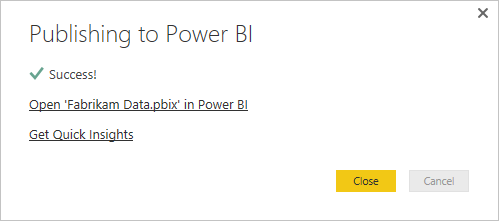
Select the Open <file name> in Power BI link.
Configure refresh schedule
Expand the navigation pane in Power BI and select the work space that you selected when you published the report.
Select Datasets in the upper right corner.
Select the ellipsis next to the dataset that represents the report you just loaded. It's typically the file name.
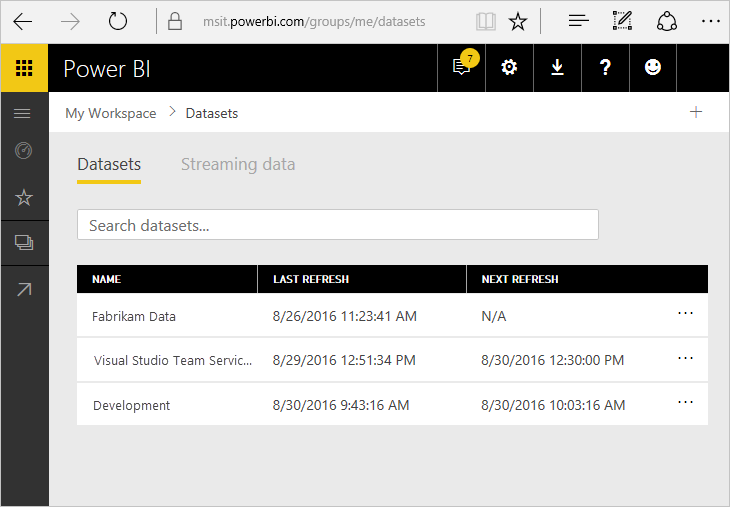
Select Schedule Refresh.
Select the Edit credentials link next to ODATA under Data source credentials as shown here:
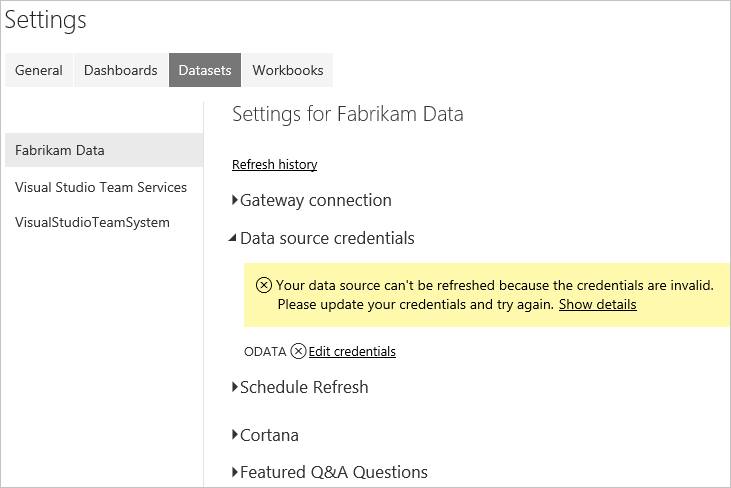
Select the appropriate authentication option.
Use oAuth2 for Microsoft Entra ID or Windows credentials. This is the recommended approach.
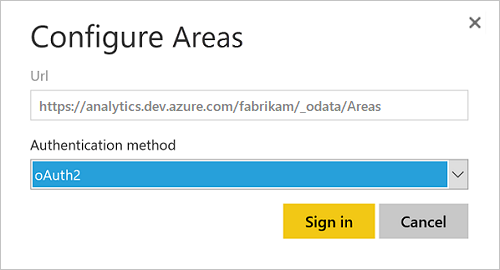
Use Basic for PAT credentials.
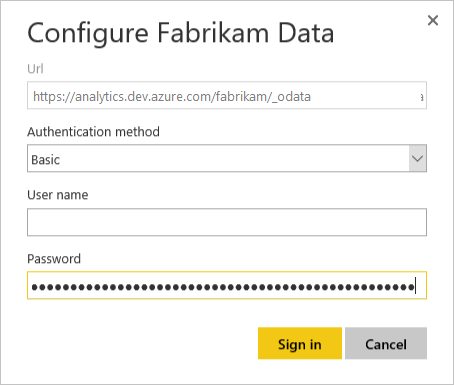
Important
If you are using a Personal Access Token, remember that the token expires on a set interval. When it expires you'll need to update the credentials. Otherwise the report, while still displaying data, won't update with the latest data.
Select Sign in.
At this point, the data will update on your scheduled basis using the credentials entered.
Important
Any data included in the Analytics view and published Power BI will be accessible to all users with access to the report, regardless of the project permissions configured in Azure DevOps.