Install or enable the Analytics service
Azure DevOps Server 2022 | Azure DevOps Server 2020 | Azure DevOps Server 2019
For Azure DevOps Server 2020 and later versions, the Analytics service is generally available and automatically enabled for all new project collections added to your server. For project collections upgraded from a previous version, you might need to manually enable it. You enable Analytics for each project collection for which you want to generate Analytics reports.
Analytics is in Preview for Azure DevOps Server 2019. For Azure DevOps Server 2019, you install the Analytics extension from your local marketplace for each project collection you want to use Analytics. For Azure DevOps Server 2019.1, you enable Analytics for each project collection you want to use Analytics. Analytics supports
Note
The Analytics Marketplace extension and Analytics are not supported for TFS 2018 or earlier versions.
Analytics supports access to Analytics widgets for all projects defined in the project collection. For more information, see What is Analytics? and Widgets based on Analytics. Data available in Analytics is summarized in Data available from Analytics.
Prerequisites
For Azure DevOps Server 2019.1 and greater:
- Have Azure DevOps Server installed and configured.
- Have a project collection.
- Permissions: To enable, pause, disable, or resume Analytics, be a member of the Project Collection Administrators group with Edit collection-level information permissions.
For Azure DevOps Server 2019:
- Have Azure DevOps Server installed and configured.
- Have a project collection.
- Permissions:
- Be a member of the Project Collection Administrators group with Edit collection-level information permission. If you don't have permissions, you can request extensions instead.
- To upload an extension, be a member of the Azure DevOps Server Administrators group with Edit instance-level information permission.
Enable Analytics
If you upgraded to Azure DevOps Server 2019.1, you can enable Analytics for a project collection with the following steps. Otherwise, for Azure DevOps Server 2019, see Install Analytics.
Note
Analytics is automatically enabled for all newly created project collections.
From a web browser, select (1) the project collection, (2) Collection Settings or Admin settings, and then (3) Analytics.
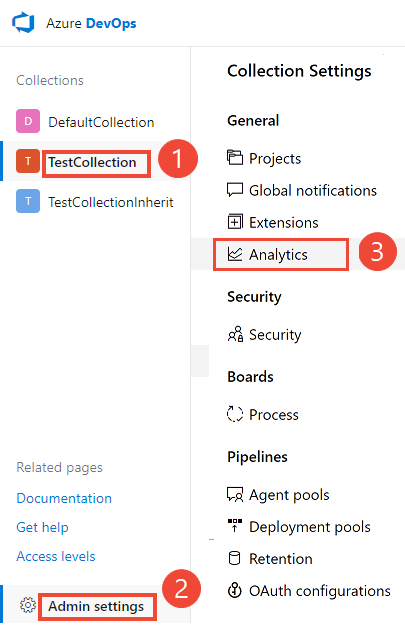
Select Enable Analytics.
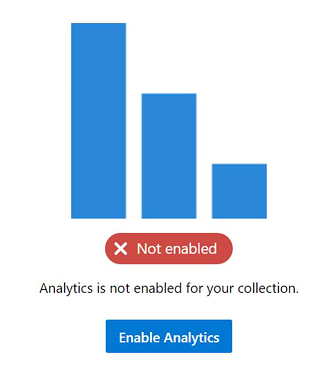
Once enabled, Analytics staging jobs begin to populate the Analytics data tables. This process could take some time depending on the size of your collection. For more information about the data tables, see Analytics data model.
Pause or disable Analytics
If you upgraded to Azure DevOps Server 2019.1, you can pause or disable Analytics for a project collection with the following steps. Otherwise, for Azure DevOps Server 2019, the equivalent actions are to Disable or uninstall the Analytics extension.
You can only pause or disable previously enabled Analytics.
From the Analytics settings page, select Pause Analytics or Disable Analytics.
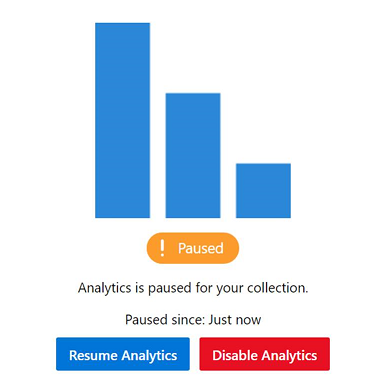
Confirm that you want to pause or disable the service.
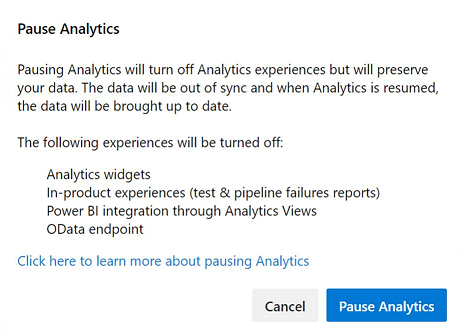
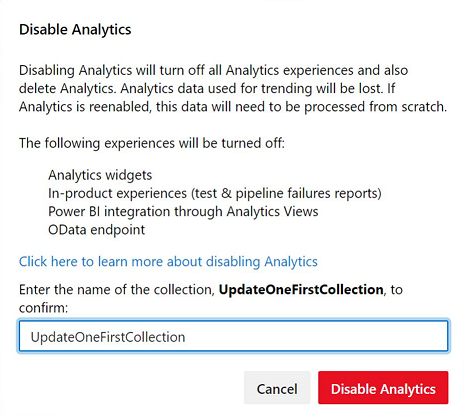
Resume Analytics
For Azure DevOps Server 2019.1, you can resume Analytics after you pause it for a project collection. Resuming the service re-enables staging jobs, which update the data tables and make them current, updating since the time it was paused.
From the Analytics settings page, select Resume Analytics.
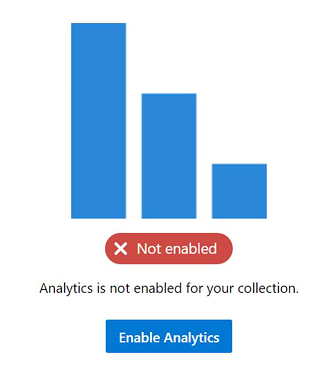
Confirm that you want to resume the service.
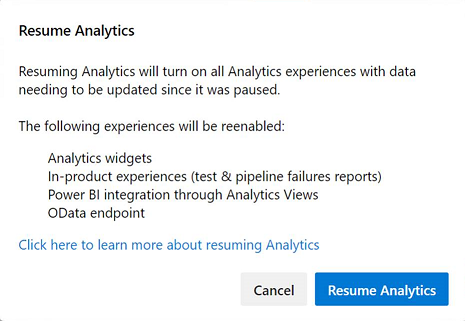
Once enabled, Analytics staging jobs begin to populate the Analytics data tables. This process could take some time depending on the size of your collection.
What happens if I pause or disable Analytics?
When you pause or disable the Analytics extension (2019), the following features get disabled:
- Analytics widgets
- Analytics in-context reports, such as pipeline and test reports
- Power BI integration using Analytics views
- OData endpoint queries
Pausing Analytics preserves your data but stops staging jobs from updating your data. You can resume the service later and then your data updates.
When you disable or remove the Analytics extension (2019), it turns off all Analytics staging jobs and deletes the Analytics data that is stored in the Analytics tables. All Analytics data that captures historical trends is lost. It doesn't delete any other data stored in your collection. You can't undo this action. Once historical data and trending data is deleted, you can't restore it. Re-enabling Analytics doesn't restore the historical data.
With Analytics disabled or removed, the following actions occur:
- No staging jobs run, and the Analytics tables information doesn't get updated.
- Table data is deleted, and if Analytics is re-enabled, all data must get repopulated from scratch.
Note
Disabling Analytics in Azure DevOps Server 2019.1 is the same as uninstalling the Analytics extension for Azure DevOps Server 2019.
For more information about the data tables, see Analytics data model.
Install the Analytics extension
If you didn't upgrade to Azure DevOps Server 2019.1, you can install the Analytics extension to gain access to Analytics widgets and reports for your project collection. The Analytics extension is shipped within the on-premises installer. Installing the extension simply enables the functionality. There isn't any need to download extension files manually to install.
Tip
The Analytics extension appears in the local gallery for Azure DevOps Server so that there isn't any need to download it from the Azure DevOps Marketplace.
From a web browser, select (1) the project collection, (2) Admin settings, and then (3) Extensions.
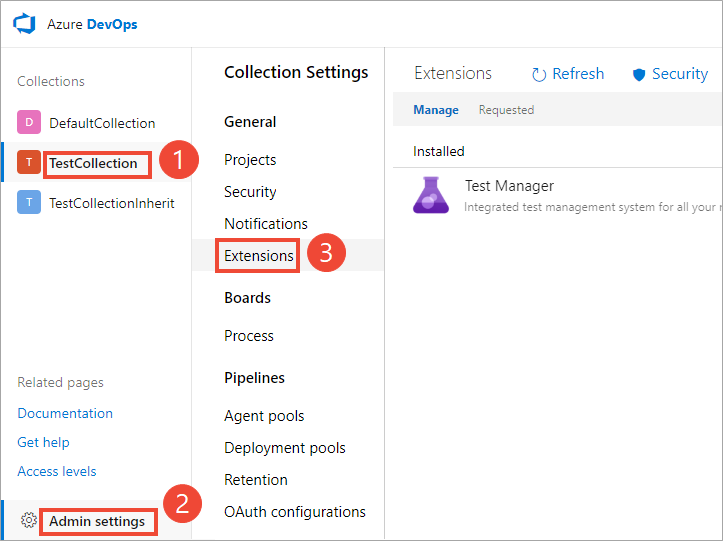
Select Browse local extensions.

Note
Installing the extension from the local marketplace is identical to installing from the hosted marketplace. The only difference is the hosted marketplace shows extension ratings and user comments.
The local Marketplace opens in a new browser tab. Select the Analytics extension card.

Select Get it free.
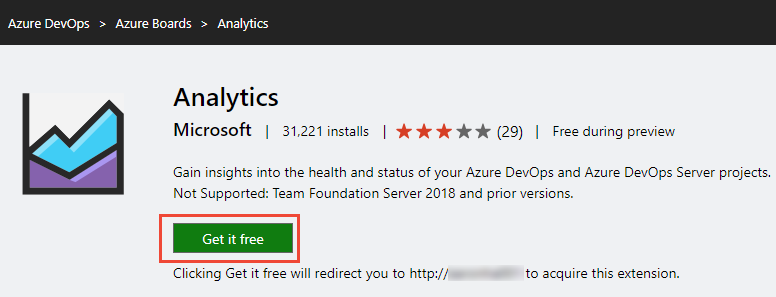
Select the project collection and then select Install.
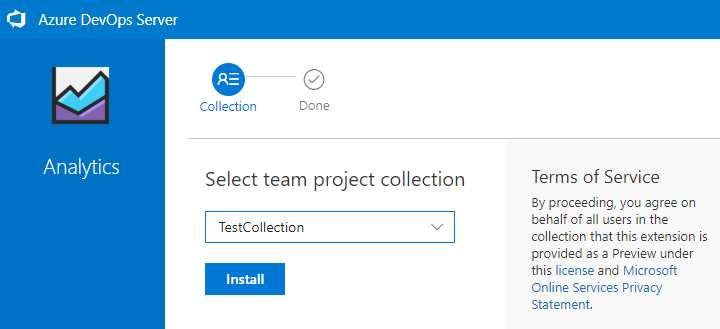
Upon completion of install, an image similar to the following displays. Select Proceed to collection to return to the web portal for your collection.
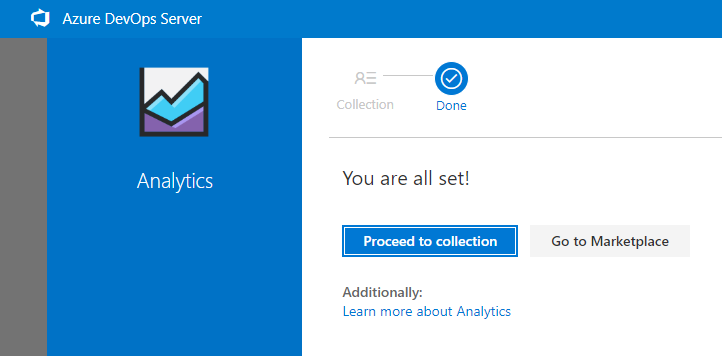
Optionally, if you want to install the Analytics extension on other project collections, select the browser back button.
Disable or uninstall the Analytics extension
If you choose to disable the Analytics extension, it stops any jobs from running. Analytics data is out of sync and associated features aren't available. However, no data is deleted. Uninstalling the Analytics extension deletes the data from the Analytics database tables. Upon reinstall of the extension, the data is repopulated from scratch.
Open the extensions menu and select Manage Extensions.
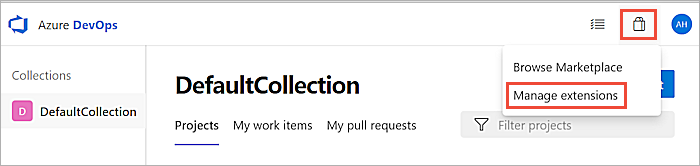
In the Manage tab, open the shortcut menu for the extension.
Select Disable or Uninstall as required.
Restore the Analytics extension if removed from the deployment
If you remove the Analytics extension from your deployment, you can install the extension from the online marketplace to restore it. You might be unable to use the online marketplace because of your server setup. For example, your firewall might block some outgoing connections. Even if that's the case, you can restore it to the local marketplace using the following steps.
Open Collection settings following the instructions provided in the section Install the Analytics extension.
Select Extensions, and then Browse local extensions.
Scroll to the bottom of the page, and select Manage Extensions.
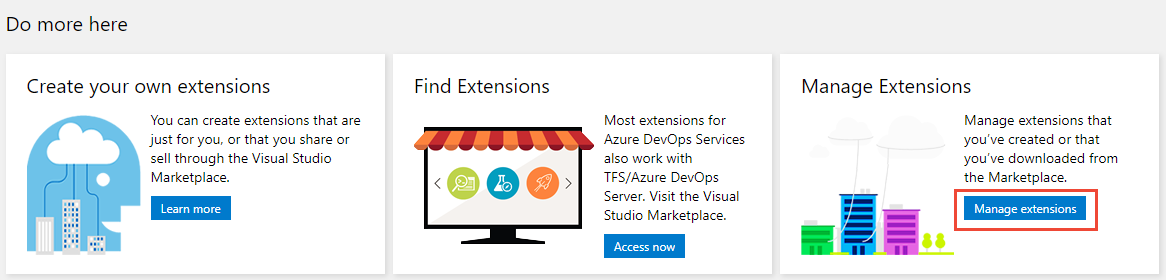
Select Upload extension and then select click to upload. Browse to the folder containing the Microsoft.TeamFoundation.Extension.Analytics.vsix file.
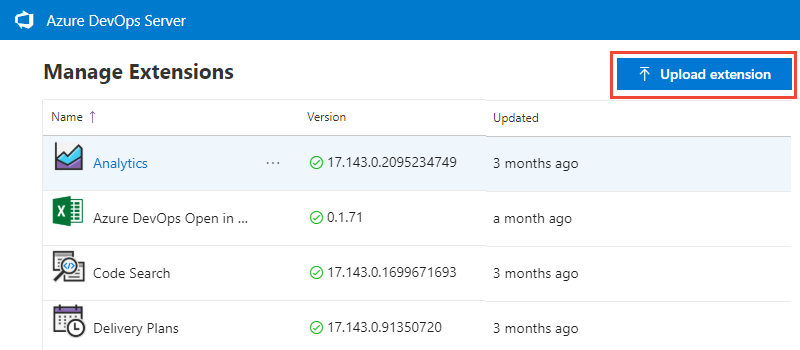
The .vsix file can be found in your application-tier folder installation in the following path.
C:\Program Files\Azure DevOps Server 2019\Tools\Deploy\TfsServicingFiles\Extensions\Microsoft.TeamFoundation.Extension.Analytics.vsixUploading the extension restores it to the local marketplace. From there, you can install it to a collection.
How to determine if your server is disconnected?
If your server is disconnected from the Internet, you must install Analytics from the local marketplace.
You can determine if your Azure DevOps Server is in a disconnected state. Check to see if the connected icon and server name appear at the top when browsing the hosted marketplace.

When you navigate to the Marketplace from your on-premises server, an error doesn't display if you're not connected. It simply switches to the cloud service context.
Known issue
If you use a public URL to install the extension, for example https://OnPrem.MyCompany.com, you might get a callback error, such as a TLS/SSL error.
To resolve this issue, you can install the extension from a machine that hosts the application tier and point to the local machine URL, for example https://myMachineName.