Change a project process from Basic to Agile
Azure DevOps Services | Azure DevOps Server 2022 | Azure DevOps Server 2020
If you want to switch from the Basic process to an inherited Agile process for your project, follow the steps in this article.
Before you change your process, you should learn about the new process you're switching to. The Basic and Agile processes have the same Task and Epic work item types, but most of the values for the State and Reason fields are different.
| Process | Work item types | Workflow |
|---|---|---|
| Basic | 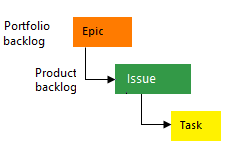 |
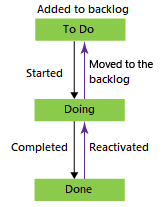 |
| Agile | 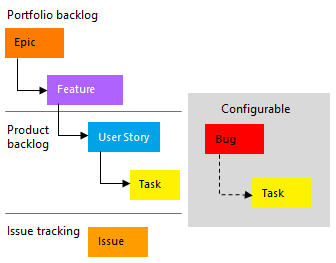 |
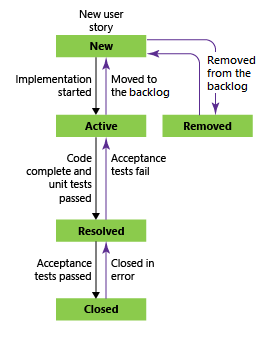 |
Let's break down some of the benefits of transitioning your process from Basic to Agile:
- Separate bug tracking: In the Agile process, you can create separate work items specifically for tracking code defects (bugs). This action allows you to manage them independently from other work items like issues and user stories.
- Agile workflow states: Unlike the Basic process, Agile introduces different workflow states. These states align with Agile principles and help you manage work items more effectively. For example, you have states like "To Do," "In Progress," "Done," and others.
- Portfolio backlogs: Agile provides access to both Feature and Epic portfolio backlogs. These backlogs allow you to organize and prioritize work items at a higher level, making it easier to plan and manage your project.
- Customized inherited process: If your organization requires a customized process based on Agile principles, transitioning to Agile ensures compliance. You can tailor the process to your team’s specific needs while still following Agile practices.
For more information, see About processes and process templates.
- Permissions:
- To create, delete, or edit a process, be a member of the Project Collection Administrators group, or have specific collection-level permissions Create process, Delete process, Edit process, or Delete a field from organization. For more information, see Set permissions and access for work tracking, Customize an inherited process.
- To update boards, be the Team Administrator or a member of the Project Administrators group.
- Access:
- Even if you have Basic or lower access, you can still change a process if someone gives you permissions to do so.
- To update and change the type of your existing work items, be a member of the project.
Note
The images you see from your web portal may differ from the images you see in this article. These differences result from updates made to Azure DevOps. However, the basic functionality available to you remains the same unless explicitly mentioned.
Change the process
Sign in to your organization:
https://dev.azure.com/{Your_Organization}.Select
 Organization settings.
Organization settings.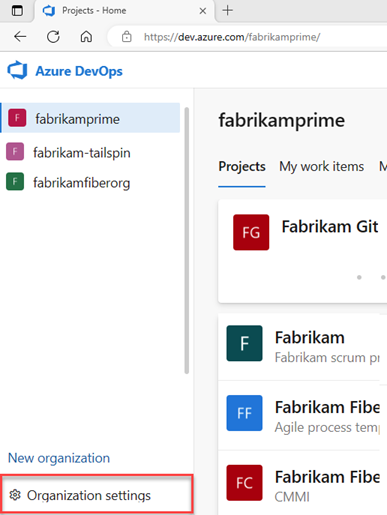
Select Process, and then choose Basic.
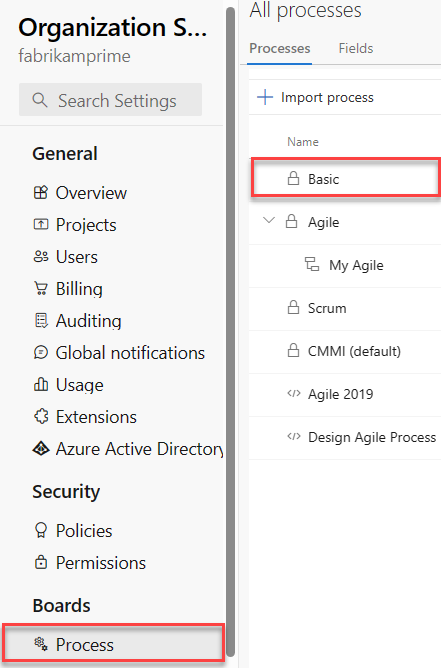
Select Projects.

For the project you want to change, select the
 actions icon and select Change process and follow the steps in the wizard.
actions icon and select Change process and follow the steps in the wizard.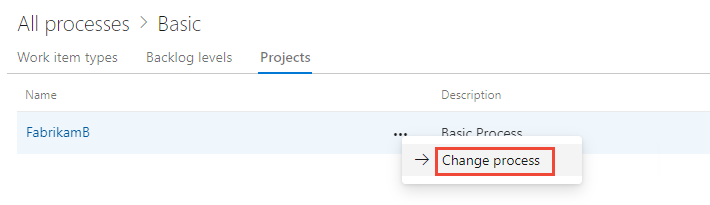
Choose Agile from the dropdown menu, and then select Save.
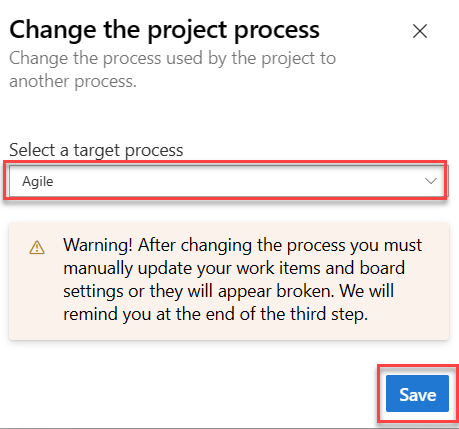
The wizard displays the following information. Notice the steps to manually update your work items and board settings and Close the window.
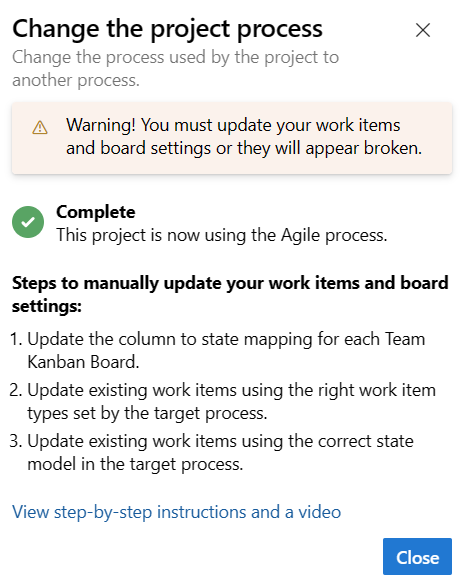
(Optional) If you had existing work items, manually update work items and board settings.
- Update the column to state mapping for each team board.
- Update existing work items using the work item types set by the target process.
- Update existing work items using the correct state model of the target process.
Sign in to your collection.
Select
 Collection settings > Process > Basic > Projects.
Collection settings > Process > Basic > Projects.For the project you want to change, select the
 actions icon and select Change process and follow the steps in the wizard.
actions icon and select Change process and follow the steps in the wizard.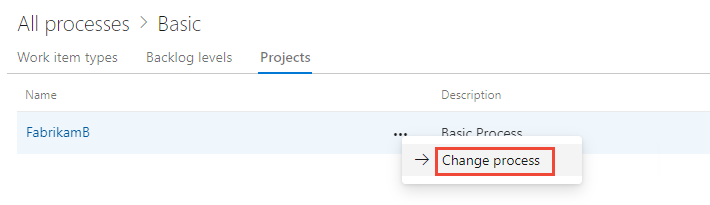
Choose Agile from the dropdown menu, and then select Save.
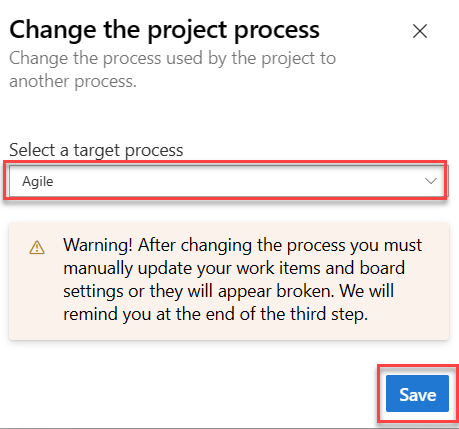
The wizard displays the following information. Notice the steps to manually update your work items and board settings and Close the window.
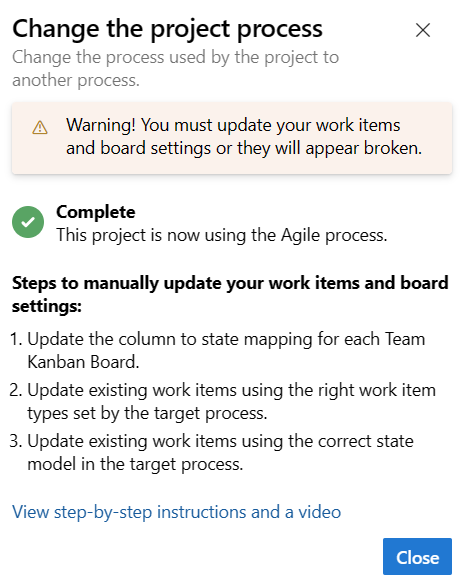
(Optional) If you had existing work items, manually update work items and board settings.
- Update the column to state mapping for each team board.
- Update existing work items using the work item types set by the target process.
- Update existing work items using the correct state model of the target process.
Update board column-to-state settings
You can customize boards to display intermediate columns. For each column added, you must choose a valid workflow state for the work item types displayed on the board. For more information, see Workflow states & state categories.
For each team, open your board, and then select Correct this now or select the
 gear icon to configure the board settings.
gear icon to configure the board settings.The Settings dialog opens. Those tabs that display a
 required icon need correction.
required icon need correction.
Rename each column and choose the correct state for each column so that the column-to-state mapping is correct. As needed, add one or more columns. Save your work. For more information, see Manage columns on your board.
Update work items
Create a query to get a list of all Issues, Tasks, and Epics.
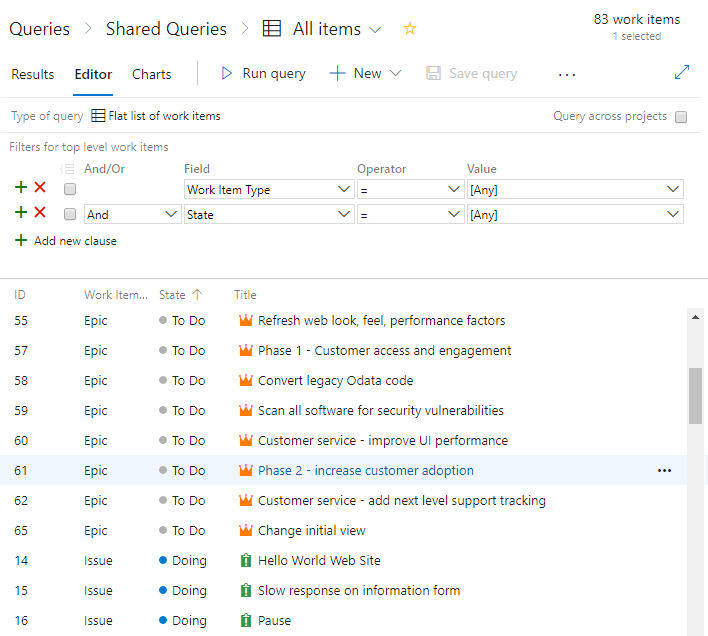
Edit your columns to be sure you show the State and Reason fields. Select the Sorting tab, and then set it to sort the list by work item type and state value.

For more information, see Bulk add and modify work items in Excel.
Select Results to show the list of work items.
Highlight all Issues, choose the
 actions icon, select Change type, and change the type to User Story and Save.
actions icon, select Change type, and change the type to User Story and Save.
You might receive errors where the work item type and the state are mismatched. In that case, you can't save your changes until you update the state, which is described in the next step.

Sort the work items by the State column, highlight all work items of the same State, such as Doing, choose the
 actions icon, and then select Edit. Add the State field and select Active for the value. For more information, see Bulk edit work items.
actions icon, and then select Edit. Add the State field and select Active for the value. For more information, see Bulk edit work items.
Repeat these steps for the Done state, changing it to Closed; and the To Do state, changing it to New.
Save your changes.
Verify your changes
Go to your team backlog and review the user stories.
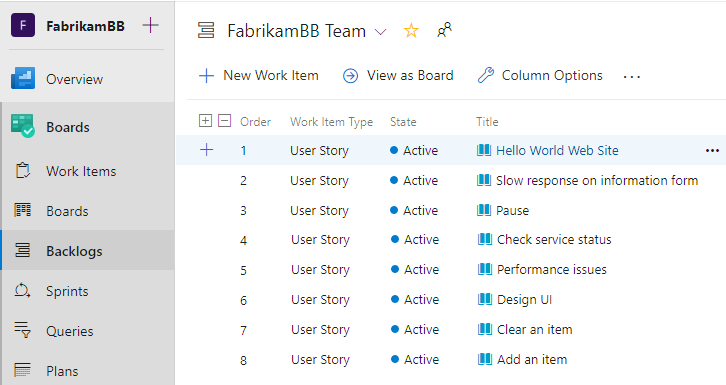
To change any user stories to bugs, do so now using bulk update and update the Change type. If you want to show bugs at the same level as user stories, make that change now. For more information, see Show bugs on backlogs and boards.
Go to your team board and verify that the column settings are valid.
