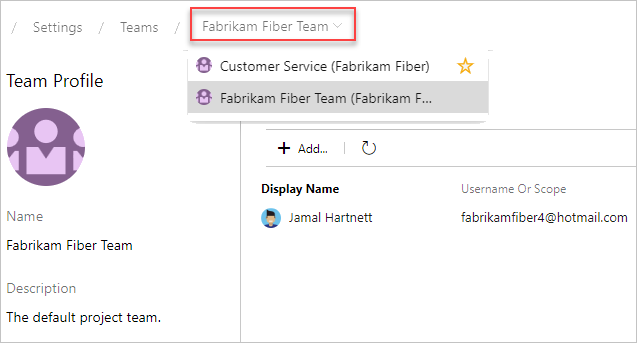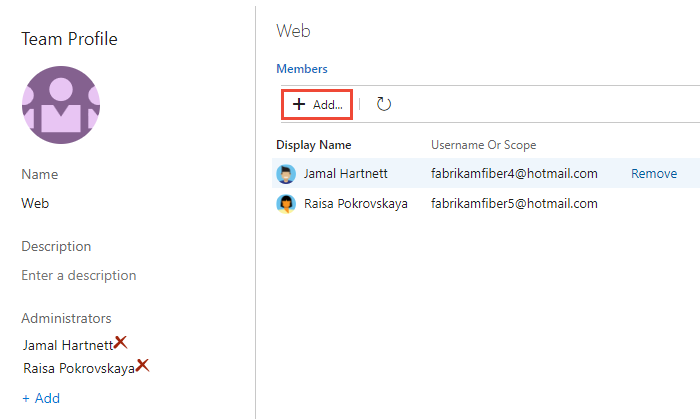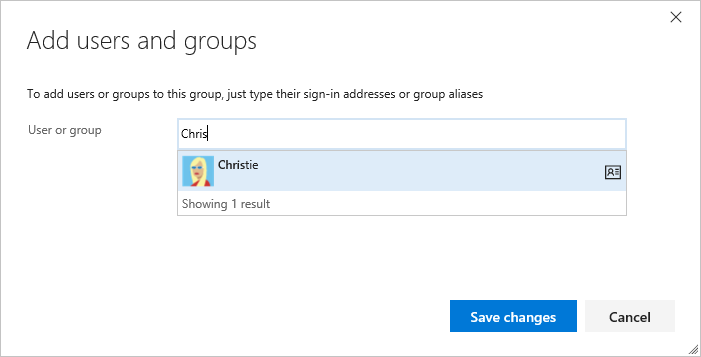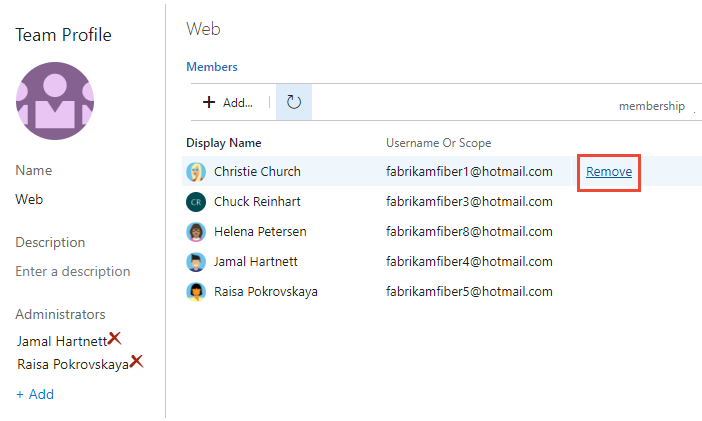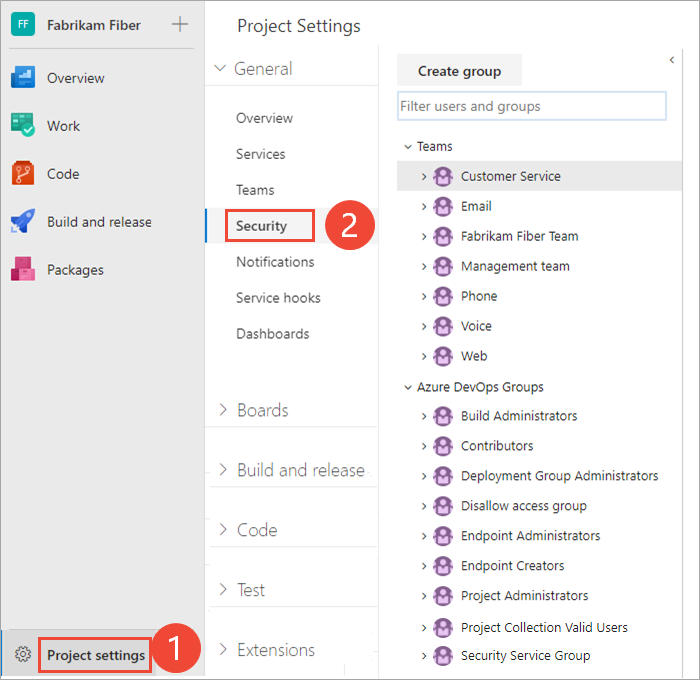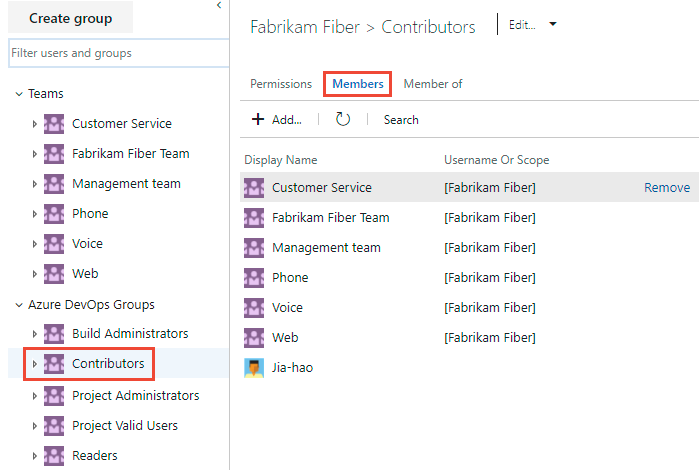Add users or groups to a team or project
Azure DevOps Services | Azure DevOps Server 2022 - Azure DevOps Server 2019
In this article, learn how to add users or groups to a team or project. For organizations with large user bases, we recommend you use Microsoft Entra ID to add and manage new users through security groups. However, to enable flexibility for all size organizations, Azure DevOps supports the following operations.
In this article, learn how to add users to a team or project. For organizations with large user bases, we recommend you use Active Directory or Windows Group to manage users through security groups. However, to enable flexibility for all size organizations, Azure DevOps supports the following operations.
Prerequisites
- Project membership: Be a member of a project.
- Permissions:
- To add users to or remove users from a team, be a Team Administrator or be a member of one of the administrative groups.
- To add users to or remove users from a project, be a member of the Project Administrators group.
- To add users or manage users for an organization, be a member of the Project Collection Administrators group. Organization owners are automatically members of this group.
- Policies: If your organization is connected to Microsoft Entra ID, enable the Allow team and project administrators to invite new users policy for team administrators or members of the Project Administrators group for adding new users.
- Project membership: Be a member of a project.
- Permissions:
- To add users to or remove users from a team, be a Team Administrator or be a member of one of the administrative groups.
- To add users to or remove users from a project, be a member of the Project Administrators group.
- To add users or manage users for a server, be a member of the Azure DevOps Administrators group.
Recommended: If you're new to Azure DevOps, familiarize yourself with the information in the following articles:
- Get started with permissions, access levels, and security groups
- About projects and scaling your organization
- Default permissions and access quick reference
- About teams and Azure Boards tools
Supported options for adding users
Depending on your administrator level and interface, you can add new or existing users to teams or projects in the following ways.
Team and project administrators can add existing users to their team or project. Existing users are ones that are known to a project collection through the Active Directory or Windows Group created for the server that hosts the on-premises Azure DevOps Server.
Administrator level
Interface
Supported tasks
Team administrators
- Add new or existing users to a team.
- Send new users an invitation.
Add existing users or groups to a team.
Project Administrators
- Add new or existing users.
- Send new users an invite.
- Optionally add users to one or more teams.
- Add existing users or groups to a security group. By adding to a team group, you effectively add them to the team.
- Optionally remove a user from a group.
Project Collection Administrators
- Add new users to an organization and send an invite. Must specify the access level.
- Optionally add users to select projects.
- Use Group rules to further manage groups.
Add new users to an organization and send an invite. Must specify the access level.
Microsoft Entra Administrators
Microsoft Entra ID
Add users to Microsoft Entra, connected to Azure DevOps Services. These users get added to the Project Collection Valid Users group. For more information, see Connect your organization to Microsoft Entra ID.
Active Directory Administrators
Active Directory or Windows Group
Add users to Active Directory or Windows Group, connected to Azure DevOps. These users get added as members of the Project Collection Valid Users group and have access to all projects within a project collection. For more information, see Set up groups for use in Azure DevOps on-premises.
Add a user from the Team Members widget
As a team administrator, you can add new or existing members from the Team Members dashboard widget. For more information, see Add widgets to a dashboard.
Sign in to your project (
https://dev.azure.com/{Your_Organization/Your_Project}).Select Dashboards and then choose your dashboard.

Select
 Manage team members on the Team Members widget.
Manage team members on the Team Members widget.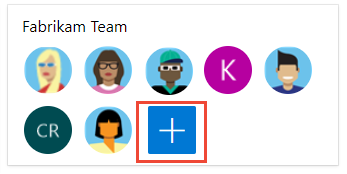
Enter email addresses for new users. For existing users, enter their name until it resolves as a known name to the system. Separate multiple entries with a semicolon (;). Select Add.
When the user's unknown, a notification advises that an access level must be assigned. To complete the invitation, select Add.
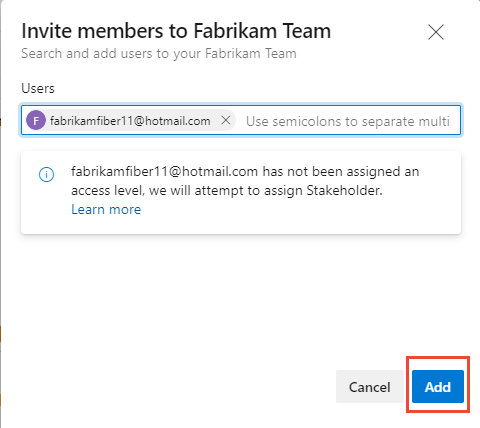
When you add a new user, the system assigns Stakeholder as the access level when all free five Basic access levels are already assigned. Active contributors to a project need to have Basic access as a minimum. A Project Collection Administrator can change the access level and resend invitations from the Organization Settings > Users page.
Note
Users with limited access, such as Stakeholders, can't access select features even if granted permissions to those features. For more information, see Permissions and access.
(Optional) A notification briefly displays to indicate success or failure. Select Details to open the notification and review details.
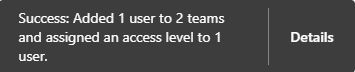

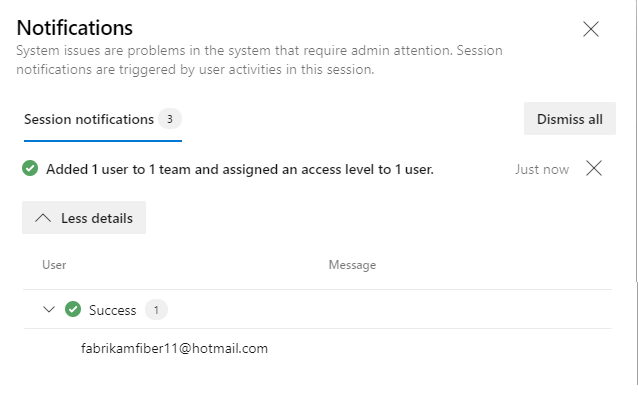 ":::
":::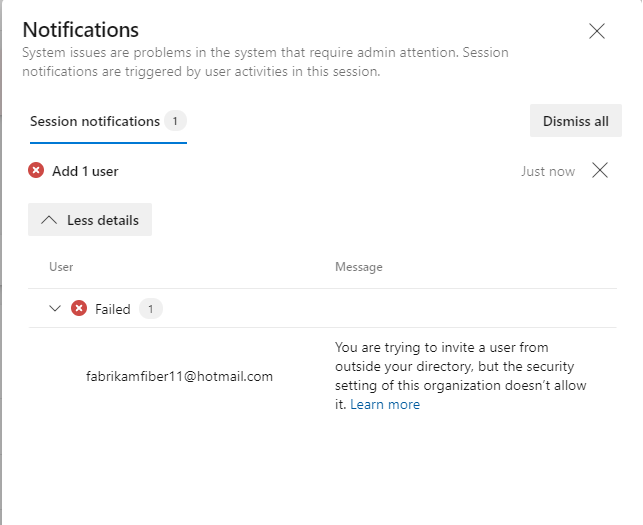
New users receive an email invitation to sign in to the project. Existing users don't receive a formal notification.
Add users or groups to a team
Do the following steps to add existing users or security groups to a team. To add a custom security group, see Manage security groups.
Note
To enable the new user interface for managing teams, enable the New Teams Page from the Preview features tool. To learn how, see Manage or enable features.
Select Boards > Boards > Show team profile > Team Settings.
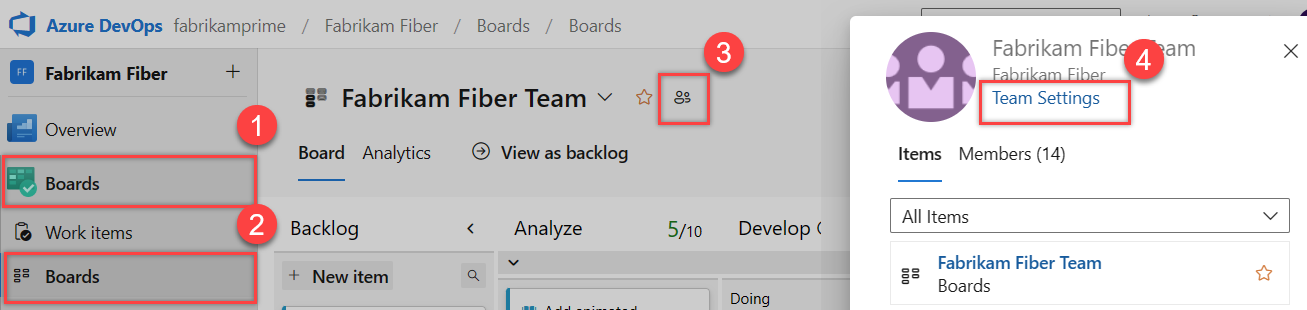
If you need to switch the team context, use the team selector within the breadcrumbs.
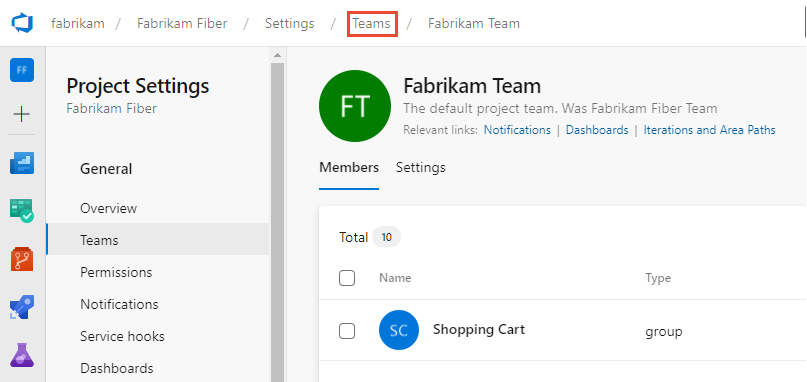
Select Add.
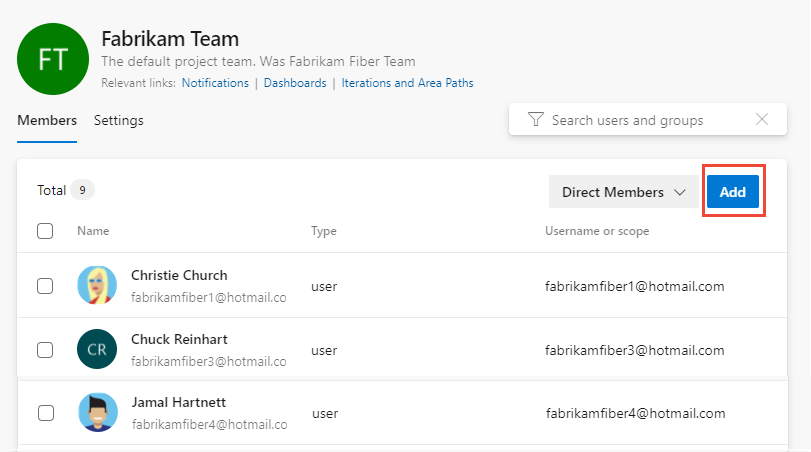
You can toggle between direct or expanded membership views. The Direct Members view displays users and groups added to the team. The Expanded Members view replaces any Azure DevOps groups with the members who belong to those groups. Microsoft Entra ID or Active Directory groups don't expand.
Enter the sign-in address or display name one at a time or all together, separated by commas. You can also add a project security group--such as another team group, custom group, or Microsoft Entra group if used by the organization.
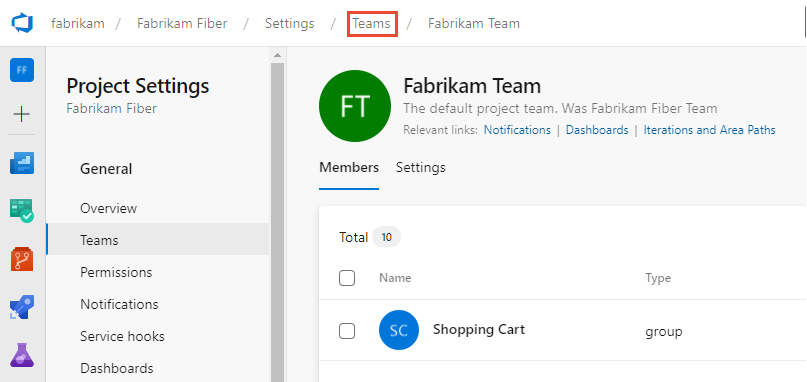
Select
 Refresh if you don't see your updates.
Refresh if you don't see your updates.To add an account as a Team administrator, go to the Settings page and select Add in the Administrators section.
Select the Current page tab for information on adding a user to a team. The New Teams Page preview feature is only available for Azure DevOps Services at this time.
Tip
The total count display stops incrementing at 500, but you can still add more users.
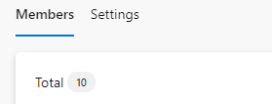
Remove users or groups from a team
Do the following steps to remove a user or group from a team.
Select Project settings > Teams > Members > Direct Members. For the user to be removed, select
 More options >Remove.
More options >Remove.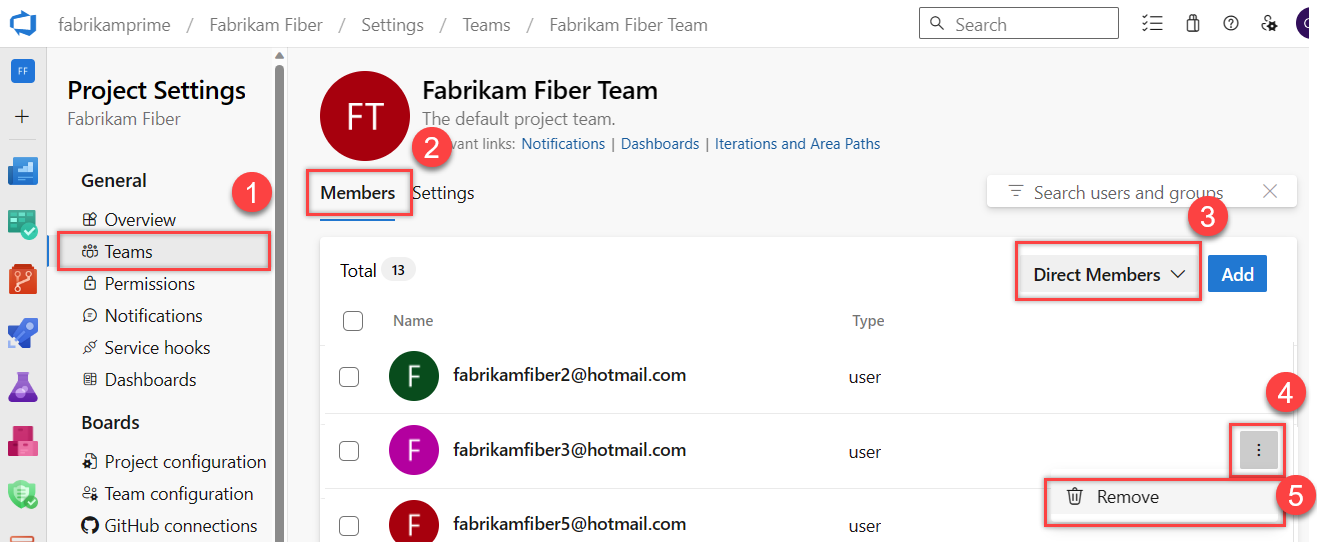
Tip
To remove a team administrator as a team member, you must first remove them as an administrator.
Select Delete to confirm.
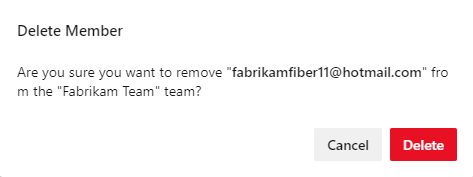
Choose the Current page tab for information on adding a user to a team. The New Teams Page preview feature is only available for Azure DevOps Services at this time.
Add users or groups to a project
As a member of the Project Administrators group, you can add users or groups to a project from the Project settings> Permissions page by adding them to a security group. To add a custom security group, see Add or remove users or groups, manage security groups.
Note
To enable the Project Permissions Settings Page preview page, see Enable preview features.
Sign in to your project (
https://dev.azure.com/{Your_Organization/Your_Project}).Select Project settings > Permissions.
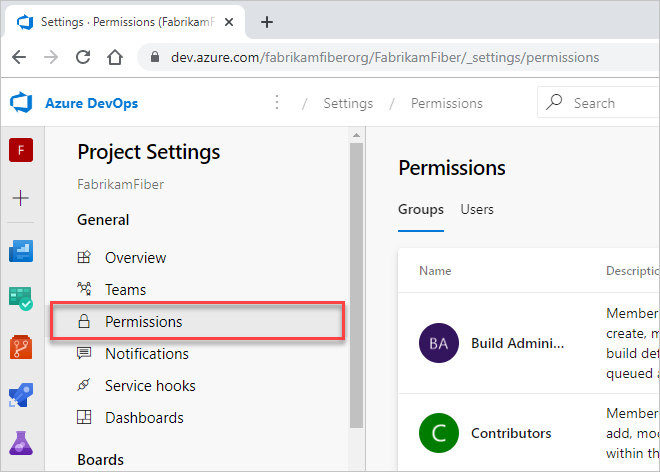
Under Groups, choose one of the following options:
- Readers: To add users who require read-only access to the project, choose.
- Contributors: To add users who contribute fully to this project or have Stakeholder access.
- Project Administrators: To add users who need to administrate the project. For more information, see Change project-level permissions.
Or, you can choose any team group to add users to a specific team.
Here we choose the Contributors group.
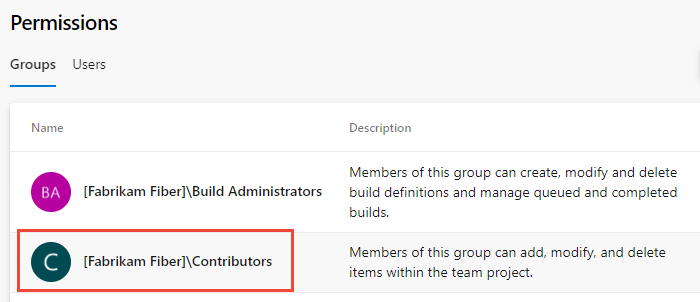
Next, choose the Members tab.
The default team group, and any other teams you add to the project, get included as members of the Contributors group. Add a new user as a member of a team instead, and the user automatically inherits Contributor permissions.
Tip
Managing users is much easier using groups, not individual users.
Choose Add to add a user or a user group.
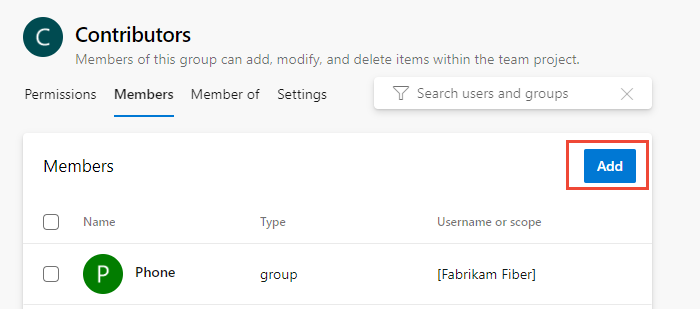
Enter the name of the user account into the text box. You can enter several identities into the text box, separated by commas. The system automatically searches for matches. Choose the match(es) that meets your requirements.
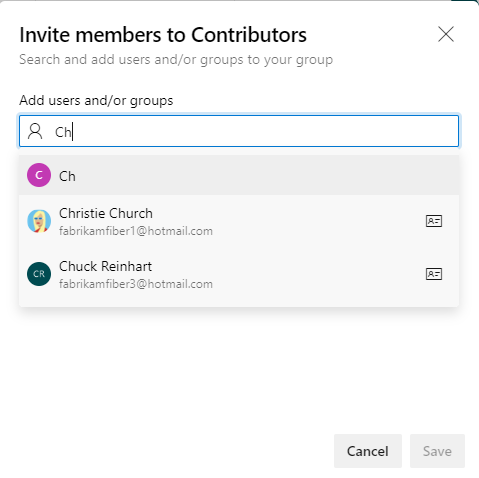
Note
The first time you add a user or group to Azure DevOps, you can't browse to it or check the friendly name. After the identity has been added, you can just enter the friendly name.
Choose Save when done.
You might customize user permissions for other functionality in the project. For example, in areas and iterations or shared queries.
Choose the Current page tab for information on adding a user to a project. The Project Permissions Settings Page preview feature is only available for Azure DevOps Services at this time.
Invite users from the Summary page
As a member of the Project Administrators group, you can add members to a project from the Summary page and optionally add them to one or more teams.
Note
For on-premises Azure DevOps, all email actions require an SMTP server to be configured.
Open your Project > Summary page, and select Invite.
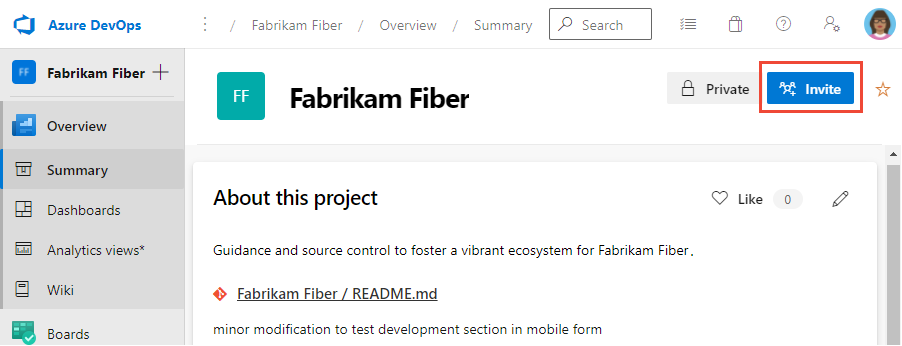
For new users, enter their email address. For existing users, enter their name until it resolves as a known name to the system. You can add several email addresses or account names by separating them with a semicolon (;).
Choose the entry listed under Add users to complete the entry.
If you're adding a user known by the organization or collection, enter the name or email address and then choose the name that appears to complete the entry.
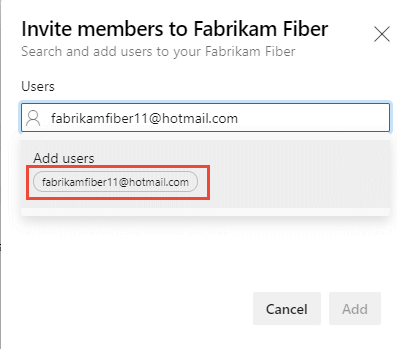
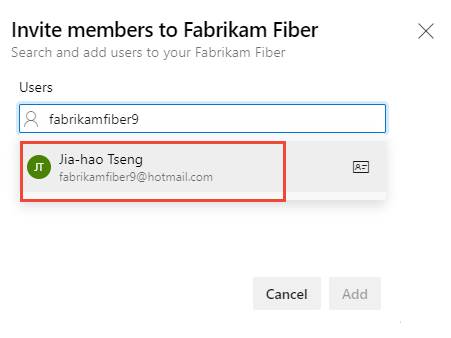
Note
Any valid email address is acceptable. When the user accepts the invitation and signs into Azure DevOps, they register their email address as a Microsoft account and choose a password.
Optionally, select the teams you want to add the user to and then choose Add to complete the invitation.
When the user is unknown, a notification alerts that an access level must be assigned. To complete the invitation, choose Add.
Choose Add to complete the invitation.
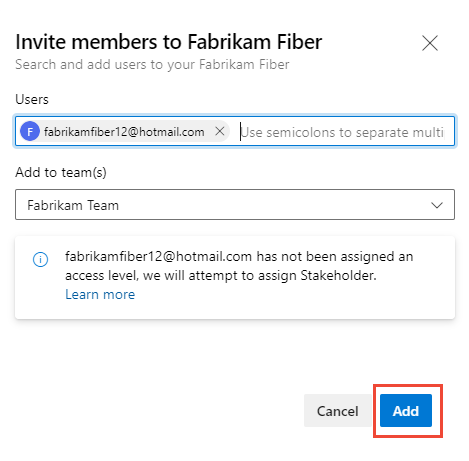
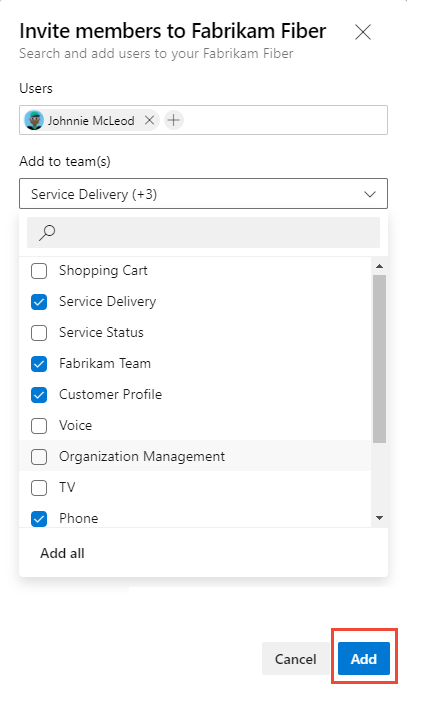
When you add a new user, the system assigns Stakeholder as the access level when all free five Basic access levels get assigned. Active contributors to a project need to have Basic access as a minimum. A Project Collection Administrator can change the access level from the Organization settings > Users page.
Note
Users with limited access, such as Stakeholders, can't access select features even if granted permissions to those features. For more information, see Permissions and access.
(Optional) A message briefly displays on the screen to indicate success or failure. Select Details to open the notification and review details.
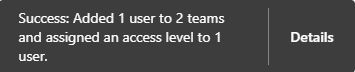

A success message indicates the status of adding the user to the system.
A failure message indicates why the addition of the user failed.
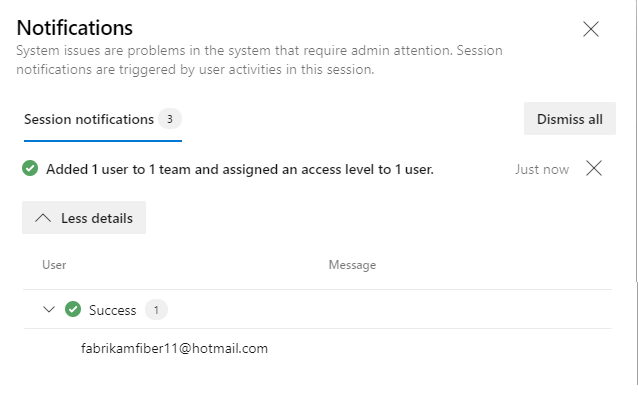 ":::
":::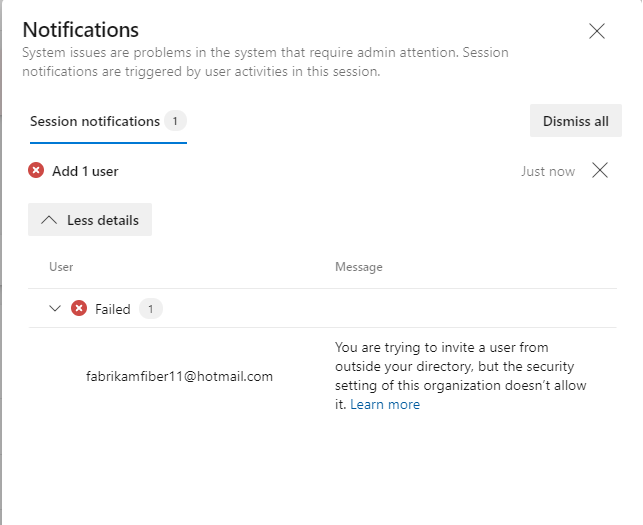
New users receive an email inviting them to sign in to the project. Existing users don't receive any formal notification.
Manage users or resend invitations
Project Collection Administrators can update user assignments and resend invitations. For more information, see Add account users for Azure DevOps.
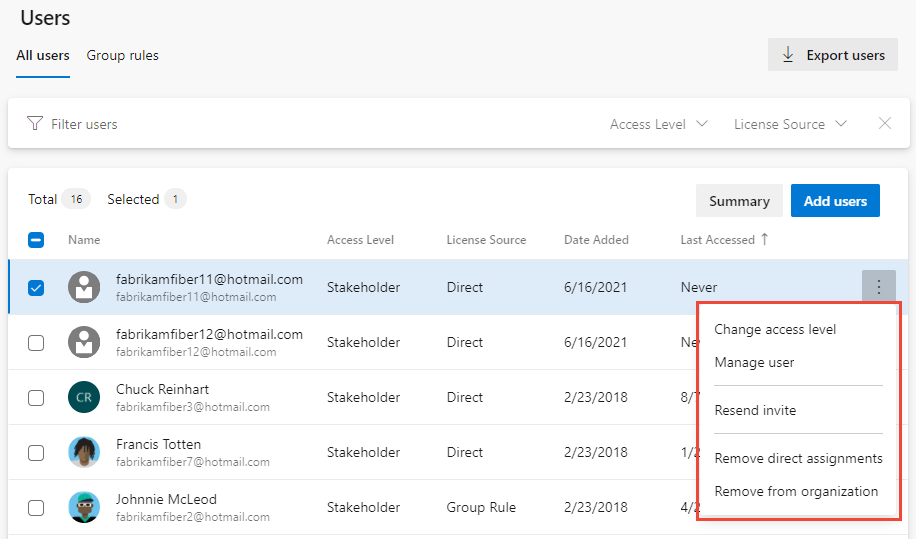
List team members or team details
From the Azure DevOps CLI command, you can see details about a team or list the individual members of that team. To first see a list of all teams in your organization, use the az devops team list command.
List team members | Show team details
Note
You can use the az devops user command to add users to an organization. There is no comparable command for adding users to a team or project.
List team members
You can list the individual members of a team in your organization with the az devops team list-member command. To get started, see Get started with Azure DevOps CLI.
az devops team list-member --team
[--org]
[--project]
[--skip]
[--top]
Parameters
- team: Required. Name or ID of the team to show.
- org: Azure DevOps organization URL. You can configure the default organization using
az devops configure -d organization=ORG_URL. Required if not configured as default or picked up usinggit config. Example:--org https://dev.azure.com/MyOrganizationName/. - project: Name or ID of the project. You can configure the default project using
az devops configure -d project=NAME_OR_ID. Required if not configured as default or picked up usinggit config. - skip: Optional. Number of members to skip.
- top: Optional. Maximum number of members to return.
Example
The following command lists the first five members of the team named Fabrikam Team and returns the details in table format.
az devops team list-member --team "Fabrikam Team" --top 5 --output table
ID Name Email
------------------------------------ ----------------- --------------------------
3b5f0c34-4aec-4bf4-8708-1d36f0dbc468 Christie Church fabrikamfiber1@hotmail.com
19d9411e-9a34-45bb-b985-d24d9d87c0c9 Johnnie McLeod fabrikamfiber2@hotmail.com
8c8c7d32-6b1b-47f4-b2e9-30b477b5ab3d Chuck Reinhart fabrikamfiber3@hotmail.com
d291b0c4-a05c-4ea6-8df1-4b41d5f39eff Jamal Hartnett fabrikamfiber4@hotmail.com
bd30c189-db0f-4dd6-9418-5d8b41dc1754 Raisa Pokrovskaya fabrikamfiber5@hotmail.com
Show team details
You can view details about a team in your organization with the az devops team show command. To get started, see Get started with Azure DevOps CLI.
az devops team show --team
[--org]
[--project]
Parameters
- team: Required. Name or ID of the team to show.
- org: Azure DevOps organization URL. You can configure the default organization using
az devops configure -d organization=ORG_URL. Required if not configured as default or picked up usinggit config. Example:--org https://dev.azure.com/MyOrganizationName/. - project: Name or ID of the project. You can configure the default project using
az devops configure -d project=NAME_OR_ID. Required if not configured as default or picked up usinggit config.
Example
The following command shows information about the team in your organization named Fabrikam Team and returns the details in table format.
az devops team show --team "Fabrikam Team" --output table
ID Name Description
------------------------------------ ------------ -------------------------------------------------
a48cb46f-7366-4f4b-baf5-b3632398ed1e Fabrikam Team The default project team. Was Fabrikam Fiber Team
Add users or groups to an access level
For on-premises deployments, you might need to set the access level for a user or group, particularly if those groups don't belong to the default access level. For more information, see Change access levels.
Add users or groups to SQL Server Reports
If your on-premises deployment is integrated with SQL Server Reports, you must manage membership for those products separately from their websites. See Grant permissions to view or create SQL Server reports in Azure DevOps.