Manage Work Items in Azure DevOps
Azure DevOps Services | Azure DevOps Server 2022 | Azure DevOps Server 2020
Visual Studio 2019 | Visual Studio 2022
Work items help you plan and manage your project by tracking different types of work, such as user stories, product backlog items, tasks, test cases, or bugs. Use work items to describe the work to be done, assign tasks, track status, and coordinate efforts within your team.
This article describes the features that you can use to manage work items in Azure DevOps.
Permissions:
- To view, follow, and edit work items, have View work items in this node and Edit work items in this node permissions set to Allow. By default, the Contributors group has these permissions. For more information, see Set work tracking permissions.
To add tags to work items, have the project-level Create new tag definition permission set to Allow. By default, the Contributors group has this permission.
Access levels:
- Be a project member.
- To add new tags to work items or to view or follow pull requests, have at least Basic access.
- To view or follow work items, have at least Stakeholder access. For more information, see About access levels.
- All project members, including those in the Readers group, can send emails containing work items.
Note
- Provide Stakeholder access to members who want to contribute to the discussion and review progress. These are typically members who don't contribute to code, but want to view work items, backlogs, boards, and dashboards.
- By default, all Contributors and Stakeholders in public projects can add new and existing tags. In private projects, Stakeholders can only add existing tags. To control the ability to create new tags, set the Create tag definition permission at the project level. For more information, see Change project-level permissions.
Update work items
You can update a work item to change various elements, such as the title, description, state, or assigned team member.
Once you select the work item you want to update, you can make changes to the work item form.
View and track work items
You can view work items created by you or your team. The Work items page offers several personalized pivots and interactive filter functions to streamline listing work items.
You can also view work items from Visual Studio, Azure DevOps CLI, or the REST API.
For more information, see View and add work items.
Link Work Items
Add links to work items to show relationships between them and other work items or objects. In an Agile scenario, you would typically link features to epics, user stories to features and tasks to user stories in parent-child relationships. There are many other link types and objects you can link to your work items. For more information, see Link work items to objects.
Follow a work item
To track the progress of a single work item, select the Follow icon
![]() . This action sends you email alerts when changes are made to the work item.
. This action sends you email alerts when changes are made to the work item.

You receive notifications when other project members modify the work item, such as adding to the discussion, change a field value, or add an attachment.
You can specify the types of changes you want to be notified about. When you select the settings icon, ![]() you can select:
you can select:
- Not Subscribed: Only receive notifications from this work item when you're @mentioned.
- Subscribed: Receive notifications for all changes to this work item.
- Custom: Specify notifications for:
- State Changed: When the work item changes state
- Assigned To Changed: When the work item is assigned to someone else
- Iteration Changed: When the iteration path changes
Notifications are sent to your preferred email address, which you can change from your user profile.
To stop following changes, select the Following icon ![]() .
.
Attachments
You can attach files to work items to provide more context or information. You can attach up to 100 files to a work item. Each attachment is limited to 60 MB. You can manage attachments through the web portal by selecting the attachment tab on your work item.
For more information, see Manage attachments to work items.
Work item tags
Tags are keywords that you define to categorize work items. You can add tags to work items to filter backlogs and queries.
To learn how to manage and use tags, see Add tags to work items.
Capture comments in the Discussion section
Use the Discussion section to add and review comments made about the work being performed.
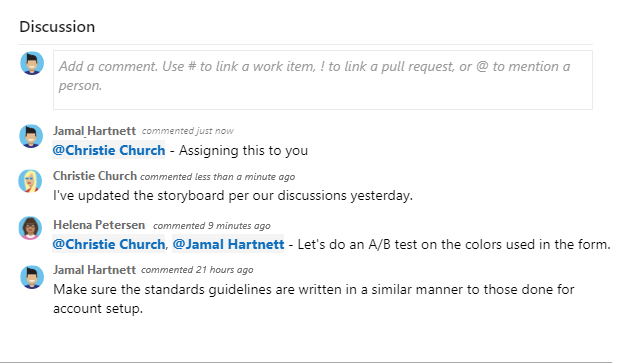
The rich text editor toolbar appears under the text entry area when you place your cursor in any text box that supports text formatting.
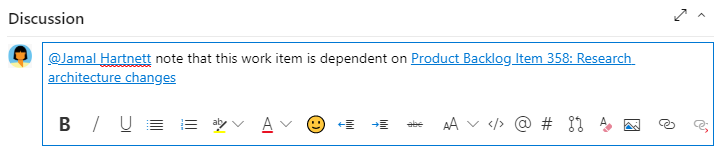
Note
A Discussion work item field doesn't exist. To query work items with comments from the Discussion area, filter on the History field. The full content of the text entered in the Discussion text box is added to the History field.
Mention someone, a group, work item, or pull request
Select one of the following icons to open a menu of recent entries where you mentioned someone, linked to a work item, or linked to a pull request. Alternatively, you can open the same menu by entering @, #, or !.
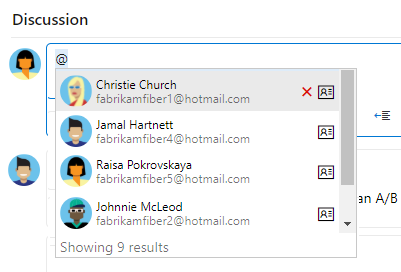
Enter a name or number to filter the menu list to match your entry. Select the entry you want to add. To bring a group into the discussion, enter @ followed by the group name, such as a team or security group.
Edit or delete a comment
To edit or delete any of your discussion comments, choose ![]() Edit or choose the
Edit or choose the ![]() actions icon and then choose Delete.
actions icon and then choose Delete.

Note
Editing and deleting comments requires Azure DevOps Server 2019 Update 1 or later version.
After you update the comment, select Update. To delete the comment, confirm that you want to delete it. The History tab on the work item form maintains a full audit trail of all edited and deleted comments.
Important
For on-premises Azure DevOps Server, configure an SMTP server for team members to receive notifications.
Add a reaction to a comment
Add one or more reactions to a comment by choosing a smiley icon at the upper-right corner of any comment. Choose from the icons at the bottom of a comment next to any existing reactions. To remove your reaction, choose the reaction on the bottom of your comment. The following image shows an example of the experience of adding a reaction, and the display of reactions on a comment.
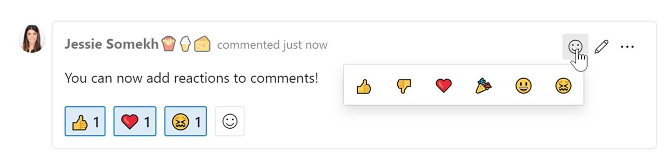
Save a comment without saving the work item
Note
This feature is available starting in Azure DevOps Server 2022.1.
If you only have permissions to add to the Discussion of a work item, then you can do so by saving comments. This permission is controlled by Area Path nodes and the Edit work item comments in this node permission. For more information, see Set work tracking permissions, Create child nodes, modify work items under an area or iteration path.
When you save the comments, you don't need to save the work item.
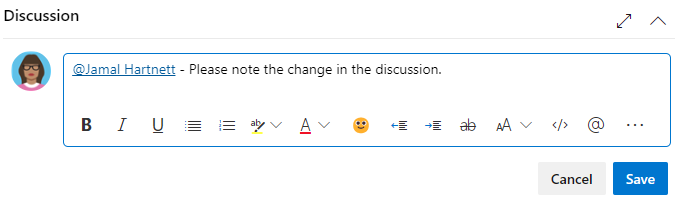
Note
When you save changes made to the Discussion control, only the comment gets saved. No work item rules defined for the work item type are executed.
Copy or clone work items
Cloning or copying a DevOps work item can be beneficial for several reasons:
- Efficiency: Quickly create a new work item with similar details without manually duplicating all the information.
- Consistency: Ensure that the new work item retains the same structure, fields, and values as the original, maintaining consistency across similar tasks.
- Template Usage: Use an existing work item as a template for new work items, especially for recurring tasks or standard processes.
- Bulk Operations: Easily create multiple similar work items for different team members or iterations.
- Preserve History: Keep the history and context of the original work item while creating a new instance for tracking separate progress.
For more information, see Copy or clone work items.
Move work items between team
You can move work items from one team to another team within the same project. To move work items, you must have the Edit work items in this node permission for the target team.
For more information, see Move work items from one team to another.
Customizing Work Item Templates
Project Work items can be customized to track additional information that is important to your team. You can add custom fields, change the layout of the work item form, and add custom rules to enforce processes. This customization can be done by modifying the process templates used by your project.
There are two ways to customize work item templates:
- Work Item Type: Customize the work item type used by your project. This customization affects only the work item type. For more information, see Add and manage work item types.
- Work Item Template: Create custom work item templates used by your team based on existing work items. Custom work item templates allow you to prepopulate values in commonly used fields. For more information, see, Use work item templates.
With the appropriate organization-level permissions, you can create customized inherited process templates. All projects that use the customized process template get the customizations made to that process. You can customize which work item types are included in the process template and customize the work item template form. For more information, see About process customization and inherited processes and Customize a process template.
Delete work items
You can delete work items that are no longer needed. Deleted work items are moved to the Recycle Bin where they can be restored or permanently deleted.
For more information, see, Remove, delete, or restore work items.
Reporting and Analytics
Analytics views provide a powerful way to visualize and analyze your work items. You can use create custom reports and dashboards to track progress, identify trends, and make data-driven decisions.
For more information, see What is Analytics?.
Best Practices
There are best practices to help you effectively manage work items for development processes including: