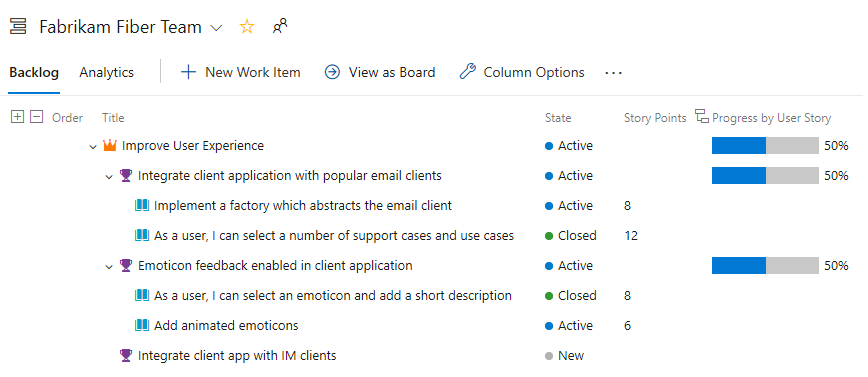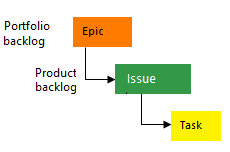Define features and epics to organize your backlog
Azure DevOps Services | Azure DevOps Server 2022 - Azure DevOps Server 2019
When you have a list of work items, it can be helpful to group related items into a hierarchical structure. Do so by breaking down major features or scenarios into smaller deliverables. If you have an existing backlog, you can organize it with features and epics. For more information, see Organize your backlog and map child work items to parents.
Portfolio backlogs
Use portfolio backlogs to do the following tasks:
- Bring more order to your backlog
- Manage a portfolio of features that different development and management teams support
- Group items into a release train
- Minimize size variability of your deliverables by breaking down a large feature into smaller backlog items
Portfolio backlogs let you add and group items into a hierarchy. You can also drill up or down within the hierarchy, reorder and reparent items, and filter hierarchical views. Portfolio backlogs are one of three classes of backlogs available to you. For more information, see Manage priorities and gain visibility across teams.
The following image shows a features portfolio backlog that consists of a flat list of feature work items.
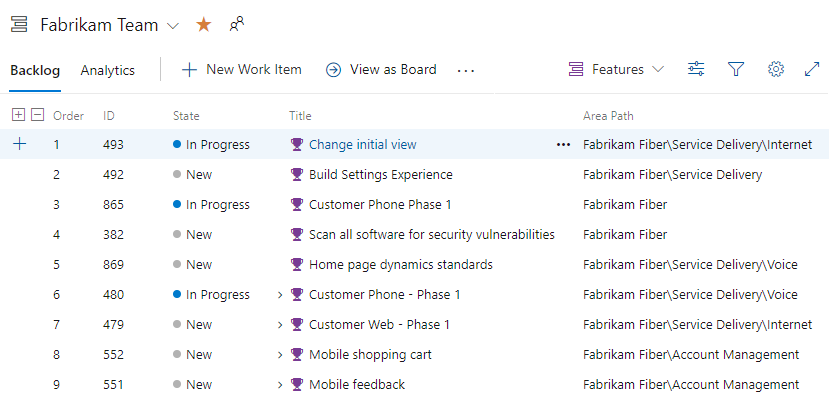
The following image shows the hierarchy for the Agile process backlog work item:

- User Stories and tasks are used to track work.
- Bugs track code defects.
- Epics and features are used to group work under larger scenarios.
Each team can configure how they manage Bug work items at the same level as User Story or Task work items. Use the Working with bugs setting. For more information about using these work item types, see Agile process.
Prerequisites
- Project access: Be a project member.
- Permissions:
- Be a member of the Contributors or Project Administrators security group.
- To view or modify work items, have your View work items in this node and Edit work items in this node permissions set to Allow. By default, the Contributors group has this permission set to Allow. For more information, see Set work tracking permissions.
- Access levels: To add or modify work items, have at least Basic access. Users with Stakeholder access for public projects have full access to backlog and board features, like users with Basic access. For more information, see Stakeholder access quick reference.
- Defined iterations: To use the Planning pane, ensure your team administrator defined iteration (sprint) paths and configure team iterations.
- Project access: Be a project member
- Permissions:
- Be a member of the Contributors or Project Administrators security group.
- To view or modify work items, have your View work items in this node and Edit work items in this node permissions set to Allow. By default, the Contributors group has this permission set to Allow. For more information, see Set work tracking permissions.
- Access levels: To add or modify work items, have at least Basic access.
- Defined iterations: To use the Planning pane, ensure your team administrator defined iteration (sprint) paths and configure team iterations.
What makes a feature or epic?
Epics and features are higher-level containers used to organize work. Typically, user stories or backlog items roll up into features. Features roll up into epics. Keep this hierarchy in mind when naming your features and epics.
- Feature: A feature is a significant piece of functionality that delivers value to the user. It usually includes several user stories or backlog items. A feature might take one or more sprints to complete.
- Epic: An epic is a large body of work that can be broken down into multiple features. It represents a major initiative or goal. An epic might span several sprints or even releases.
When you define features and epics, consider the time required to complete them. Generally, you should complete backlog items, such as user stories or tasks, within a sprint. Features and epics might take one or more sprints to complete.
View a backlog
To focus on one level of a backlog at a time, select the name of the backlog. You should see three backlog levels: Epics, Features, and Backlog items. If you don't have these values, see Select backlog navigation levels for your team.
Sign in to your project (
https://dev.azure.com/{Your_Organization/Your_Project}).Select Boards > Backlogs.
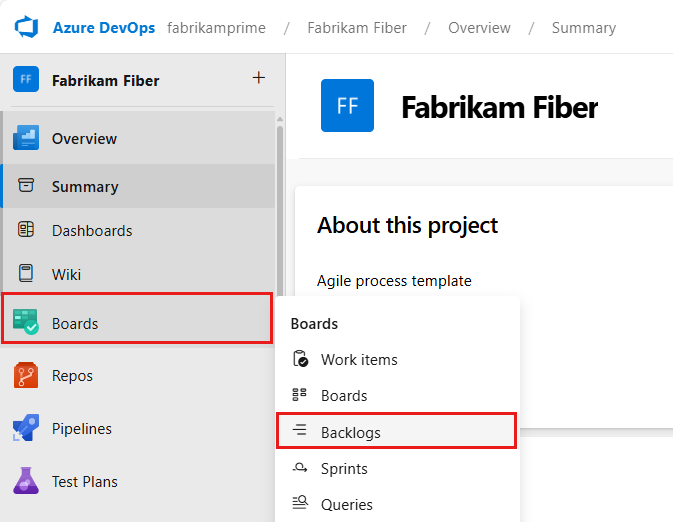
To select a different backlog, open the selector and then choose a team or select the View Backlog directory option. Or enter a keyword in the search box to filter the list of team backlogs for the project.
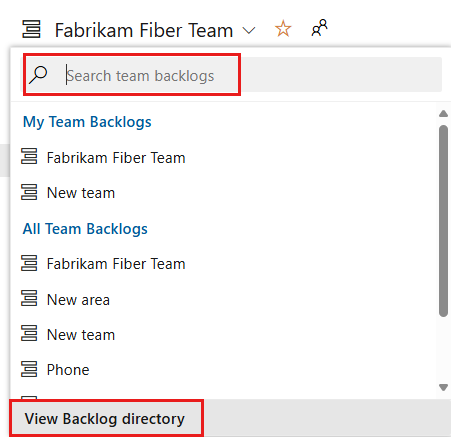
Tip
Select the
 star icon to favorite a team backlog. Favorited artifacts (
star icon to favorite a team backlog. Favorited artifacts ( favorited icon) appear at the top of the team selector list.
favorited icon) appear at the top of the team selector list.Select your backlog level.

(Optional) Choose which columns should display and in which order: select the
 actions icon and select Column options.
actions icon and select Column options.
Sign in to your organization (
https://dev.azure.com/{yourorganization}) and go to your project.Select Boards > Backlogs.
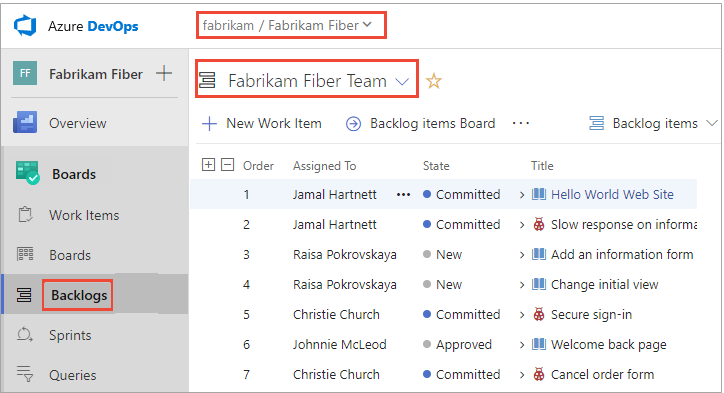
To choose a different team, open the selector and select a different team or choose the
 Browse all backlogs option. Or you can enter a keyword in the search box to filter the list of team backlogs for the project.
Browse all backlogs option. Or you can enter a keyword in the search box to filter the list of team backlogs for the project.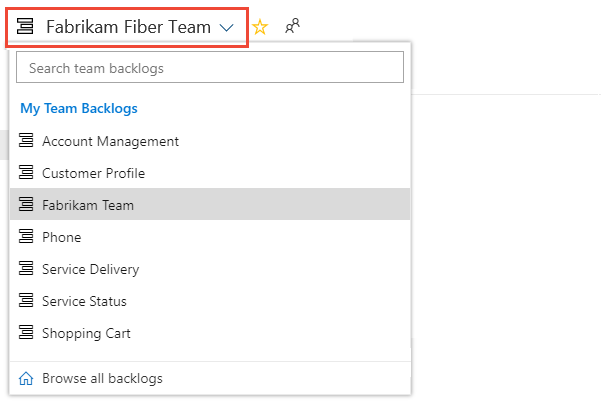
Choose the portfolio backlog that you want: Features or Epics.
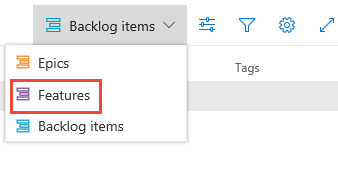
(Optional) To choose which columns should display and in what order, choose the
 actions icon and select Column options. You might want to add the Iteration Path to the set of columns that appear on your backlog. For more information, see Change column options.
actions icon and select Column options. You might want to add the Iteration Path to the set of columns that appear on your backlog. For more information, see Change column options.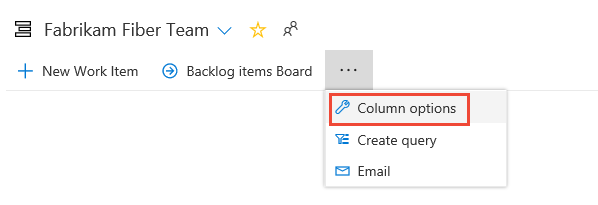
For more information, see Select backlog navigation levels for your team.
Add features and epics to your backlog
Just as you can add items to your product backlog, you can add items to your features and epics backlogs.
Select the
 New Work Item, enter a title, and then select Enter or Add to top.
New Work Item, enter a title, and then select Enter or Add to top.
Repeat the previous step to capture all your ideas as work items.
In the following example, there are six added features.
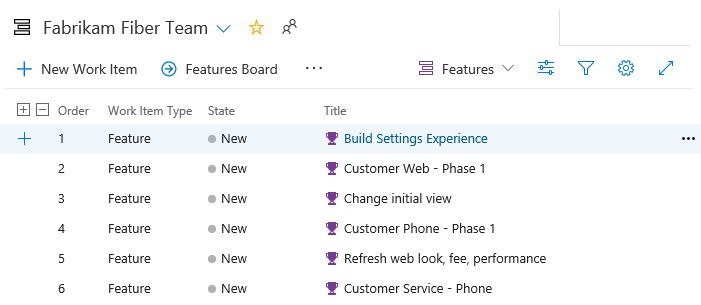
You can add epics in the same way. Open the Epics backlog from the backlogs selector.
For more information, see Select backlog navigation levels for your team.
Add details to a feature or epic
Open each item by double-clicking, or highlight the item and select Enter. Then, add the information that you want to track. Enter as much detail as possible to help your team understand the scope, estimate the work, develop tests, and ensure that the product meets acceptance criteria.
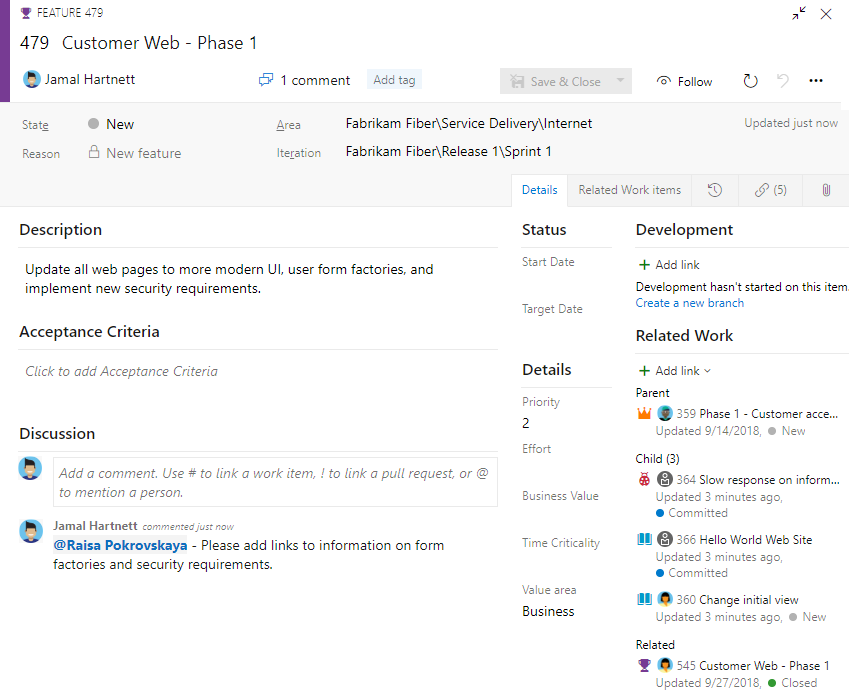
Field
Usage
The area of customer value addressed by the epic, feature, or backlog item. Values include:
- Architectural—technical services to implement business features that deliver solution
- Business (Default)—services that fulfill customers or stakeholder needs that directly deliver customer value to support the business
Provide a relative estimate of the amount of work required to complete a Feature or Epic. Use any numeric unit of measurement your team prefers. Some options are story points, time, or other relative unit. For more information, see Add details and estimates to backlog items.
Specify a priority that captures the relative value of an Epic, Feature, or backlog item compared to other items of the same type. The higher the number, the greater the business value. Use this field when you want to capture a priority separate from the changeable backlog stack ranking.
A subjective unit of measure that captures how the business value decreases over time. Higher values indicate that the Epic or Feature is inherently more time critical than those items with lower values.
Specify the date by which to implement the feature.
Add child items
You can add child items to your features from any backlog. You can also add child user stories (Agile), or product backlog items (Scrum) or requirements (CMMI) from the board for features. You can add child features from the Epic board. For more information, see Board features and epics. To parent or reparent children from a backlog, see Organize your backlog.
When you see the ![]() Add icon, you can add a child item. The work item always corresponds to the hierarchy of work item types defined for your project.
Add icon, you can add a child item. The work item always corresponds to the hierarchy of work item types defined for your project.
For more information, see Configure your backlog view and About work items and work item types.
For Scrum projects, your hierarchy looks like the following example.

For more information, see Show bugs on backlogs and boards and About default processes and process templates.
Add portfolio backlogs and boards
To add a portfolio backlog or board, customize your process, add new work item types, and then configuring your backlogs and boards. You can also add or modify the fields defined for a work item type (WIT) or add a custom WIT. For more information, see Customize an inheritance process and Customize your backlogs or boards (Inheritance process).
To add a portfolio backlog or board, either customize your inherited process or modify your XML definition files. You can also add or modify the fields defined for a work item type (WIT) or add a custom WIT. For more information, see the following articles based on the process model used to update your project:
Inheritance process model:
On-premises XML process model:
Display rollup progress counts, or totals
Product and portfolio backlogs support rollup columns. You can add one or more rollup columns to display progress bars, counts of descendant work items, or totals of select numeric fields. Your settings persist for each page that you customize and are only valid for your views.
- Progress bars indicate the percentage of descendant items within a hierarchy that are closed or completed.
- Counts display the total number of descendant items.
- Totals provide a sum of numeric fields, such as Effort, Story Points, Completed Work, or Remaining Work of descendant items.
The following example shows progress bars for a portfolio backlog.