Managing Redis Caches using the Azure Explorer for Eclipse
The Azure Explorer, which is part of the Azure Toolkit for Eclipse, provides Java developers with an easy-to-use solution for managing redis caches in their Azure account from inside the Eclipse IDE.
Prerequisites
To complete the steps in this article, you will need to install the Azure Toolkit for Eclipse, which requires the following software components:
- An Azure supported Java Development Kit (JDK)
- An Eclipse IDE
- The Azure Toolkit for Eclipse, see installation guide for more information
- Be signed in to your Azure account for the Azure Toolkit for Eclipse
Note
The Azure Toolkit for Eclipse page at the Eclipse Marketplace lists the builds that are compatible with the toolkit.
Displaying the Azure Explorer view
If the Azure Explorer view is not visible in Eclipse, display it by doing the following:
Click Window, hover over Show View, and then click Other.
In the Show View dialog box, expand Azure, select Azure Explorer, and then click Open.
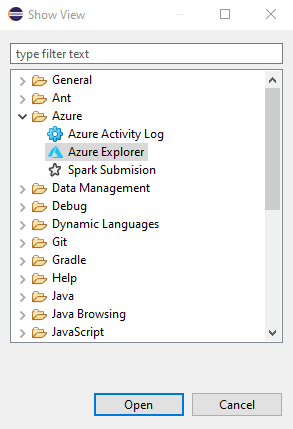
Create a Redis Cache by using Eclipse
The following steps walk you through the steps to create a redis cache using the Azure Explorer.
Sign in to your Azure account using the steps in the [Sign In Instructions for the Azure Toolkit for Eclipse] article.
In the Azure Explorer tool window, expand the Azure node, right-click Redis Caches, and then click Create Redis Cache.
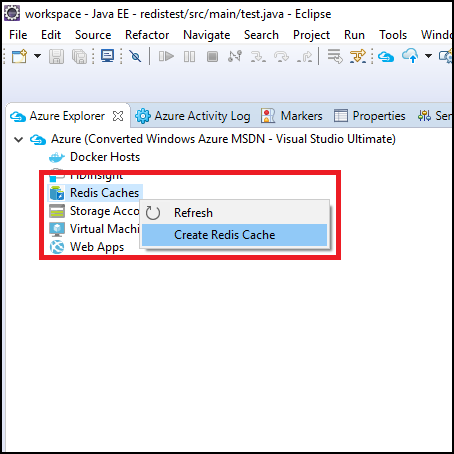
When the New Redis Cache dialog box appears, specify the following options:
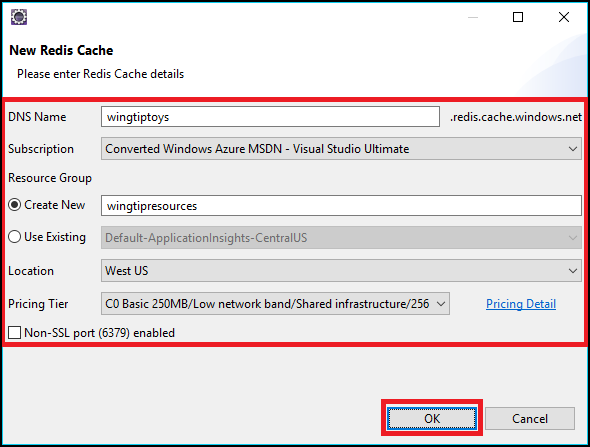
a. DNS Name: Specifies the DNS subdomain for the new redis cache, which is prepended to .redis.cache.windows.net, for example, wingtiptoys.redis.cache.windows.net.
b. Subscription: Specifies the Azure subscription you want to use for the new redis cache.
c. Resource Group: Specifies the resource group for your redis cache; you need to choose one of the following options:
- Create New: Specifies that you want to create a new resource group.
- Use Existing: Specifies that you will choose from a list of resource groups associated with your Azure account.
d. Location: Specifies the location where your redis cache is created; for example, West US.
e. Pricing Tier: Specifies which pricing tier your redis cache uses; this setting determines the number of client connections. (For more information, see Redis Cache Pricing.)
f. Non-SSL port: Specifies whether your redis cache allows non-SSL connections; by default, only SSL connections are allowed.
When you have specified all your redis cache settings, click OK.
After your redis cache has been created, it will be displayed in the Azure Explorer.
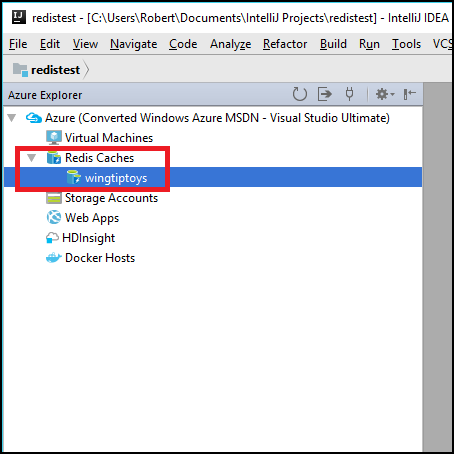
Note
For more information about configuring your Azure redis cache settings, see How to configure Azure Redis Cache.
Display the properties for your Redis Cache in Eclipse
In the Azure Explorer, right-click your redis cache and click Show properties.
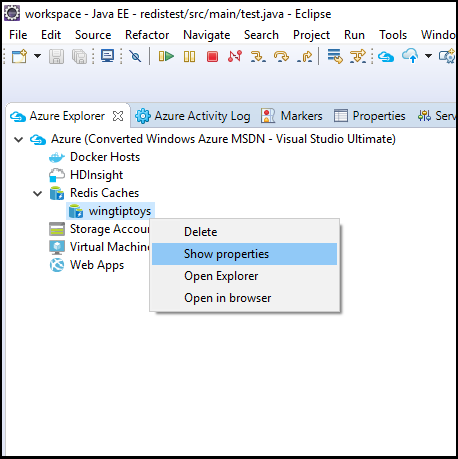
The Azure Explorer displays the properties for your redis cache.
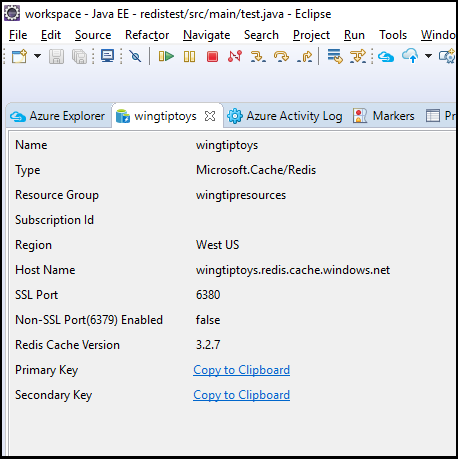
Delete your Redis Cache by using Eclipse
In the Azure Explorer, right-click your redis cache and click Delete.
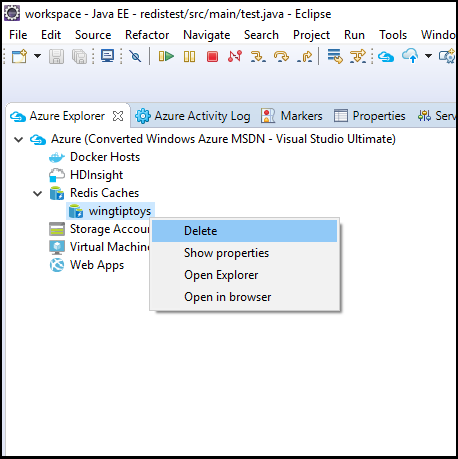
Click OK when prompted to delete your redis cache.
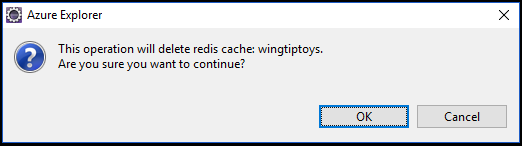
Next steps
For more information about Azure redis caches, configuration settings and pricing, see the following links:
To report bugs or request new features, create issues on our GitHub repository. Or, ask questions on Stack Overflow with tag azure-java-tools.
For more information about using Java with Azure, see the following links: