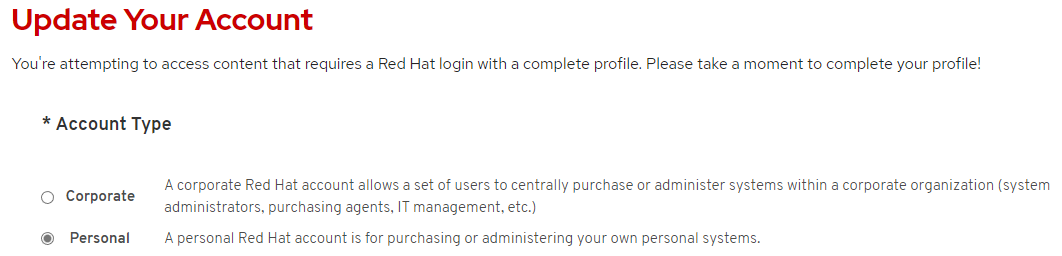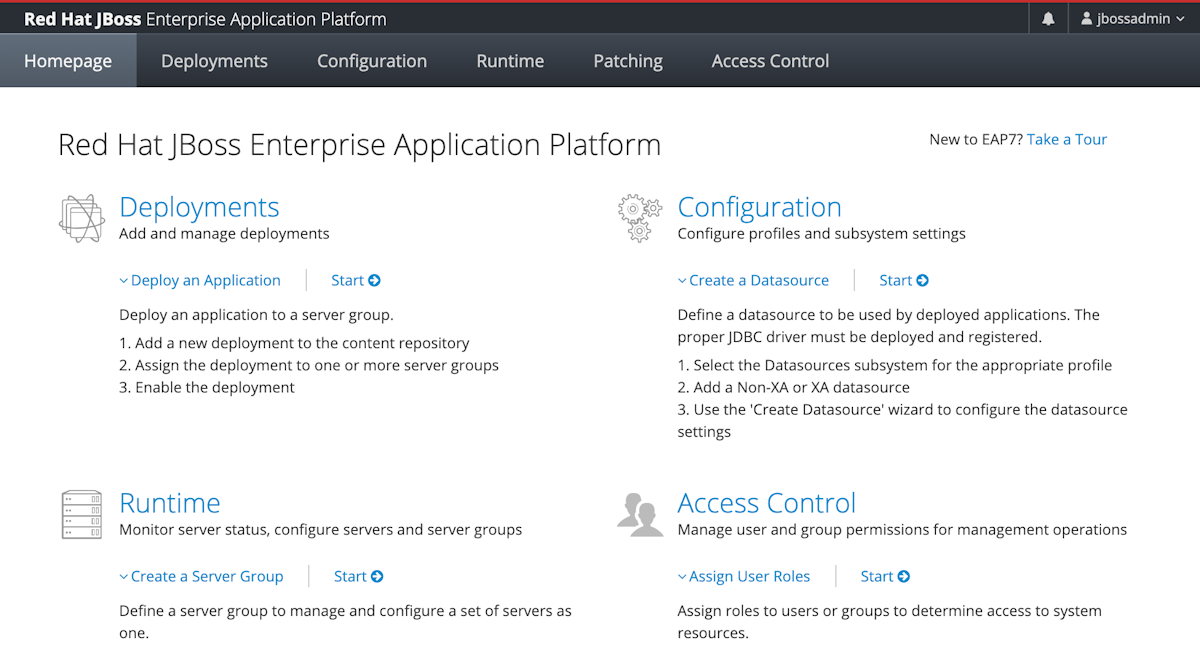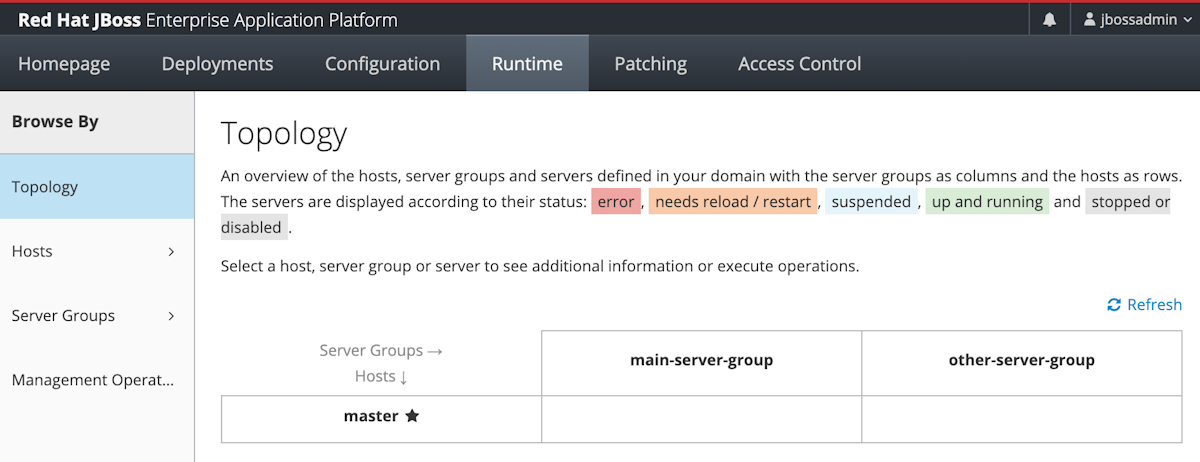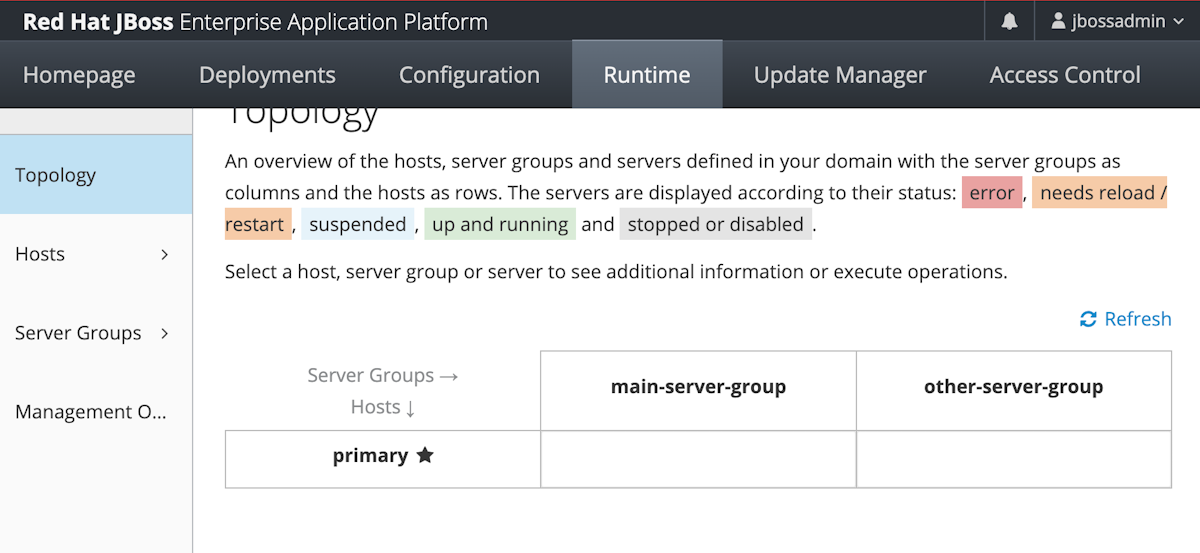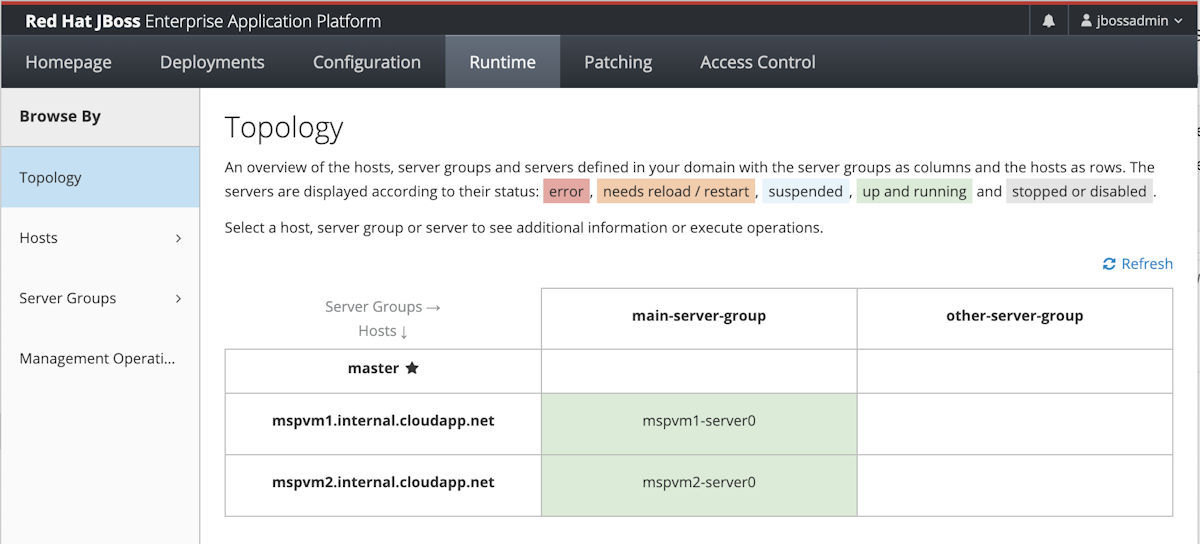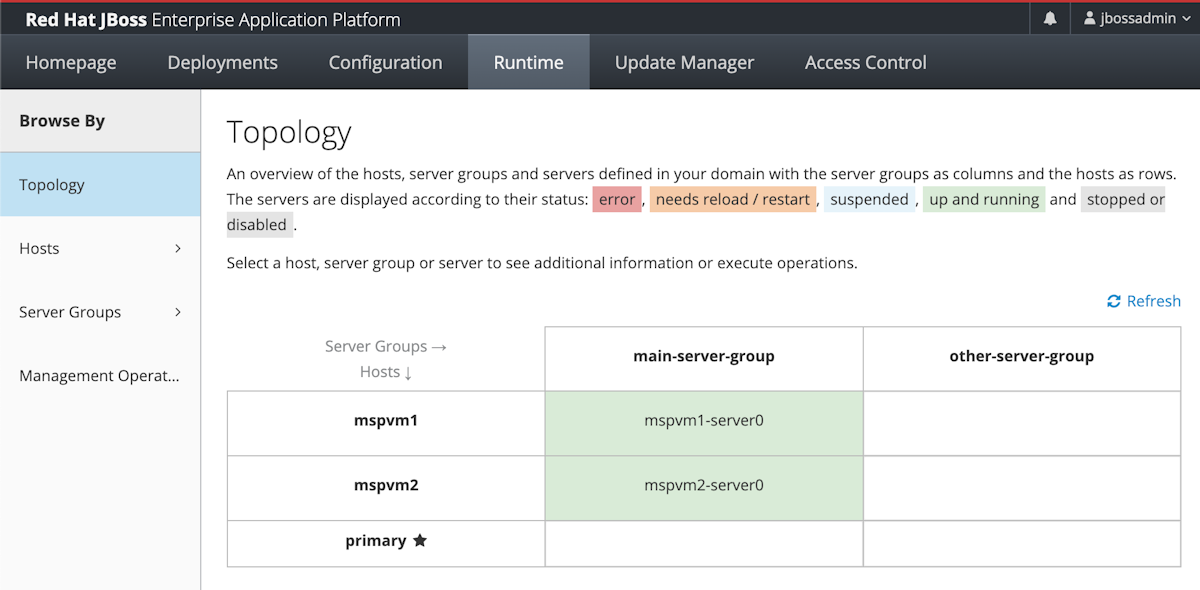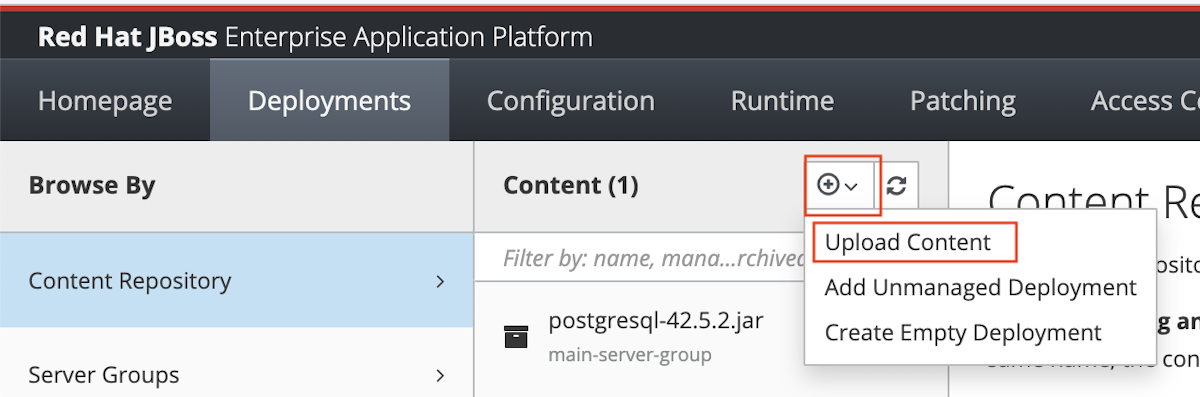Tutorial: Install JBoss EAP on Azure Virtual Machines (VMs) manually
This tutorial shows the steps to install Red Hat JBoss Enterprise Application Platform (EAP) and configure a cluster in domain mode on Azure Virtual Machines (VMs), on Red Hat Enterprise Linux (RHEL).
In this tutorial, you learn how to do the following tasks:
- Create a custom virtual network and create the VMs within the network.
- Install the desired JDK and Red Hat JBoss EAP on the VMs by using the command line manually.
- Configure a Red Hat JBoss EAP cluster in domain mode using the command-line interface (CLI).
- Configure a PostgreSQL datasource connection in the cluster.
- Deploy and run a sample Java EE application in the cluster.
- Expose the application to the public internet via Azure Application Gateway.
- Validate the successful configuration.
If you prefer a fully automated solution that does all of these steps on your behalf on GNU/Linux VMs, directly from the Azure portal, see Quickstart: Deploy a JBoss EAP cluster on Azure Virtual Machines (VMs).
If you're interested in providing feedback or working closely on your migration scenarios with the engineering team developing JBoss EAP on Azure solutions, fill out this short survey on JBoss EAP migration and include your contact information. The team of program managers, architects, and engineers will promptly get in touch with you to initiate close collaboration.
Note
This article contains references to the term slave, a term that Microsoft no longer uses. When the term is removed from the software, we'll remove it from this article.
Prerequisites
An Azure subscription. If you don't have an Azure subscription, create a free account before you begin.
Install Azure CLI version 2.51.0 or higher to run Azure CLI commands.
- When you're prompted, install Azure CLI extensions on first use. For more information about extensions, see Use extensions with Azure CLI.
- Run az version to find the version and dependent libraries that are installed. To upgrade to the latest version, run az upgrade.
Ensure you have the necessary Red Hat licenses. You need to have a Red Hat Account with Red Hat Subscription Management (RHSM) entitlement for Red Hat JBoss EAP. This entitlement lets the fully automated solution (in Quickstart: Deploy a JBoss EAP cluster on Azure Virtual Machines (VMs)) install the Red Hat tested and certified JBoss EAP version.
Note
If you don't have an EAP entitlement, you can sign up for a free developer subscription through the Red Hat Developer Subscription for Individuals. Save aside the account details, which is used as the RHSM username and RHSM password in the next section.
If you're already registered, or after you complete registration, you can locate the necessary credentials (Pool IDs) by using the following steps. These Pool IDs are also used as the RHSM Pool ID with EAP entitlement in subsequent steps.
Sign in to your Red Hat account.
The first time you sign in, you're prompted to complete your profile. Depending on your usage, select either Personal or Corporate for Account Type, as shown in the following screenshot:
Open Red Hat Developer Subscription for Individuals. This link takes you to all of the subscriptions in your account for the appropriate SKU.
In the row of controls under All purchased Subscriptions table, select Active.
Select the sortable column header for End Date until the value furthest in the future is shown as the first row.
Select the first row. Then, copy and save aside the value following Master Pools from Pool IDs.
A Java Development Kit (JDK), version 11. In this guide, we recommend Red Hat Build of OpenJDK. Ensure that your
JAVA_HOMEenvironment variable is set correctly in the shells in which you run the commands.Git; use
git --versionto test whethergitworks. This tutorial was tested with version 2.25.1.Maven; use
mvn -versionto test whethermvnworks. This tutorial was tested with version 3.6.3.
Prepare the environment
In this section, you set up the infrastructure within which you install the JDK, Red Hat JBoss EAP, and the PostgreSQL Java Database Connectivity (JDBC) driver.
Assumptions
This tutorial configures a Red Hat JBoss EAP cluster in domain mode with an administration server and two managed servers on a total of three VMs. To configure the cluster, you need to create the following three Azure VMs:
- An admin VM (VM name
adminVM) runs as the domain controller. - Two managed VMs (VM names
mspVM1andmspVM2) run as host controller.
Sign in to Azure
If you haven't already, sign in to your Azure subscription by using the az login command and following the on-screen directions.
az login
Note
If you have multiple Azure tenants associated with your Azure credentials, you must specify which tenant you want to sign in to. You can do this with the --tenant option. For example, az login --tenant contoso.onmicrosoft.com.
Create a resource group
Create a resource group with az group create. Resource group names must be globally unique within a subscription. For this reason, consider prepending some unique identifier to any names you create that must be unique. A useful technique is to use your initials followed by today's date in mmdd format. This example creates a resource group named $RESOURCE_GROUP_NAME in the westus location:
export SUBSCRIPTION=$(az account show --query id --output tsv)
export SUFFIX=$(date +%s)
export RESOURCE_GROUP_NAME=rg-$SUFFIX
echo "Resource group name: $RESOURCE_GROUP_NAME"
az group create \
--name $RESOURCE_GROUP_NAME \
--location westus
Create a virtual network
The resources comprising your Red Hat JBoss EAP cluster must communicate with each other, and the public internet, using a virtual network. For a complete guide to planning your virtual network, see the Cloud Adoption Framework for Azure guide Plan virtual networks. For more information, see Azure Virtual Network frequently asked questions.
The example in this section creates a virtual network with address space 192.168.0.0/16 and creates a subnet used for VMs.
First, create a virtual network by using az network vnet create. The following example creates a network named myVNet:
az network vnet create \
--resource-group $RESOURCE_GROUP_NAME \
--name myVNet \
--address-prefixes 192.168.0.0/24
Create a subnet for the Red Hat JBoss EAP cluster by using az network vnet subnet create. The following example creates a subnet named mySubnet:
az network vnet subnet create \
--resource-group $RESOURCE_GROUP_NAME \
--name mySubnet \
--vnet-name myVNet \
--address-prefixes 192.168.0.0/25
Create a subnet for Application Gateway by using az network vnet subnet create. The following example creates a subnet named jbossVMGatewaySubnet:
az network vnet subnet create \
--resource-group $RESOURCE_GROUP_NAME \
--name jbossVMGatewaySubnet \
--vnet-name myVNet \
--address-prefixes 192.168.0.128/25
Create a network security group and assign subnets to it
Before you create VMs with public IPs, create a network security group (NSG) to secure the virtual network and subnets created previously.
Create a network security group by using az network nsg create. The following example creates a network security group named mynsg:
az network nsg create \
--resource-group $RESOURCE_GROUP_NAME \
--name mynsg
Create network security group rules by using az network nsg rule create. The following example creates network security group rules named ALLOW_APPGW and ALLOW_HTTP_ACCESS. These rules allow App Gateway to accept inbound traffic on the HTTP ports used by Red Hat JBoss EAP:
az network nsg rule create \
--resource-group $RESOURCE_GROUP_NAME \
--nsg-name mynsg \
--name ALLOW_APPGW \
--protocol Tcp \
--destination-port-ranges 65200-65535 \
--source-address-prefix GatewayManager \
--destination-address-prefix '*' \
--access Allow \
--priority 500 \
--direction Inbound
az network nsg rule create \
--resource-group $RESOURCE_GROUP_NAME \
--nsg-name mynsg \
--name ALLOW_HTTP_ACCESS \
--protocol Tcp \
--destination-port-ranges 22 80 443 9990 8080 \
--source-address-prefix Internet \
--destination-address-prefix '*' \
--access Allow \
--priority 510 \
--direction Inbound
Associate the subnets created previously to this network security group by using az network vnet subnet update, as shown in the following example:
az network vnet subnet update \
--resource-group $RESOURCE_GROUP_NAME \
--vnet-name myVNet \
--name mySubnet \
--network-security-group mynsg
az network vnet subnet update \
--resource-group $RESOURCE_GROUP_NAME \
--vnet-name myVNet \
--name jbossVMGatewaySubnet \
--network-security-group mynsg
Create a Red Hat Enterprise Linux machine for admin
Generate SSH keys
Use the following command to generate SSH keys for adminVM:
ssh-keygen -t rsa -b 4096 -f ~/.ssh/jbosseapvm
ssh-add ~/.ssh/jbosseapvm
Create the admin VM
The Marketplace image that you use to create the VMs is RedHat:rhel-raw:86-gen2:latest. For other images, see Red Hat Enterprise Linux (RHEL) images available in Azure.
Note
You can query all the available Red Hat Enterprise Linux images provided by Red Hat with the az vm image list command - for example: az vm image list --offer RHEL --publisher RedHat --output table --all. For more information, see Overview of Red Hat Enterprise Linux images.
If you use a different image, you may need to install extra libraries to enable the infrastructure used in this guide.
Create a basic VM, install all required tools on it, take a snapshot of it, and then create replicas based on the snapshot.
Create a VM using az vm create. You run the Administration Server on this VM.
The following example creates an Azure Managed Identity and a Red Hat Enterprise Linux VM using use TLS/SSL authentication.
az identity create \
--name "passwordless-managed-identity" \
--resource-group $RESOURCE_GROUP_NAME \
--location westus
az vm create \
--resource-group $RESOURCE_GROUP_NAME \
--name adminVM \
--image RedHat:rhel-raw:86-gen2:latest \
--assign-identity "/subscriptions/$SUBSCRIPTION/resourceGroups/$RESOURCE_GROUP_NAME/providers/Microsoft.ManagedIdentity/userAssignedIdentities/passwordless-managed-identity" \
--size Standard_DS1_v2 \
--admin-username azureuser \
--ssh-key-values ~/.ssh/jbosseapvm.pub \
--public-ip-sku Standard \
--nsg mynsg \
--vnet-name myVnet \
--subnet mySubnet
Install Red Hat JBoss EAP
Use the following steps to install:
Use the following command to get the public IP of
adminVM:export ADMIN_VM_PUBLIC_IP=$(az vm show \ --resource-group $RESOURCE_GROUP_NAME \ --name adminVM \ --show-details \ --query publicIps | tr -d '"')Open a terminal and SSH to the
adminVMby using the following command:ssh -i ~/.ssh/jbosseapvm azureuser@$ADMIN_VM_PUBLIC_IPConfigure firewall for ports by using the following command:
sudo firewall-cmd --zone=public --add-port={9999/tcp,8443/tcp,8009/tcp,8080/tcp,9990/tcp,9993/tcp,45700/tcp,7600/tcp} --permanent sudo firewall-cmd --reload sudo iptables-saveYou should see the word
successafter the first two commands. You should see output similar to the following example after the third command:# Generated by iptables-save v1.8.4 on Wed Mar 29 22:39:23 2023 *filter :INPUT ACCEPT [20:3546] :FORWARD ACCEPT [0:0] :OUTPUT ACCEPT [24:5446] COMMIT # Completed on Wed Mar 29 22:39:23 2023 # Generated by iptables-save v1.8.4 on Wed Mar 29 22:39:23 2023 *security :INPUT ACCEPT [19:3506] :FORWARD ACCEPT [0:0] :OUTPUT ACCEPT [5:492] -A OUTPUT -d 168.63.129.16/32 -p tcp -m tcp --dport 53 -j ACCEPT -A OUTPUT -d 168.63.129.16/32 -p tcp -m tcp --dport 53 -j ACCEPT -A OUTPUT -d 168.63.129.16/32 -p tcp -m owner --uid-owner 0 -j ACCEPT -A OUTPUT -d 168.63.129.16/32 -p tcp -m conntrack --ctstate INVALID,NEW -j DROP COMMIT # Completed on Wed Mar 29 22:39:23 2023 # Generated by iptables-save v1.8.4 on Wed Mar 29 22:39:23 2023 *raw :PREROUTING ACCEPT [20:3546] :OUTPUT ACCEPT [24:5446] COMMIT # Completed on Wed Mar 29 22:39:23 2023 # Generated by iptables-save v1.8.4 on Wed Mar 29 22:39:23 2023 *mangle :PREROUTING ACCEPT [20:3546] :INPUT ACCEPT [20:3546] :FORWARD ACCEPT [0:0] :OUTPUT ACCEPT [24:5446] :POSTROUTING ACCEPT [24:5446] COMMIT # Completed on Wed Mar 29 22:39:23 2023 # Generated by iptables-save v1.8.4 on Wed Mar 29 22:39:23 2023 *nat :PREROUTING ACCEPT [1:40] :INPUT ACCEPT [0:0] :POSTROUTING ACCEPT [4:240] :OUTPUT ACCEPT [4:240] COMMIT # Completed on Wed Mar 29 22:39:23 2023
Note
The RHSM_USER and RHSM_PASSWORD values are required to install Red Hat JBoss EAP. We recommend that you use a service account with limited permissions to access the Red Hat Customer Portal.
Use the following commands to register the admin host to your Red Hat Subscription Management (RHSM) account:
export RHSM_USER=<your-rhsm-username> export RHSM_PASSWORD='<your-rhsm-password>' export EAP_POOL=<your-rhsm-pool-ID> sudo subscription-manager register --username ${RHSM_USER} --password ${RHSM_PASSWORD} --forceYou should see output similar to the following example:
Registering to: subscription.rhsm.redhat.com:443/subscription The system has been registered with ID: redacted The registered system name is: adminVMUse the following command to attach the admin host to Red Hat JBoss EAP pool:
sudo subscription-manager attach --pool=${EAP_POOL}Note
This command is ignored if you're using Simple Content Access mode.
Use the following commands to install Red Hat JBoss EAP :
sudo subscription-manager repos --enable=jb-eap-7.4-for-rhel-8-x86_64-rpms sudo yum update -y --disablerepo='*' --enablerepo='*microsoft*' sudo yum groupinstall -y jboss-eap7
For the second and third commands, you should see many lines of output, ending with Complete!
Use the following commands set permission and network configurations:
sudo sed -i 's/PermitRootLogin yes/PermitRootLogin no/g' /etc/ssh/sshd_config echo 'AllowTcpForwarding no' | sudo tee -a /etc/ssh/sshd_config sudo systemctl restart sshdUse the following commands to configure the environment variables:
echo 'export EAP_RPM_CONF_DOMAIN="/etc/opt/rh/eap7/wildfly/eap7-domain.conf"' >> ~/.bash_profile echo 'export EAP_HOME="/opt/rh/eap7/root/usr/share"' >> ~/.bash_profile source ~/.bash_profile sudo touch /etc/profile.d/eap_env.sh echo 'export EAP_HOME="/opt/rh/eap7/root/usr/share"' | sudo tee -a /etc/profile.d/eap_env.shExit from the SSH connection by typing exit.
Create machines for managed servers
You installed Red Hat JBoss EAP on adminVM, which runs as the domain controller server. You still need to prepare machines to run the two host controller servers. Next, you create a snapshot of adminVM and prepare machines for two managed severs, mspVM1 and mspVM2.
This section introduces an approach to prepare machines with the snapshot of adminVM. Return to your terminal that has Azure CLI signed in, then use the following steps:
Use the following command to stop
adminVM:az vm stop --resource-group $RESOURCE_GROUP_NAME --name adminVMUse az snapshot create to take a snapshot of the
adminVMOS disk, as shown in the following example:export ADMIN_OS_DISK_ID=$(az vm show \ --resource-group $RESOURCE_GROUP_NAME \ --name adminVM \ --query storageProfile.osDisk.managedDisk.id \ --output tsv) az snapshot create \ --resource-group $RESOURCE_GROUP_NAME \ --name myAdminOSDiskSnapshot \ --source ${ADMIN_OS_DISK_ID}Use the following command to start
adminVM:az vm start --resource-group $RESOURCE_GROUP_NAME --name adminVMUse the following steps to create
mspVM1:First, create a managed disk for
mspVM1with az disk create:#Get the snapshot ID export SNAPSHOT_ID=$(az snapshot show \ --name myAdminOSDiskSnapshot \ --resource-group $RESOURCE_GROUP_NAME \ --query '[id]' \ --output tsv) #Create a new Managed Disks using the snapshot Id #Note that managed disk is created in the same location as the snapshot az disk create \ --resource-group $RESOURCE_GROUP_NAME \ --name mspVM1_OsDisk_1 \ --source ${SNAPSHOT_ID}Next, use the following commands to create VM
mspVM1, attaching OS diskmspVM1_OsDisk_1:#Get the resource Id of the managed disk export MSPVM1_DISK_ID=$(az disk show \ --name mspVM1_OsDisk_1 \ --resource-group $RESOURCE_GROUP_NAME \ --query '[id]' \ --output tsv) #Create VM by attaching existing managed disks as OS az vm create \ --resource-group $RESOURCE_GROUP_NAME \ --name mspVM1 \ --assign-identity "/subscriptions/$SUBSCRIPTION/resourceGroups/$RESOURCE_GROUP_NAME/providers/Microsoft.ManagedIdentity/userAssignedIdentities/passwordless-managed-identity" \ --attach-os-disk ${MSPVM1_DISK_ID} \ --os-type linux \ --public-ip-sku Standard \ --nsg mynsg \ --vnet-name myVnet \ --subnet mySubnetYou created
mspVM1with Red Hat JBoss EAP installed. Because the VM was created from a snapshot of theadminVMOS disk, the two VMs have the same hostname. Use az vm run-command invoke to change the hostname to the valuemspVM1:az vm run-command invoke \ --resource-group $RESOURCE_GROUP_NAME \ --name mspVM1 \ --command-id RunShellScript \ --scripts "sudo hostnamectl set-hostname mspVM1"When the command completes successfully, you see output similar to the following example:
{ "value": [ { "code": "ProvisioningState/succeeded", "displayStatus": "Provisioning succeeded", "level": "Info", "message": "Enable succeeded: \n[stdout]\n\n[stderr]\n", "time": null } ] }
Use the same commands to create
mspVM2:#Create a new Managed Disks for mspVM2 az disk create \ --resource-group $RESOURCE_GROUP_NAME \ --name mspVM2_OsDisk_1 \ --source ${SNAPSHOT_ID} #Get the resource Id of the managed disk export MSPVM2_DISK_ID=$(az disk show \ --name mspVM2_OsDisk_1 \ --resource-group $RESOURCE_GROUP_NAME \ --query '[id]' \ --output tsv) #Create VM by attaching existing managed disks as OS az vm create \ --resource-group $RESOURCE_GROUP_NAME \ --name mspVM2 \ --assign-identity "/subscriptions/$SUBSCRIPTION/resourceGroups/$RESOURCE_GROUP_NAME/providers/Microsoft.ManagedIdentity/userAssignedIdentities/passwordless-managed-identity" \ --attach-os-disk ${MSPVM2_DISK_ID} \ --os-type linux \ --public-ip-sku Standard \ --nsg mynsg \ --vnet-name myVnet \ --subnet mySubnet #Set hostname az vm run-command invoke \ --resource-group $RESOURCE_GROUP_NAME \ --name mspVM2 \ --command-id RunShellScript \ --scripts "sudo hostnamectl set-hostname mspVM2"
Use the following commands to get and show the private IP addresses, which you use in later sections:
export ADMINVM_NIC_ID=$(az vm show \
--resource-group ${RESOURCE_GROUP_NAME} \
--name adminVM \
--query networkProfile.networkInterfaces'[0]'.id \
--output tsv)
export ADMINVM_IP=$(az network nic show \
--ids ${ADMINVM_NIC_ID} \
--query ipConfigurations'[0]'.privateIPAddress \
--output tsv)
export MSPVM1_NIC_ID=$(az vm show \
--resource-group ${RESOURCE_GROUP_NAME} \
--name mspVM1 \
--query networkProfile.networkInterfaces'[0]'.id \
--output tsv)
export MSPVM1_IP=$(az network nic show \
--ids ${MSPVM1_NIC_ID} \
--query ipConfigurations'[0]'.privateIPAddress \
--output tsv)
export MSPVM2_NIC_ID=$(az vm show \
--resource-group ${RESOURCE_GROUP_NAME} \
--name mspVM2 \
--query networkProfile.networkInterfaces'[0]'.id \
--output tsv)
export MSPVM2_IP=$(az network nic show \
--ids ${MSPVM2_NIC_ID} \
--query ipConfigurations'[0]'.privateIPAddress \
--output tsv)
echo "Private IP of adminVM: ${ADMINVM_IP}"
echo "Private IP of mspVM1: ${MSPVM1_IP}"
echo "Private IP of mspVM2: ${MSPVM2_IP}"
Now, all three machines are ready. Next, you configure a Red Hat JBoss EAP cluster in managed domain mode.
Configure managed domain and cluster
Configure the cluster with session replication enabled. For more information, see Session Replication.
To enable session replication, use Red Hat JBoss EAP High Availability for the cluster. Microsoft Azure doesn't support JGroups discovery protocols that are based on multicast. Although you may use other JGroups discovery protocols (such as a static configuration (TCPPING), a shared database (JDBC_PING), shared file system-based ping (FILE_PING), or TCPGOSSIP), we strongly recommend that you use the shared file discovery protocol developed for Azure: AZURE_PING. For more information, see Using JBoss EAP High Availability in Microsoft Azure.
Create Azure storage account and Blob container for AZURE_PING
Use the following commands to create a storage account and Blob container:
# Define your storage account name
export STORAGE_ACCOUNT_NAME=azurepingstgabc1111rg
# Define your Blob container name
export CONTAINER_NAME=azurepingcontainerabc1111rg
# Create storage account
az storage account create \
--resource-group $RESOURCE_GROUP_NAME \
--name ${STORAGE_ACCOUNT_NAME} \
--location westus \
--sku Standard_LRS \
--kind StorageV2 \
--access-tier Hot
Then, retrieve the storage account key for later use by using the following command. If you see an error, wait a few minutes and try again. The previous command to create the storage account might not be done yet.
export STORAGE_ACCESS_KEY=$(az storage account keys list \
--resource-group $RESOURCE_GROUP_NAME \
--account-name ${STORAGE_ACCOUNT_NAME} \
--query "[0].value" \
--output tsv)
# Create blob container
az storage container create \
--name ${CONTAINER_NAME} \
--account-name ${STORAGE_ACCOUNT_NAME} \
--account-key ${STORAGE_ACCESS_KEY}
You should see the following output:
{
"created": true
}
Configure domain controller (admin node)
This tutorial uses the Red Hat JBoss EAP management CLI commands to configure the domain controller. For more information, see Management CLI Guide.
The following steps set up the domain controller configuration on adminVM. Use SSH to connect to the adminVM as the azureuser user. Recall that the public IP address of adminVM was captured previously into the ADMIN_VM_PUBLIC_IP environment variable.
ssh -i ~/.ssh/jbosseapvm azureuser@$ADMIN_VM_PUBLIC_IP
First, use the following commands to configure the HA profile and JGroups using the AZURE_PING protocol:
export HOST_VM_IP=$(hostname -I)
export STORAGE_ACCOUNT_NAME=azurepingstgabc1111rg
export CONTAINER_NAME=azurepingcontainerabc1111rg
export STORAGE_ACCESS_KEY=<the-value-from-before-you-connected-with-SSH>
#-Configure the HA profile and JGroups using AZURE_PING protocol
sudo -u jboss $EAP_HOME/wildfly/bin/jboss-cli.sh --echo-command \
'embed-host-controller --std-out=echo --domain-config=domain.xml --host-config=host-master.xml',\
':write-attribute(name=name,value=domain1)',\
'/profile=ha/subsystem=jgroups/stack=tcp:remove',\
'/profile=ha/subsystem=jgroups/stack=tcp:add()',\
'/profile=ha/subsystem=jgroups/stack=tcp/transport=TCP:add(socket-binding=jgroups-tcp,properties={ip_mcast=false})',\
"/profile=ha/subsystem=jgroups/stack=tcp/protocol=azure.AZURE_PING:add(properties={storage_account_name=\"${STORAGE_ACCOUNT_NAME}\", storage_access_key=\"${STORAGE_ACCESS_KEY}\", container=\"${CONTAINER_NAME}\"})",\
'/profile=ha/subsystem=jgroups/stack=tcp/protocol=MERGE3:add',\
'/profile=ha/subsystem=jgroups/stack=tcp/protocol=FD_SOCK:add(socket-binding=jgroups-tcp-fd)',\
'/profile=ha/subsystem=jgroups/stack=tcp/protocol=FD_ALL:add',\
'/profile=ha/subsystem=jgroups/stack=tcp/protocol=VERIFY_SUSPECT:add',\
'/profile=ha/subsystem=jgroups/stack=tcp/protocol=pbcast.NAKACK2:add(properties={use_mcast_xmit=false,use_mcast_xmit_req=false})',\
'/profile=ha/subsystem=jgroups/stack=tcp/protocol=UNICAST3:add',\
'/profile=ha/subsystem=jgroups/stack=tcp/protocol=pbcast.STABLE:add',\
'/profile=ha/subsystem=jgroups/stack=tcp/protocol=pbcast.GMS:add',\
'/profile=ha/subsystem=jgroups/stack=tcp/protocol=MFC:add',\
'/profile=ha/subsystem=jgroups/stack=tcp/protocol=FRAG3:add',\
'/profile=ha/subsystem=jgroups/channel=ee:write-attribute(name="stack", value="tcp")',\
'/server-group=main-server-group:write-attribute(name="profile", value="ha")',\
'/server-group=main-server-group:write-attribute(name="socket-binding-group", value="ha-sockets")',\
"/host=master/subsystem=elytron/http-authentication-factory=management-http-authentication:write-attribute(name=mechanism-configurations,value=[{mechanism-name=DIGEST,mechanism-realm-configurations=[{realm-name=ManagementRealm}]}])",\
"/host=master/interface=unsecure:add(inet-address=${HOST_VM_IP})",\
"/host=master/interface=management:write-attribute(name=inet-address, value=${HOST_VM_IP})",\
"/host=master/interface=public:add(inet-address=${HOST_VM_IP})"
# Save a copy of the domain.xml, later you need to share it with all host controllers
cp $EAP_HOME/wildfly/domain/configuration/domain.xml /tmp/domain.xml
The last stanza of output should look similar to the following example. If it doesn't, troubleshoot and resolve the problem before continuing.
[domain@embedded /] /host=master/interface=public:add(inet-address=192.168.0.4 )
{
"outcome" => "success",
"result" => undefined,
"server-groups" => undefined,
"response-headers" => {"process-state" => "reload-required"}
}
02:05:55,019 INFO [org.jboss.as] (MSC service thread 1-1) WFLYSRV0050: JBoss EAP 7.4.10.GA (WildFly Core 15.0.25.Final-redhat-00001) stopped in 28ms
Then, use the following commands to configure the JBoss server and set up the EAP service:
Note
The JBOSS_EAP_USER and JBOSS_EAP_PASSWORD values are required to configure the JBoss EAP management user.
# Configure the JBoss server and setup EAP service
echo 'WILDFLY_HOST_CONFIG=host-master.xml' | sudo tee -a $EAP_RPM_CONF_DOMAIN
# Configure JBoss EAP management user
export JBOSS_EAP_USER=jbossadmin
export JBOSS_EAP_PASSWORD=Secret123456
sudo $EAP_HOME/wildfly/bin/add-user.sh -u $JBOSS_EAP_USER -p $JBOSS_EAP_PASSWORD -g 'guest,mgmtgroup'
The output should look similar to the following example:
Added user 'jbossadmin' to file '/etc/opt/rh/eap7/wildfly/standalone/mgmt-users.properties'
Added user 'jbossadmin' to file '/etc/opt/rh/eap7/wildfly/domain/mgmt-users.properties'
Added user 'jbossadmin' with groups guest,mgmtgroup to file '/etc/opt/rh/eap7/wildfly/standalone/mgmt-groups.properties'
Added user 'jbossadmin' with groups guest,mgmtgroup to file '/etc/opt/rh/eap7/wildfly/domain/mgmt-groups.properties'
Finally, use the following commands to start the EAP service:
# Start the JBoss server and setup EAP service
sudo systemctl enable eap7-domain.service
# Edit eap7-domain.services
sudo sed -i 's/After=syslog.target network.target/After=syslog.target network.target NetworkManager-wait-online.service/' /usr/lib/systemd/system/eap7-domain.service
sudo sed -i 's/Before=httpd.service/Wants=NetworkManager-wait-online.service \nBefore=httpd.service/' /usr/lib/systemd/system/eap7-domain.service
# Reload and restart EAP service
sudo systemctl daemon-reload
sudo systemctl restart eap7-domain.service
# Check the status of EAP service
systemctl status eap7-domain.service
The output should look similar to the following example:
● eap7-domain.service - JBoss EAP (domain mode)
Loaded: loaded (/usr/lib/systemd/system/eap7-domain.service; enabled; vendor>
Active: active (running) since Thu 2023-03-30 02:11:44 UTC; 5s ago
Main PID: 3855 (scl)
Tasks: 82 (limit: 20612)
Memory: 232.4M
CGroup: /system.slice/eap7-domain.service
├─3855 /usr/bin/scl enable eap7 -- /opt/rh/eap7/root/usr/share/wildf>
├─3856 /bin/bash /var/tmp/sclfYu7yW
├─3858 /bin/sh /opt/rh/eap7/root/usr/share/wildfly/bin/launch.sh /us>
├─3862 /bin/sh /opt/rh/eap7/root/usr/share/wildfly/bin/domain.sh --h>
├─3955 /usr/lib/jvm/jre/bin/java -D[Process Controller] -server -Xms>
└─3967 /usr/lib/jvm/jre/bin/java -D[Host Controller] -Dorg.jboss.boo>
Mar 30 02:11:44 adminVM systemd[1]: Started JBoss EAP (domain mode).
Type q to exit the pager. Exit from the SSH connection by typing exit.
After starting the Red Hat JBoss EAP service, you can access the management console via http://$ADMIN_VM_PUBLIC_IP:9990 in your web browser. Sign in with the configured username jbossadmin and password Secret123456.
Select the Runtime tab. In the navigation pane, select Topology. You should see that for now your cluster only contains one domain controller:
Configure host controllers (worker nodes)
Use SSH to connect to mspVM1 as the azureuser user. Get the public IP address of the VM with the following command:
MSPVM_PUBLIC_IP=$(az vm show \
--resource-group $RESOURCE_GROUP_NAME \
--name mspVM1 \
--show-details \
--query publicIps | tr -d '"' )
ssh -A -i ~/.ssh/jbosseapvm azureuser@$MSPVM_PUBLIC_IP
Use the following commands to set up the host controller on mspVM1:
# environment variables
export DOMAIN_CONTROLLER_PRIVATE_IP=<adminVM-private-IP>
export HOST_VM_NAME=$(hostname)
export HOST_VM_NAME_LOWERCASE=$(echo "${HOST_VM_NAME,,}")
export HOST_VM_IP=$(hostname -I)
export JBOSS_EAP_USER=jbossadmin
export JBOSS_EAP_PASSWORD=Secret123456
# Save default domain configuration as backup
sudo -u jboss mv $EAP_HOME/wildfly/domain/configuration/domain.xml $EAP_HOME/wildfly/domain/configuration/domain.xml.backup
# Fetch domain.xml from domain controller
scp azureuser@${DOMAIN_CONTROLLER_PRIVATE_IP}:/tmp/domain.xml /tmp/domain.xml
sudo mv /tmp/domain.xml $EAP_HOME/wildfly/domain/configuration/domain.xml
sudo chown jboss:jboss $EAP_HOME/wildfly/domain/configuration/domain.xml
Use the following commands to apply host controller changes to mspVM1:
# Setup host controller
sudo -u jboss $EAP_HOME/wildfly/bin/jboss-cli.sh --echo-command \
"embed-host-controller --std-out=echo --domain-config=domain.xml --host-config=host-slave.xml",\
"/host=${HOST_VM_NAME_LOWERCASE}/server-config=server-one:remove",\
"/host=${HOST_VM_NAME_LOWERCASE}/server-config=server-two:remove",\
"/host=${HOST_VM_NAME_LOWERCASE}/server-config=${HOST_VM_NAME_LOWERCASE}-server0:add(group=main-server-group)",\
"/host=${HOST_VM_NAME_LOWERCASE}/subsystem=elytron/authentication-configuration=slave:add(authentication-name=${JBOSS_EAP_USER}, credential-reference={clear-text=${JBOSS_EAP_PASSWORD}})",\
"/host=${HOST_VM_NAME_LOWERCASE}/subsystem=elytron/authentication-context=slave-context:add(match-rules=[{authentication-configuration=slave}])",\
"/host=${HOST_VM_NAME_LOWERCASE}:write-attribute(name=domain-controller.remote.username, value=${JBOSS_EAP_USER})",\
"/host=${HOST_VM_NAME_LOWERCASE}:write-attribute(name=domain-controller.remote, value={host=${DOMAIN_CONTROLLER_PRIVATE_IP}, port=9990, protocol=remote+http, authentication-context=slave-context})",\
"/host=${HOST_VM_NAME_LOWERCASE}/core-service=discovery-options/static-discovery=primary:write-attribute(name=host, value=${DOMAIN_CONTROLLER_PRIVATE_IP})",\
"/host=${HOST_VM_NAME_LOWERCASE}/interface=unsecured:add(inet-address=${HOST_VM_IP})",\
"/host=${HOST_VM_NAME_LOWERCASE}/interface=management:write-attribute(name=inet-address, value=${HOST_VM_IP})",\
"/host=${HOST_VM_NAME_LOWERCASE}/interface=public:write-attribute(name=inet-address, value=${HOST_VM_IP})"
The last stanza of output should look similar to the following example. If it doesn't, troubleshoot and resolve the problem before continuing.
[domain@embedded /] /host=mspvm1/interface=public:write-attribute(name=inet-address, value=192.168.0.5 )
{
"outcome" => "success",
"result" => undefined,
"server-groups" => undefined,
"response-headers" => {"process-state" => "reload-required"}
}
02:58:59,388 INFO [org.jboss.as] (MSC service thread 1-2) WFLYSRV0050: JBoss EAP 7.4.10.GA (WildFly Core 15.0.25.Final-redhat-00001) stopped in 58ms
Then, use the following commands to configure the JBoss server and setup EAP service:
echo 'WILDFLY_HOST_CONFIG=host-slave.xml' | sudo tee -a $EAP_RPM_CONF_DOMAIN
# Enable the JBoss server and setup EAP service
sudo systemctl enable eap7-domain.service
# Edit eap7-domain.services
sudo sed -i 's/After=syslog.target network.target/After=syslog.target network.target NetworkManager-wait-online.service/' /usr/lib/systemd/system/eap7-domain.service
sudo sed -i 's/Before=httpd.service/Wants=NetworkManager-wait-online.service \nBefore=httpd.service/' /usr/lib/systemd/system/eap7-domain.service
# Reload and restart EAP service
sudo systemctl daemon-reload
sudo systemctl restart eap7-domain.service
# Check the status of EAP service
systemctl status eap7-domain.service
The output should look similar to the following example:
● eap7-domain.service - JBoss EAP (domain mode)
Loaded: loaded (/usr/lib/systemd/system/eap7-domain.service; enabled; vendor>
Active: active (running) since Thu 2023-03-30 03:02:15 UTC; 7s ago
Main PID: 9699 (scl)
Tasks: 51 (limit: 20612)
Memory: 267.6M
CGroup: /system.slice/eap7-domain.service
├─9699 /usr/bin/scl enable eap7 -- /opt/rh/eap7/root/usr/share/wildf>
├─9700 /bin/bash /var/tmp/sclgJ1hRD
├─9702 /bin/sh /opt/rh/eap7/root/usr/share/wildfly/bin/launch.sh /us>
├─9706 /bin/sh /opt/rh/eap7/root/usr/share/wildfly/bin/domain.sh --h>
├─9799 /usr/lib/jvm/jre/bin/java -D[Process Controller] -server -Xms>
└─9811 /usr/lib/jvm/jre/bin/java -D[Host Controller] -Dorg.jboss.boo>
Mar 30 03:02:15 mspVM1 systemd[1]: Started JBoss EAP (domain mode).
Type q to exit the pager. Exit from the SSH connection by typing exit.
Use SSH to connect to mspVM2 as the azureuser user. Get the public IP address of the VM with the following command:
az vm show \
--resource-group $RESOURCE_GROUP_NAME \
--name mspVM2 \
--show-details \
--query publicIps | tr -d '"'
Repeat the previous steps on mspVM2, and then exit the SSH connection by typing exit.
After two host controllers are connected to adminVM, you should be able to see the cluster topology, as shown in the following screenshot:
Expose Red Hat JBoss EAP cluster with Azure Application Gateway
Now that you created the cluster on Azure VMs, this section walks you through exposing JBoss EAP to the internet with Azure Application Gateway.
Create the Azure Application Gateway
To expose Red Hat JBoss EAP to the internet, a public IP address is required. Create the public IP address and then associate an Azure Application gateway with it. Use az network public-ip create to create it, as shown in the following example:
az network public-ip create \
--resource-group $RESOURCE_GROUP_NAME \
--name myAGPublicIPAddress \
--allocation-method Static \
--sku Standard
Next, add the backend servers to Application Gateway backend pool. Query for backend IP addresses by using the following commands. You only have the host controllers (work nodes) configured as backend servers.
export MSPVM1_NIC_ID=$(az vm show \
--resource-group $RESOURCE_GROUP_NAME \
--name mspVM1 \
--query networkProfile.networkInterfaces'[0]'.id \
--output tsv)
export MSPVM1_IP=$(az network nic show \
--ids ${MSPVM1_NIC_ID} \
--query ipConfigurations'[0]'.privateIPAddress \
--output tsv)
export MSPVM2_NIC_ID=$(az vm show \
--resource-group $RESOURCE_GROUP_NAME \
--name mspVM2 \
--query networkProfile.networkInterfaces'[0]'.id \
--output tsv)
export MSPVM2_IP=$(az network nic show \
--ids ${MSPVM2_NIC_ID} \
--query ipConfigurations'[0]'.privateIPAddress \
--output tsv)
Next, create an Azure Application Gateway. The following example creates an application gateway with host controllers in the default backend pool:
az network application-gateway create \
--resource-group $RESOURCE_GROUP_NAME \
--name myAppGateway \
--public-ip-address myAGPublicIPAddress \
--location westus \
--capacity 2 \
--http-settings-port 8080 \
--http-settings-protocol Http \
--frontend-port 80 \
--sku Standard_V2 \
--subnet jbossVMGatewaySubnet \
--vnet-name myVNet \
--priority 1001 \
--servers ${MSPVM1_IP} ${MSPVM2_IP}
Note
This example sets up simple access to the Red Hat JBoss EAP servers with HTTP. If you want secure access, configure TLS/SSL termination by follow the instructions in End to end TLS with Application Gateway.
This example exposes the host controllers at port 8080. You deploy a sample application with a database connection to the cluster in later steps.
Connect Azure Database for PostgreSQL Flexible Server
This section shows you how to create an Azure Database for PostgreSQL Flexible Server instance and configure a connection to PostgreSQL on your Red Hat JBoss EAP cluster.
Create an Azure Database for PostgreSQL Flexible Server instance
Use the following steps to create the database instance:
Use az postgres flexible-server create to provision an Azure Database for PostgreSQL Flexible Server instance, as shown in the following example:
export DATA_BASE_USER=jboss DB_SERVER_NAME="jbossdb$(date +%s)" echo "DB_SERVER_NAME=${DB_SERVER_NAME}" az postgres flexible-server create \ --active-directory-auth Enabled \ --resource-group $RESOURCE_GROUP_NAME \ --name ${DB_SERVER_NAME} \ --location westus \ --version 16 \ --public-access 0.0.0.0 \ --tier Burstable \ --sku-name Standard_B1ms \ --yes objectId=$(az identity show --name passwordless-managed-identity --resource-group $RESOURCE_GROUP_NAME --query principalId -o tsv) az postgres flexible-server ad-admin create \ --resource-group $RESOURCE_GROUP_NAME \ --server-name ${DB_SERVER_NAME} \ --display-name "passwordless-managed-identity" \ --object-id $objectId \ --type ServicePrincipalUse the following commands to allow access from Azure services:
# Save aside the following names for later use export fullyQualifiedDomainName=$(az postgres flexible-server show \ --resource-group $RESOURCE_GROUP_NAME \ --name ${DB_SERVER_NAME} \ --query "fullyQualifiedDomainName" \ --output tsv) export name=$(az postgres flexible-server show \ --resource-group $RESOURCE_GROUP_NAME \ --name ${DB_SERVER_NAME} \ --query "name" \ --output tsv) az postgres flexible-server firewall-rule create \ --resource-group $RESOURCE_GROUP_NAME \ --name ${DB_SERVER_NAME} \ --rule-name "AllowAllWindowsAzureIps" \ --start-ip-address "0.0.0.0" \ --end-ip-address "0.0.0.0"Use the following command to create the database:
az postgres flexible-server db create \ --resource-group $RESOURCE_GROUP_NAME \ --server-name ${DB_SERVER_NAME} \ --database-name testdb
Install driver
Use the following steps to install the JDBC driver with the JBoss management CLI:
SSH to
adminVMby using the following command. You can skip this step if you already have a connection opened.ssh -A -i ~/.ssh/jbosseapvm azureuser@$ADMIN_VM_PUBLIC_IPUse the following commands to download JDBC driver on adminVM:
# Create JDBC driver and module directory jdbcDriverModuleDirectory="$EAP_HOME"/wildfly/modules/com/postgresql/main sudo mkdir -p "$jdbcDriverModuleDirectory" # Download JDBC driver and passwordless extensions extensionJarName=azure-identity-extensions-1.1.20.jar extensionPomName=azure-identity-extensions-1.1.20.pom sudo curl --retry 5 -Lo ${jdbcDriverModuleDirectory}/${extensionJarName} https://repo1.maven.org/maven2/com/azure/azure-identity-extensions/1.1.20/$extensionJarName sudo curl --retry 5 -Lo ${jdbcDriverModuleDirectory}/${extensionPomName} https://repo1.maven.org/maven2/com/azure/azure-identity-extensions/1.1.20/$extensionPomName sudo yum install maven -y sudo mvn dependency:copy-dependencies -f ${jdbcDriverModuleDirectory}/${extensionPomName} -Ddest=${jdbcDriverModuleDirectory} # Create module for JDBC driver jdbcDriverModule=module.xml sudo cat <<EOF >${jdbcDriverModule} <?xml version="1.0" ?> <module xmlns="urn:jboss:module:1.1" name="com.postgresql"> <resources> <resource-root path="${extensionJarName}"/> EOF # Add all jars from target/dependency for jar in ${jdbcDriverModuleDirectory}/target/dependency/*.jar; do if [ -f "$jar" ]; then # Extract just the filename from the path jarname=$(basename "$jar") echo " <resource-root path=\"target/dependency/${jarname}\"/>" >> ${jdbcDriverModule} fi done # Add the closing tags cat <<EOF >> ${jdbcDriverModule} </resources> <dependencies> <module name="javaee.api"/> <module name="sun.jdk"/> <module name="ibm.jdk"/> <module name="javax.api"/> <module name="javax.transaction.api"/> </dependencies> </module> EOF chmod 644 $jdbcDriverModule sudo mv $jdbcDriverModule $jdbcDriverModuleDirectory/$jdbcDriverModuleUse the following commands to copy the JDBC driver to the host controllers:
scp -rp $EAP_HOME/wildfly/modules/com/postgresql azureuser@mspvm1:/tmp/ ssh azureuser@mspvm1 "sudo mkdir -p $EAP_HOME/wildfly/modules/com/postgresql && sudo cp -rp /tmp/postgresql/* $EAP_HOME/wildfly/modules/com/postgresql && sudo rm -rf /tmp/postgresql" scp -rp $EAP_HOME/wildfly/modules/com/postgresql azureuser@mspvm2:/tmp/ ssh azureuser@mspvm2 "sudo mkdir -p $EAP_HOME/wildfly/modules/com/postgresql && sudo cp -rp /tmp/postgresql/* $EAP_HOME/wildfly/modules/com/postgresql && sudo rm -rf /tmp/postgresql"The server log is located on
mspVM1andmspVM2at/var/opt/rh/eap7/lib/wildfly/domain/servers/mspvm1-server0/log/server.log. If the deployment fails, examine this log file and resolve the problem before continuing.
Use the following commands to register the JDBC driver:
# Register JDBC driver sudo -u jboss $EAP_HOME/wildfly/bin/jboss-cli.sh --connect --controller=$(hostname -I) --echo-command \ "/profile=ha/subsystem=datasources/jdbc-driver=postgresql:add(driver-name=postgresql,driver-module-name=com.postgresql,driver-xa-datasource-class-name=org.postgresql.xa.PGXADataSource)"
Configure the database connection for the Red Hat JBoss EAP cluster
You started the database server, obtained the necessary resource ID, and installed the JDBC driver. Next, the steps in this section show you how to use the JBoss CLI to configure a datasource connection with the PostgreSQL instance you created previously.
Open a terminal and SSH to
adminVMby using the following command:ssh -i ~/.ssh/jbosseapvm azureuser@$ADMIN_VM_PUBLIC_IPCreate data source by using the following commands:
# Replace the following values with your own export DATA_SOURCE_CONNECTION_STRING="jdbc:postgresql://<database-fully-qualified-domain-name>:5432/testdb?sslmode=require&user=passwordless-managed-identity&authenticationPluginClassName=com.azure.identity.extensions.jdbc.postgresql.AzurePostgresqlAuthenticationPlugin" export JDBC_DATA_SOURCE_NAME=dataSource-postgresql export JDBC_JNDI_NAME=java:jboss/datasources/JavaEECafeDB sudo -u jboss $EAP_HOME/wildfly/bin/jboss-cli.sh --connect --controller=$(hostname -I) --echo-command \ "data-source add --driver-name=postgresql --profile=ha --name=${JDBC_DATA_SOURCE_NAME} --jndi-name=${JDBC_JNDI_NAME} --connection-url=${DATA_SOURCE_CONNECTION_STRING} "
You successfully configured a data source named java:jboss/datasources/JavaEECafeDB.
Deploy Java EE Cafe sample application
Use the following steps to deploy Java EE Cafe sample application to the Red Hat JBoss EAP cluster:
Use the following steps to build Java EE Cafe. These steps assume you have a local environment with Git and Maven installed:
Use the following command to clone the source code from GitHub:
git clone https://github.com/Azure/rhel-jboss-templates.git --branch 20240904 --single-branchUse the following command to build the source code:
mvn clean install --file rhel-jboss-templates/eap-coffee-app/pom.xmlThis command creates the file eap-coffee-app/target/javaee-cafe.war. You upload this file in the next step.
Open a web browser and go to the management console at
http://<adminVM-public-IP>:9990, then sign in with usernamejbossadminand passwordSecret123456.Use the following steps to upload the javaee-cafe.war to the Content Repository:
From the Deployments tab of the Red Hat JBoss EAP management console, select Content Repository in the navigation pane.
Select the Add button and then select Upload Content.
Use the browser file chooser to select the javaee-cafe.war file.
Select Next.
Accept the defaults on the next screen and then select Finish.
Select View content.
Use the following steps to deploy an application to
main-server-group:
Test the Red Hat JBoss EAP cluster configuration
You configured the JBoss EAP cluster and deployed the application to it. Use the following steps to access the application to validate all the settings:
Use the following command to obtain the public IP address of the Azure Application Gateway:
az network public-ip show \ --resource-group $RESOURCE_GROUP_NAME \ --name myAGPublicIPAddress \ --query '[ipAddress]' \ --output tsvOpen a web browser.
Navigate to the application with the URL
http://<gateway-public-ip-address>/javaee-cafe/. Don't forget the trailing slash.Try to add and remove coffees.
Clean up resources
To avoid Azure charges, you should clean up unnecessary resources. When you no longer need the Red Hat JBoss EAP cluster deployed on an Azure VM, unregister the Red Hat JBoss EAP servers and remove the Azure resources.
Use the following commands to unregister the Red Hat JBoss EAP servers and VMs from Red Hat subscription management:
# Unregister domain controller
az vm run-command invoke \
--resource-group $RESOURCE_GROUP_NAME \
--name adminVM \
--command-id RunShellScript \
--scripts "sudo subscription-manager unregister"
# Unregister host controllers
az vm run-command invoke \
--resource-group $RESOURCE_GROUP_NAME \
--name mspVM1 \
--command-id RunShellScript \
--scripts "sudo subscription-manager unregister"
az vm run-command invoke \
--resource-group $RESOURCE_GROUP_NAME \
--name mspVM2 \
--command-id RunShellScript \
--scripts "sudo subscription-manager unregister"
Use the following command to delete the resource group $RESOURCE_GROUP_NAME:
az group delete --name $RESOURCE_GROUP_NAME --yes --no-wait
Next steps
Continue to explore options to run JBoss EAP on Azure.