Get started with GitHub Copilot for Azure Preview
Get started with GitHub Copilot for Azure Preview to streamline your development workflow and enhance your productivity on the Azure platform. This guide walks you through the prerequisites and installation of the GitHub Copilot for Azure extension in Visual Studio Code, so you can write your first prompt.
Prerequisites
To complete the steps in this article, make sure that you have:
An Azure account and access to an Azure subscription. For details on how to set them up, see the pricing page for Azure accounts.
A GitHub account and a GitHub Copilot subscription. For details on how to set them up, see Creating an account on GitHub and Quickstart for GitHub Copilot, respectively.
Visual Studio Code. For details on how to download and install it, see Setting up Visual Studio Code.
The GitHub Copilot extension and the GitHub Copilot Chat extension. For instructions on how to install these extensions, see Set up GitHub Copilot in VS Code and Getting started with GitHub Copilot Chat in VS Code, respectively.
Important
GitHub Copilot is not included in Visual Studio Subscriptions and is a separate subscription managed by GitHub. For questions regarding GitHub Copilot subscriptions and Support, see Individual Subscriptions or Business subscriptions.
Install GitHub Copilot for Azure Preview
- In Visual Studio Code, select the Extensions icon.
- In the Extensions Marketplace, search for GitHub Copilot for Azure. When the GitHub Copilot for Azure extension appears, select Install.
- If you're prompted, sign in to your Azure account.
Write your first prompt
Ensure that the extension is installed, that you're properly authenticated, and that the extension is working correctly.
On the Activity Bar, select the Chat icon.
In the chat text area at the bottom of the chat pane, enter the following prompt:
@azure Do I have any resources currently running?
The @azure part indicates that you want to include the Azure chat participant in the conversation. It scopes your prompt to a specific domain, namely, your Azure account.
The answer to your question depends on what's currently running in Azure in your subscription.
Optional: Set your default tenant
If you have multiple Microsoft Entra ID tenants, You can set a default tenant using the following prompt:
@azure /changeTenant
Select from a list of your available tenants in the top center drop-down.
You can also set the default tenant in the extension settings:
In Visual Studio Code, on the Activity Bar, select Extensions. Then scroll down to GitHub Copilot for Azure.
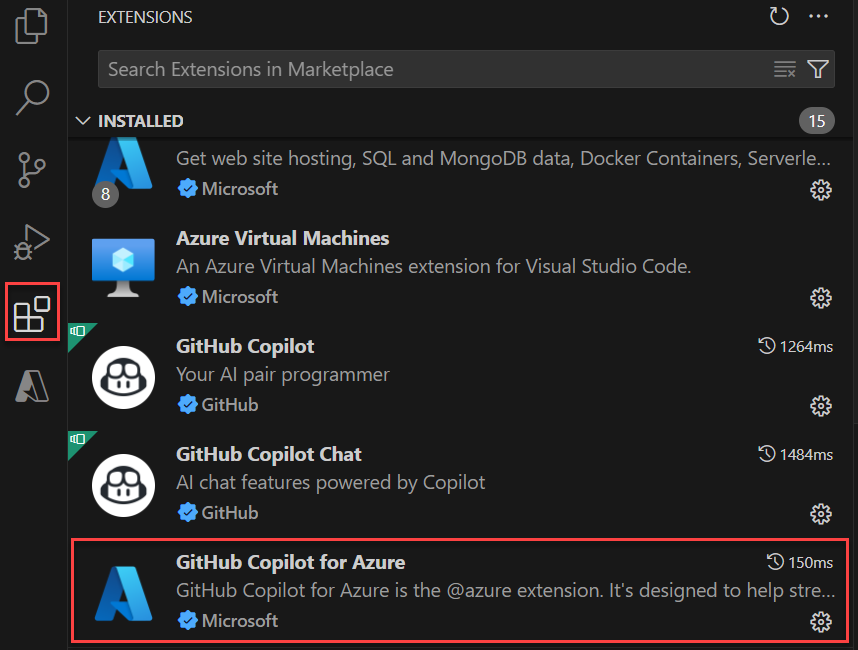
Select the gear icon in the corner of the extension's entry, and then select Settings from the pop-up menu.
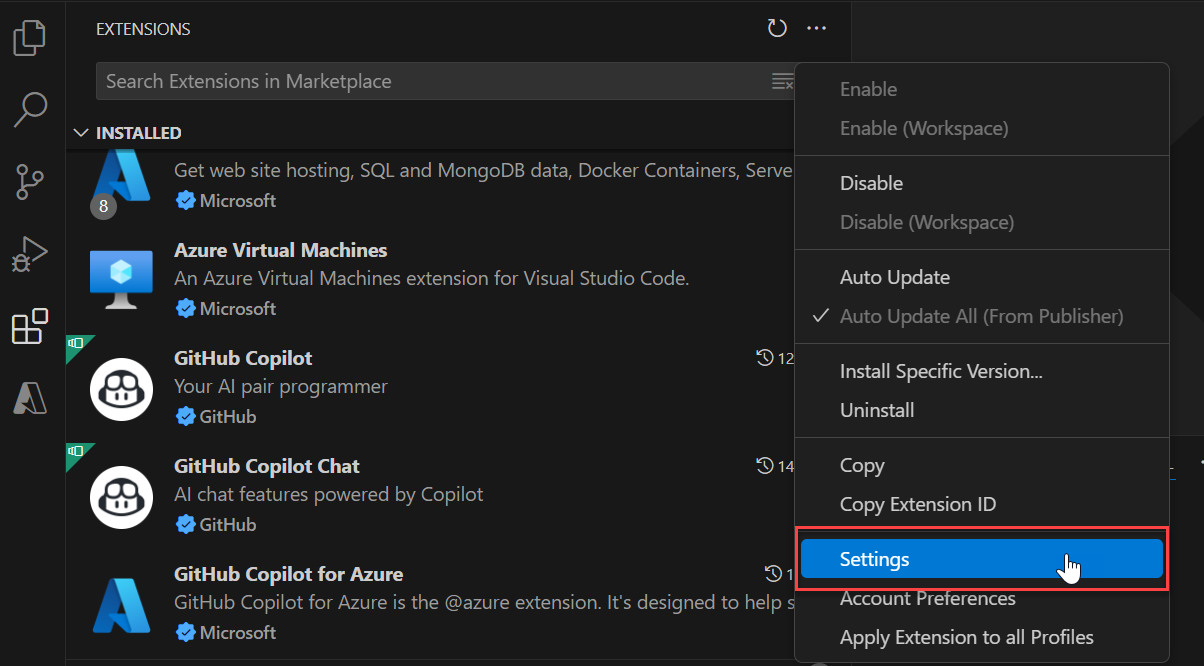
On the Settings tab, set the Azure Resource Graph tenant to your Microsoft Entra tenant ID. You can find your Microsoft Entra tenant ID in the Azure portal.
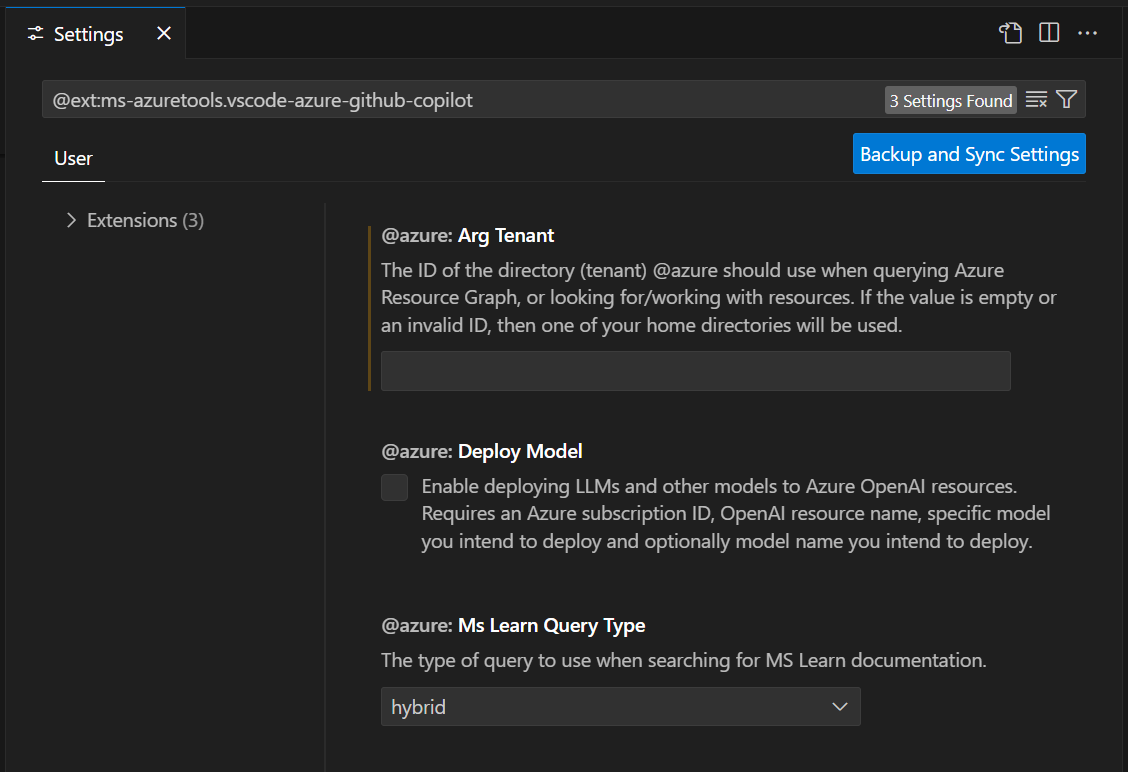
Related content
- Understand what GitHub Copilot for Azure Preview is and how it works.
- Follow the quickstart to understand how to include GitHub Copilot for Azure in your software development workflow. The quickstart describes how to deploy services to Azure, monitor their status, and troubleshoot problems.
- See example prompts for learning more about Azure and understanding your Azure account, subscription, and resources.
- See example prompts for designing and developing applications for Azure.
- See example prompts for deploying your application to Azure.
- See example prompts for optimizing your applications in Azure.
- See example prompts for troubleshooting your Azure resources.