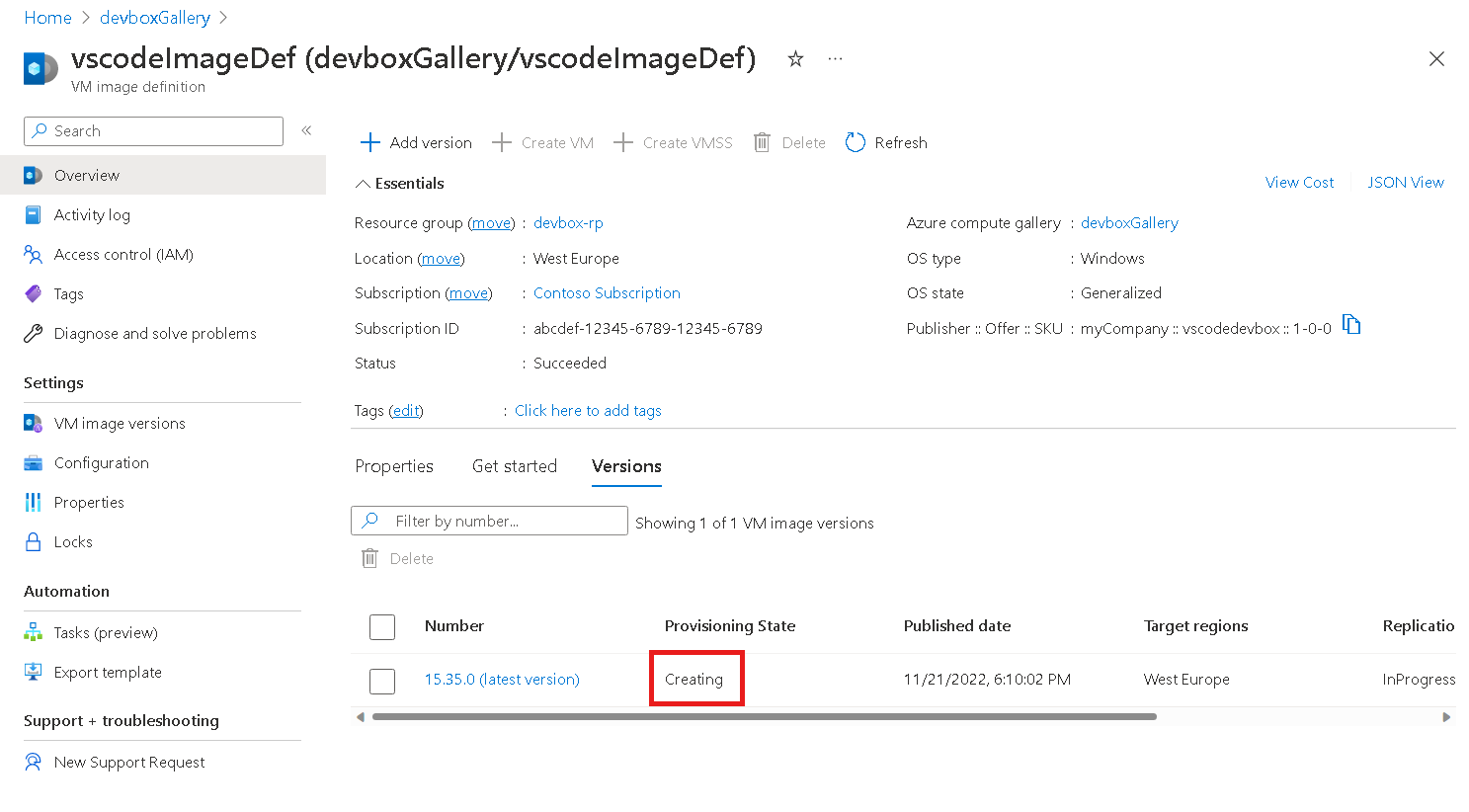Configure a dev box by using Azure VM Image Builder and Microsoft Dev Box
In this article, you use Azure VM Image Builder to create a customized dev box in Microsoft Dev Box by using a template. The template includes a customization step to install Visual Studio Code (VS Code).
Using standardized virtual machine (VM) images helps you ensure consistent deployments as you migrate to the cloud. These images can include predefined security, configuration settings, and necessary software. Setting up an imaging pipeline can be time-consuming and complex. Azure VM Image Builder simplifies this process by allowing you to create a configuration for your image, which the service then builds and submits to a dev box project.
Creating custom VM images manually or with other tools can be difficult and unreliable. VM Image Builder, which is built on HashiCorp Packer, offers the advantages of a managed service.
To simplify VM image creation, VM Image Builder:
- Eliminates the need for complex tools, processes, and manual steps. It abstracts these details and hides Azure-specific needs, like generalizing the image (Sysprep), while allowing advanced users to override if necessary.
- Works with existing image build pipelines. You can call VM Image Builder from your pipeline or use an Azure VM Image Builder service DevOps task.
- Gathers customization data from various sources, so you don't have to collect it all in one place.
- Integrates with Azure Compute Gallery, creating an image management system for global distribution, replication, versioning, and scaling. You can distribute the same image as a virtual hard disk or managed images without rebuilding them.
Important
Microsoft Dev Box supports only images that use the security type Trusted Launch enabled.
Prerequisites
To provision a custom image that you created by using VM Image Builder, you need:
- Azure PowerShell 6.0 or later. If you don't have PowerShell installed, follow the steps in Install Azure PowerShell on Windows.
- Owner or Contributor permissions on an Azure subscription or on a specific resource group.
- A resource group.
- A dev center with an attached network connection. If you don't have one, follow the steps in Connect dev boxes to resources by configuring network connections.
Create a Windows image and distribute it to Azure Compute Gallery
The first step is to use Azure VM Image Builder and Azure PowerShell to create an image in Azure Compute Gallery and distribute it globally.
The following example uses PowerShell. You can also use the Azure Command-Line Interface (CLI).
To use VM Image Builder, you need to register the features.
Check your provider registrations. Make sure each command returns
Registeredfor the specified feature.Get-AzResourceProvider -ProviderNamespace Microsoft.VirtualMachineImages | Format-table -Property ResourceTypes,RegistrationState Get-AzResourceProvider -ProviderNamespace Microsoft.Storage | Format-table -Property ResourceTypes,RegistrationState Get-AzResourceProvider -ProviderNamespace Microsoft.Compute | Format-table -Property ResourceTypes,RegistrationState Get-AzResourceProvider -ProviderNamespace Microsoft.KeyVault | Format-table -Property ResourceTypes,RegistrationState Get-AzResourceProvider -ProviderNamespace Microsoft.Network | Format-table -Property ResourceTypes,RegistrationStateIf the provider registrations don't return
Registered, register the providers by running the following commands:Register-AzResourceProvider -ProviderNamespace Microsoft.VirtualMachineImages Register-AzResourceProvider -ProviderNamespace Microsoft.Storage Register-AzResourceProvider -ProviderNamespace Microsoft.Compute Register-AzResourceProvider -ProviderNamespace Microsoft.KeyVault Register-AzResourceProvider -ProviderNamespace Microsoft.NetworkInstall PowerShell modules:
'Az.ImageBuilder', 'Az.ManagedServiceIdentity' | ForEach-Object {Install-Module -Name $_ -AllowPrerelease}Create variables to store information that you use more than once.
- Copy the following sample code.
- Replace
<Resource group>with the resource group that you used to create the dev center. - Run the updated code in PowerShell.
# Get existing context $currentAzContext = Get-AzContext # Get your current subscription ID $subscriptionID=$currentAzContext.Subscription.Id # Destination image resource group $imageResourceGroup="<Resource group>" # Location $location="eastus2" # Image distribution metadata reference name $runOutputName="aibCustWinManImg01" # Image template name $imageTemplateName="vscodeWinTemplate"Create a user-assigned identity and set permissions on the resource group by running the following code in PowerShell.
VM Image Builder uses the user identity you provide to store the image in Azure Compute Gallery. The following example creates an Azure role definition with specific actions for distributing the image. The role definition is then assigned to the user identity.
# Set up role definition names, which need to be unique $timeInt=$(get-date -UFormat "%s") $imageRoleDefName="Azure Image Builder Image Def"+$timeInt $identityName="aibIdentity"+$timeInt # Add an Azure PowerShell module to support AzUserAssignedIdentity Install-Module -Name Az.ManagedServiceIdentity # Create an identity New-AzUserAssignedIdentity -ResourceGroupName $imageResourceGroup -Name $identityName -Location $location $identityNameResourceId=$(Get-AzUserAssignedIdentity -ResourceGroupName $imageResourceGroup -Name $identityName).Id $identityNamePrincipalId=$(Get-AzUserAssignedIdentity -ResourceGroupName $imageResourceGroup -Name $identityName).PrincipalIdAssign permissions for the identity to distribute the images.
Use this command to download an Azure role definition template, and update it with the previously specified parameters:
$aibRoleImageCreationUrl="https://raw.githubusercontent.com/azure/azvmimagebuilder/master/solutions/12_Creating_AIB_Security_Roles/aibRoleImageCreation.json" $aibRoleImageCreationPath = "aibRoleImageCreation.json" # Download the configuration Invoke-WebRequest -Uri $aibRoleImageCreationUrl -OutFile $aibRoleImageCreationPath -UseBasicParsing ((Get-Content -path $aibRoleImageCreationPath -Raw) -replace '<subscriptionID>',$subscriptionID) | Set-Content -Path $aibRoleImageCreationPath ((Get-Content -path $aibRoleImageCreationPath -Raw) -replace '<rgName>', $imageResourceGroup) | Set-Content -Path $aibRoleImageCreationPath ((Get-Content -path $aibRoleImageCreationPath -Raw) -replace 'Azure Image Builder Service Image Creation Role', $imageRoleDefName) | Set-Content -Path $aibRoleImageCreationPath # Create a role definition New-AzRoleDefinition -InputFile ./aibRoleImageCreation.json # Grant the role definition to the VM Image Builder service principal New-AzRoleAssignment -ObjectId $identityNamePrincipalId -RoleDefinitionName $imageRoleDefName -Scope "/subscriptions/$subscriptionID/resourceGroups/$imageResourceGroup"
Create a gallery
To use VM Image Builder with Azure Compute Gallery, make sure you have an existing gallery and image definition. VM Image Builder doesn't create the gallery and image definition for you.
Run the following commands to create a new gallery and image definition.
This code creates a definition with the trusted launch security type and meets the Windows 365 image requirements.
# Gallery name $galleryName= "devboxGallery" # Image definition name $imageDefName ="vscodeImageDef" # Additional replication region $replRegion2="eastus" # Create the gallery New-AzGallery -GalleryName $galleryName -ResourceGroupName $imageResourceGroup -Location $location $SecurityType = @{Name='SecurityType';Value='TrustedLaunch'} $features = @($SecurityType) # Create the image definition New-AzGalleryImageDefinition -GalleryName $galleryName -ResourceGroupName $imageResourceGroup -Location $location -Name $imageDefName -OsState generalized -OsType Windows -Publisher 'myCompany' -Offer 'vscodebox' -Sku '1-0-0' -Feature $features -HyperVGeneration "V2"Create a file to store your template definition, such as c:/temp/mytemplate.txt.
Copy the following Azure Resource Manger template for VM Image Builder into your new template file.
This template indicates the source image and the customizations applied. It installs Choco and VS Code, and also indicates the image distribution location.
{ "$schema": "http://schema.management.azure.com/schemas/2015-01-01/deploymentTemplate.json#", "contentVersion": "1.0.0.0", "parameters": { "imageTemplateName": { "type": "string" }, "api-version": { "type": "string" }, "svclocation": { "type": "string" } }, "variables": {}, "resources": [ { "name": "[parameters('imageTemplateName')]", "type": "Microsoft.VirtualMachineImages/imageTemplates", "apiVersion": "[parameters('api-version')]", "location": "[parameters('svclocation')]", "dependsOn": [], "tags": { "imagebuilderTemplate": "win11multi", "userIdentity": "enabled" }, "identity": { "type": "UserAssigned", "userAssignedIdentities": { "<imgBuilderId>": {} } }, "properties": { "buildTimeoutInMinutes": 100, "vmProfile": { "vmSize": "Standard_DS2_v2", "osDiskSizeGB": 127 }, "source": { "type": "PlatformImage", "publisher": "MicrosoftWindowsDesktop", "offer": "Windows-11", "sku": "win11-21h2-ent", "version": "latest" }, "customize": [ { "type": "PowerShell", "name": "Install Choco and Vscode", "inline": [ "Set-ExecutionPolicy Bypass -Scope Process -Force; [System.Net.ServicePointManager]::SecurityProtocol = [System.Net.ServicePointManager]::SecurityProtocol -bor 3072; iex ((New-Object System.Net.WebClient).DownloadString('https://community.chocolatey.org/install.ps1'))", "choco install -y vscode" ] } ], "distribute": [ { "type": "SharedImage", "galleryImageId": "/subscriptions/<subscriptionID>/resourceGroups/<rgName>/providers/Microsoft.Compute/galleries/<sharedImageGalName>/images/<imageDefName>", "runOutputName": "<runOutputName>", "artifactTags": { "source": "azureVmImageBuilder", "baseosimg": "win11multi" }, "replicationRegions": [ "<region1>", "<region2>" ] } ] } } ] }Close your template file before proceeding to the next step.
Configure your new template with your variables.
Replace
<Template Path>with the location of your template file, such asc:/temp/mytemplate.$templateFilePath = <Template Path> (Get-Content -path $templateFilePath -Raw ) -replace '<subscriptionID>',$subscriptionID | Set-Content -Path $templateFilePath (Get-Content -path $templateFilePath -Raw ) -replace '<rgName>',$imageResourceGroup | Set-Content -Path $templateFilePath (Get-Content -path $templateFilePath -Raw ) -replace '<runOutputName>',$runOutputName | Set-Content -Path $templateFilePath (Get-Content -path $templateFilePath -Raw ) -replace '<imageDefName>',$imageDefName | Set-Content -Path $templateFilePath (Get-Content -path $templateFilePath -Raw ) -replace '<sharedImageGalName>',$galleryName| Set-Content -Path $templateFilePath (Get-Content -path $templateFilePath -Raw ) -replace '<region1>',$location | Set-Content -Path $templateFilePath (Get-Content -path $templateFilePath -Raw ) -replace '<region2>',$replRegion2 | Set-Content -Path $templateFilePath ((Get-Content -path $templateFilePath -Raw) -replace '<imgBuilderId>',$identityNameResourceId) | Set-Content -Path $templateFilePathSubmit your template to the service.
The following command downloads any dependent artifacts, such as scripts, and store them in the staging resource group. The staging resource group is prefixed with
IT_.New-AzResourceGroupDeployment -ResourceGroupName $imageResourceGroup -TemplateFile $templateFilePath -Api-Version "2020-02-14" -imageTemplateName $imageTemplateName -svclocation $locationBuild the image by invoking the
Runcommand on the template:At the prompt to confirm the run process, enter Yes.
Invoke-AzResourceAction -ResourceName $imageTemplateName -ResourceGroupName $imageResourceGroup -ResourceType Microsoft.VirtualMachineImages/imageTemplates -ApiVersion "2020-02-14" -Action RunImportant
Creating the image and replicating it to both regions can take some time. You might see a difference in progress reporting between PowerShell and the Azure portal. Before you begin creating a dev box definition, wait until the process completes.
Get information about the newly built image, including the run status and provisioning state.
Get-AzImageBuilderTemplate -ImageTemplateName $imageTemplateName -ResourceGroupName $imageResourceGroup | Select-Object -Property Name, LastRunStatusRunState, LastRunStatusMessage, ProvisioningStateSample output:
Name LastRunStatusRunState LastRunStatusMessage ProvisioningState --------------------------------------------------------------------------------------- vscodeWinTemplate CreatingYou can also view the provisioning state of your image in the Azure portal. Go to your gallery and view the image definition.
Configure the gallery
When your custom image is stored in the gallery, you can configure the gallery to use the images in the dev center. For more information, see Configure Azure Compute Gallery.
Set up Microsoft Dev Box with a custom image
When the gallery images are available in the dev center, you can use the custom image with Microsoft Dev Box. For more information, see Quickstart: Configure Microsoft Dev Box.