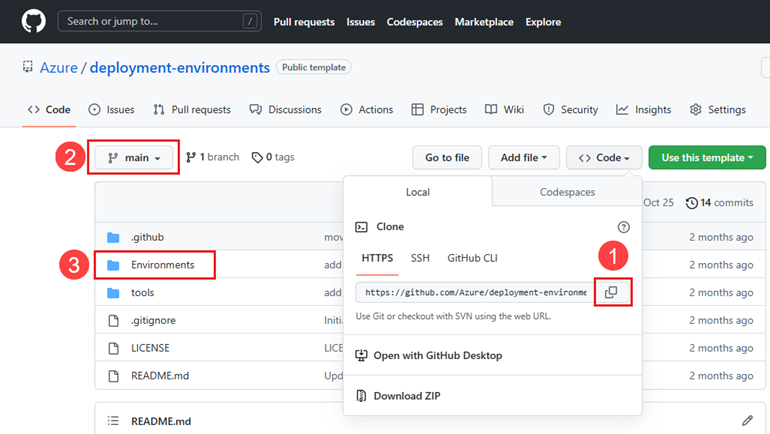Create and configure a dev center for Azure Deployment Environments by using the Azure CLI
This quickstart guide shows you how to create and configure a dev center in Azure Deployment Environments.
A platform engineering team typically sets up a dev center, attaches external catalogs to the dev center, creates projects, and provides access to development teams. Development teams can then create environments by using environment definitions, connect to individual resources, and deploy applications.
Prerequisites
- An Azure account with an active subscription. Create an account for free.
- Azure role-based access control role with permissions to create and manage resources in the subscription, such as Contributor or Owner.
- Install the Azure CLI devcenter extension.
- A GitHub account and a personal access token with repo access.
Create a dev center
To create and configure a dev center in Azure Deployment Environments:
Sign in to the Azure CLI:
az loginInstall the Azure CLI devcenter extension.
az extension add --name devcenter --upgradeConfigure the default subscription as the subscription in which you want to create the dev center:
az account set --subscription <subscriptionName>Configure the default location where you want to create the dev center. Make sure to choose an available region for Azure Deployment Environments:
az configure --defaults location=eastusCreate the resource group in which you want to create the dev center:
az group create -n <resourceGroupName>Configure the default resource group as the resource group you created:
az config set defaults.group=<resourceGroupName>Create the dev center:
az devcenter admin devcenter create -n <devcenterName>After a few minutes, the output indicates that it was created:
{ "devCenterUri": "https://...", "id": "/subscriptions/.../<devcenterName>", "location": "eastus", "name": "<devcenter name>", "provisioningState": "Succeeded", "resourceGroup": "<resourceGroupName>", "systemData": { "createdAt": "...", "createdBy": "...", ... }, "type": "microsoft.devcenter/devcenters" }
Note
You can use --help to view more details about any command, accepted arguments, and examples. For example, use az devcenter admin devcenter create --help to view more details about creating a dev center.
Add a personal access token to Azure Key Vault
You need an Azure Key Vault to store the GitHub personal access token (PAT) that's used to grant Azure access to your GitHub repository.
Create a key vault:
# Change the name to something Globally unique az keyvault create -n <keyvaultName>Note
You might get the following error:
Code: VaultAlreadyExists Message: The vault name 'kv-devcenter-unique' is already in use. Vault names are globally unique so it is possible that the name is already taken.You must use a globally unique key vault name.Add the GitHub PAT to Key Vault as a secret:
az keyvault secret set --vault-name <keyvaultName> --name GHPAT --value <personalAccessToken>
Attach an identity to the dev center
After you create a dev center, attach an identity to the dev center. You can attach either a system-assigned managed identity or a user-assigned managed identity. Learn about the two types of identities.
In this quickstart, you configure a system-assigned managed identity for your dev center.
Attach a system-assigned managed identity
To attach a system-assigned managed identity to your dev center:
az devcenter admin devcenter update -n <devcenterName> --identity-type SystemAssigned
Give the system-assigned managed identity access to the key vault secret
Make sure that the identity has access to the key vault secret that contains the GitHub PAT to access your repository. Key Vaults support two methods of access; Azure role-based access control or vault access policy. In this quickstart, you use a vault access policy.
Retrieve the Object ID of your dev center's identity:
OID=$(az ad sp list --display-name <devcenterName> --query [].id -o tsv) echo $OIDAdd a Key Vault policy to allow the dev center to get secrets from Key Vault:
az keyvault set-policy -n <keyvaultName> --secret-permissions get --object-id $OID
Add a catalog to the dev center
Azure Deployment Environments supports attaching Azure DevOps repositories and GitHub repositories. You can store a set of curated IaC templates in a repository. Attaching the repository to a dev center as a catalog gives your development teams access to the templates and allows them to quickly create consistent environments.
In this quickstart, you attach a GitHub repository that contains samples created and maintained by the Azure Deployment Environments team.
To add a catalog to your dev center, you first need to gather some information.
Gather GitHub repo information
To add a catalog, you must specify the GitHub repo URL, the branch, and the folder that contains your environment definitions. You can gather this information before you begin the process of adding the catalog to the dev center.
You can use this sample catalog as your repository. Make a fork of the repository for the following steps.
Tip
If you're attaching an Azure DevOps repository, use these steps: Get the clone URL of an Azure DevOps repository.
Navigate to your repository, select <> Code, and then copy the clone URL.
Make a note of the branch that you're working in.
Take a note of the folder that contains your environment definitions.
Add a catalog to your dev center
Retrieve the secret identifier:
SECRETID=$(az keyvault secret show --vault-name <keyvaultName> --name GHPAT --query id -o tsv) echo $SECRETIDAdd the catalog.
# Sample catalog example REPO_URL="https://github.com/Azure/deployment-environments.git" az devcenter admin catalog create --git-hub path="/Environments" branch="main" secret-identifier=$SECRETID uri=$REPO_URL -n <catalogName> -d <devcenterName>Confirm that the catalog was successfully added and synced:
az devcenter admin catalog list -d <devcenterName> -o table
Create an environment type
Use an environment type to help you define the different types of environments your development teams can deploy. You can apply different settings for each environment type.
Create an environment type:
az devcenter admin environment-type create -d <devcenterName> -n <environmentTypeName>Confirm that the environment type was created:
az devcenter admin environment-type list -d <devcenterName> -o table
Next steps
In this quickstart, you created a dev center and configured it with an identity, a catalog, and an environment type. To learn how to create and configure a project, advance to the next quickstart.