HPE ProLiant DL360 Gen 11
This article describes the HPE ProLiant DL360 Gen 11 appliance for OT sensors, customized for use with Microsoft Defender for IoT.
| Appliance characteristic | Details |
|---|---|
| Hardware profile | C5600 |
| Performance | Max bandwidth: 3 Gbps Max devices: 12,000 |
| Physical specifications | Mounting: 1U |
| Status | Supported, available preconfigured |
The following image displays the hardware elements on the HPE ProLiant DL360 Gen11 that are used by Defender for IoT:

Specifications
| Component | Specifications |
|---|---|
| Chassis | 1U rack server |
| Physical Characteristics | HPE DL360 Gen11 8SFF |
| Processor | INT Xeon-S 4510 CPU for HPE OEM |
| Chipset | Intel C262 |
| Memory | 4 HPE 32GB (1x32GB) Dual Rank x8 DDR5-5600 CAS-46-45-45 EC8 Registered Smart Memory Kit |
| Storage | 8 HPE 2.4TB SAS 12G Mission Critical 10K SFF BC 3-year Warranty 512e Multi Vendor HDD |
| Network controller | On-board: 8 x 1 Gb |
| Management | HPE iLO Advanced |
| Power | HPE 1000W flex slot power supply with 96% efficiency, 100-240 VAC input, 80 Plus Titanium certified |
| Rack support | HPE 1U Rail 3 kit |
HPE DL360 Gen 11 Plus (NHP 4SFF) - Bill of materials
| PN | Description | Quantity |
|---|---|---|
| P55428-B21 | HPE OEM ProLiant DL360 Gen11 SFF NC Configure-to-order Server | 1 |
| P55428-B21#B19 | HPE OEM ProLiant DL360 Gen11 SFF NC Configure-to-order Server | 1 |
| P67824-B21 | INT Xeon-S 4510 CPU for HPE OEM | 2 |
| P64706-B21 | HPE 32GB (1x32GB) Dual Rank x8 DDR5-5600 CAS-46-45-45 EC8 Registered Smart Memory Kit | 4 |
| P48896-B21 | HPE ProLiant DL360 Gen11 8SFF x4 U.3 Tri-Mode Backplane Kit | 1 |
| P28352-B21 | HPE 2.4TB SAS 12G Mission Critical 10K SFF BC 3-year Warranty 512e Multi Vendor HDD | 8 |
| P48901-B21 | HPE ProLiant DL360 Gen11 x16 Full Height Riser Kit | 1 |
| P51178-B21 | Broadcom BCM5719 Ethernet 1Gb 4-port BASE-T Adapter for HPE | 1 |
| P47789-B21 | HPE MR216i-o Gen11 x16 Lanes without Cache OCP SPDM Storage Controller | 1 |
| P10097-B21 | Broadcom BCM57416 Ethernet 10Gb 2-port BASE-T OCP3 Adapter for HPE | 1 |
| P48907-B21 | HPE ProLiant DL3X0 Gen11 1U Standard Fan Kit | 1 |
| P54697-B21 | HPE ProLiant DL3X0 Gen11 1U 2P Standard Fan Kit | 1 |
| P03178-B21 | HPE 1000W flex slot power supply with 96% efficiency, 100-240 VAC input, 80 Plus Titanium certified | 2 |
| AF573A | HPE C13 - C14 WW 250V 10Amp Flint Gray 2.0m Jumper Cord | 2 |
| P48830-B21 | HPE ProLiant DL3XX Gen11 CPU2 to OCP2 x8 Enablement Kit | 1 |
| P52416-B21 | HPE ProLiant DL360 Gen11 OROC Tri-Mode Cable Kit | 1 |
| BD505A | HPE iLO Advanced 1-server License with 3yr Support on iLO Licensed Features | 1 |
| P48904-B21 | HPE ProLiant DL3X0 Gen11 1U Standard Heat Sink Kit | 2 |
| P52341-B21 | HPE ProLiant DL3XX Gen11 Easy Install Rail 3 Kit | 1 |
HPE ProLiant DL360 Gen 11 installation
This section describes how to install OT sensor software on the HPE ProLiant DL360 Gen 11 appliance and includes adjusting the appliance's BIOS configuration.
During this procedure, you configure the iLO port. We recommend that you also change the default password provided for the administrative user.
Note
Installation procedures are only relevant if you need to re-install software on a pre-configured device, or if you buy your own hardware and configure the appliance yourself.
Enable remote access and update the password
Use the following procedure to set up network options and update the default password.
To enable and update the password:
Connect a screen and a keyboard to the HP appliance, turn on the appliance, and press F9.
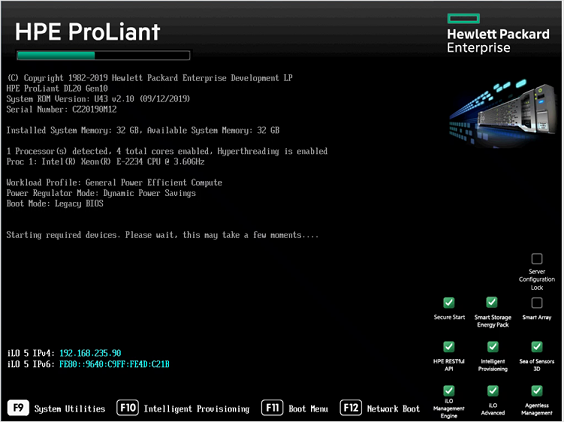
Go to System Utilities > System Configuration > iLO 5 Configuration Utility > Network Options.
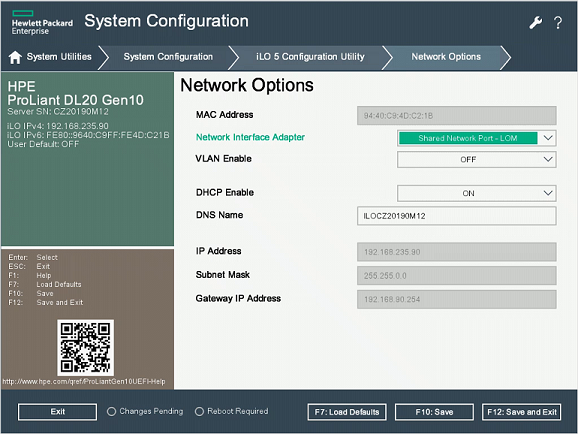
Select Shared Network Port-LOM from the Network Interface Adapter field.
Set Enable DHCP to Off.
Enter the IP address, subnet mask, and gateway IP address.
Select F10: Save.
Select Esc to get back to the iLO 5 Configuration Utility, and then select User Management.
Select Edit/Remove User. The administrator is the only default user defined.
Change the default password and select F10: Save.
Set up the BIOS and RAID array
This procedure describes how to configure the BIOS configuration for an unconfigured sensor appliance. If any of the steps below are missing in the BIOS, make sure that the hardware matches the specifications above.
HPE BIOS iLO is a system management software designed to give administrators control of HPE hardware remotely. It allows administrators to monitor system performance, configure settings, and troubleshoot hardware issues from a web browser. It can also be used to update system BIOS and firmware. The BIOS can be set up locally or remotely. To set up the BIOS remotely from a management computer, you need to define the HPE IP address and the management computer's IP address on the same subnet.
To configure the HPE BIOS:
Important
Please make sure your server is using the HPE SPP 2022.03.1 (BIOS version U32 v2.6.2) or later.
Select System Utilities > System Configuration > BIOS/Platform Configuration (RBSU).
In the BIOS/Ethernet Adapter/NIC Configuration, disable LLDP Agent for all NIC cards.
In the BIOS/Platform Configuration (RBSU) form, select Boot Options.
Change Boot Mode to UEFI BIOS Mode, and then select F10: Save.
Select Esc twice to close the System Configuration form.
Select Embedded RAID1: HPE Smart Array P408i-a SR Gen 10 > Array Configuration > Create Array.
In the Create Array form, select all the drives, and enable RAID Level 5.
Note
For Data-at-Rest encryption, see the HPE guidance for activating RAID Secure Encryption or using Self-Encrypting-Drives (SED).
Install iLO remotely from a virtual drive
This procedure describes how to install iLO software remotely from a virtual drive.
Before installing the iLO software, we recommend changing the iLO idle connection timeout setting to infinite, as the installation might take longer than the 30 minutes it is set to by default, depending on your network connection and if the sensor is in a remote location.
To change the iLO idle connection timeout settings:
Sign in to the iLO console, and go to Overview on the top menu.
On the left, select Security, and then select Access settings from the top menu.
Select the pencil icon next to iLO and then select Show advanced settings.
On the Idle connection timeout row, select the triangle icon to open the timeout options, and then select Infinite.
Continue the iLO installation with the following steps.
To install sensor software with iLO:
When signed into the iLO console, select the servers' screen on the bottom left.
Select HTML5 Console.
In the console, select the Virtual media CD icon on the right, and choose the CD/DVD option.
Select Local ISO file.
In the dialog box, choose the Defender for IoT sensor installation ISO file.
Go to the left menu icon, select Power, and then select Reset.
The appliance will restart, and run the sensor installation process.
Install OT sensor software on the HPE DL360
This procedure describes how to install OT sensor software on the HPE DL360.
The installation process takes about 20 minutes. After the installation, the system is restarted several times.
To install OT sensor software:
Connect a screen and keyboard to the appliance, and then connect to the CLI.
Connect an external CD or disk-on-key that contains the sensor software you downloaded from the Azure portal.
Continue with the generic procedure for installing OT sensor software. For more information, see Defender for IoT software installation.
Next steps
Continue understanding system requirements for physical or virtual appliances. For more information, see Which appliances do I need?.
Then, use any of the following procedures to continue: