Grant and request tenant-wide visibility
A user with the Microsoft Entra role of Global Administrator might have tenant-wide responsibilities, but lack the Azure permissions to view that organization-wide information in Microsoft Defender for Cloud. Permission elevation is required because Microsoft Entra role assignments don't grant access to Azure resources.
Grant tenant-wide permissions to yourself
To assign yourself tenant-level permissions:
If your organization manages resource access with Microsoft Entra Privileged Identity Management (PIM), or any other PIM tool, the global administrator role must be active for the user.
As a Global Administrator user without an assignment on the root management group of the tenant, open Defender for Cloud's Overview page and select the tenant-wide visibility link in the banner.
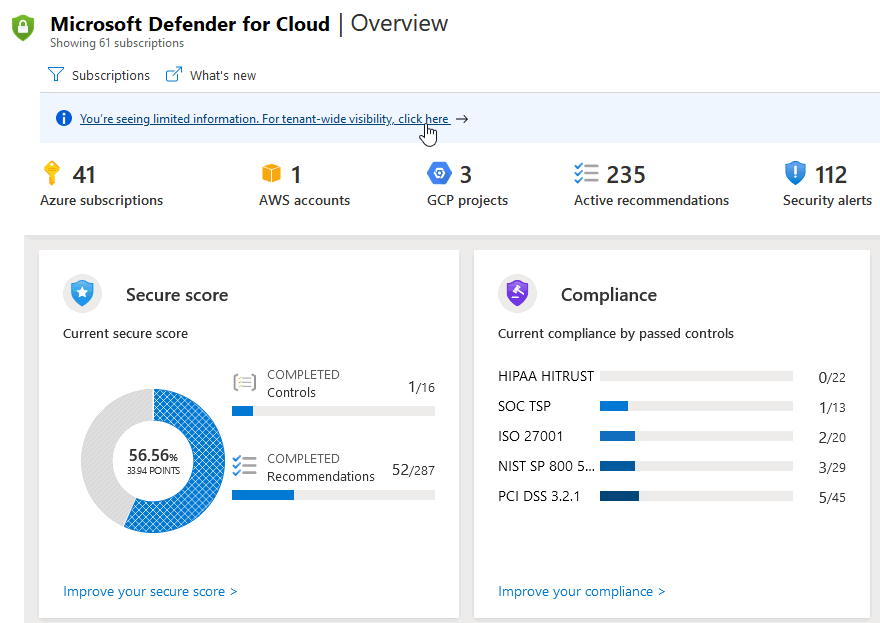
Select the new Azure role to be assigned.
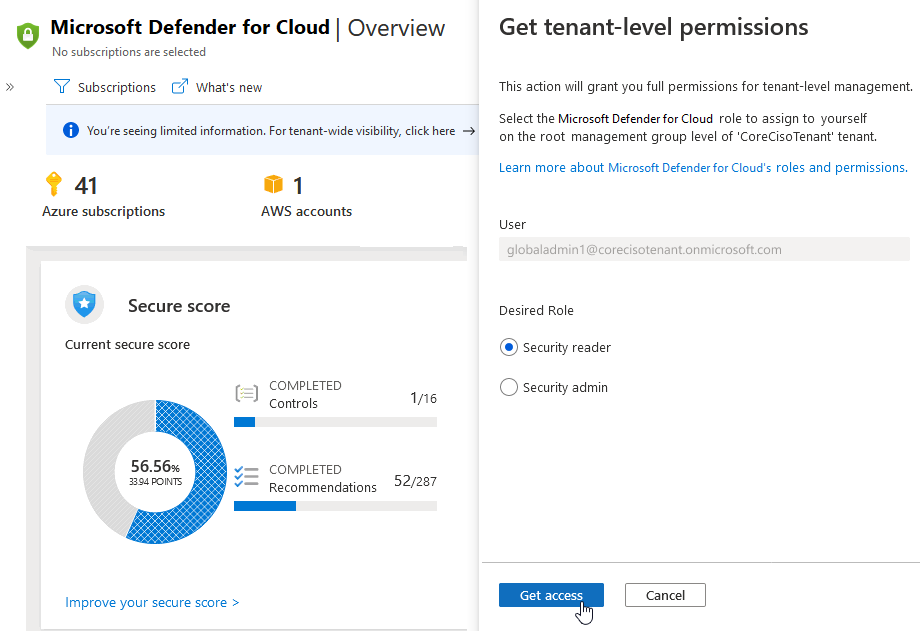
Tip
Generally, the Security Admin role is required to apply policies on the root level, while Security Reader will suffice to provide tenant-level visibility. For more information about the permissions granted by these roles, see the Security Admin built-in role description or the Security Reader built-in role description.
For differences between these roles specific to Defender for Cloud, see the table in Roles and allowed actions.
The organizational-wide view is achieved by granting roles on the root management group level of the tenant.
Sign out of the Azure portal, and then log back in again.
Once you have elevated access, open or refresh Microsoft Defender for Cloud to verify you have visibility into all subscriptions under your Microsoft Entra tenant.
The process of assigning yourself tenant-level permissions, performs many operations automatically for you:
The user's permissions are temporarily elevated.
Utilizing the new permissions, the user is assigned to the desired Azure RBAC role on the root management group.
The elevated permissions are removed.
For more information of the Microsoft Entra elevation process, see Elevate access to manage all Azure subscriptions and management groups.
Request tenant-wide permissions when yours are insufficient
When you navigate to Defender for Cloud, you might see a banner that alerts you to the fact that your view is limited. If you see this banner, select it to send a request to the global administrator for your organization. In the request, you can include the role you'd like to be assigned and the global administrator will make a decision about which role to grant.
It's the global administrator's decision whether to accept or reject these requests.
Important
You can only submit one request every seven days.
To request elevated permissions from your global administrator:
From the Azure portal, open Microsoft Defender for Cloud.
If the banner "You're seeing limited information." is present, select it.
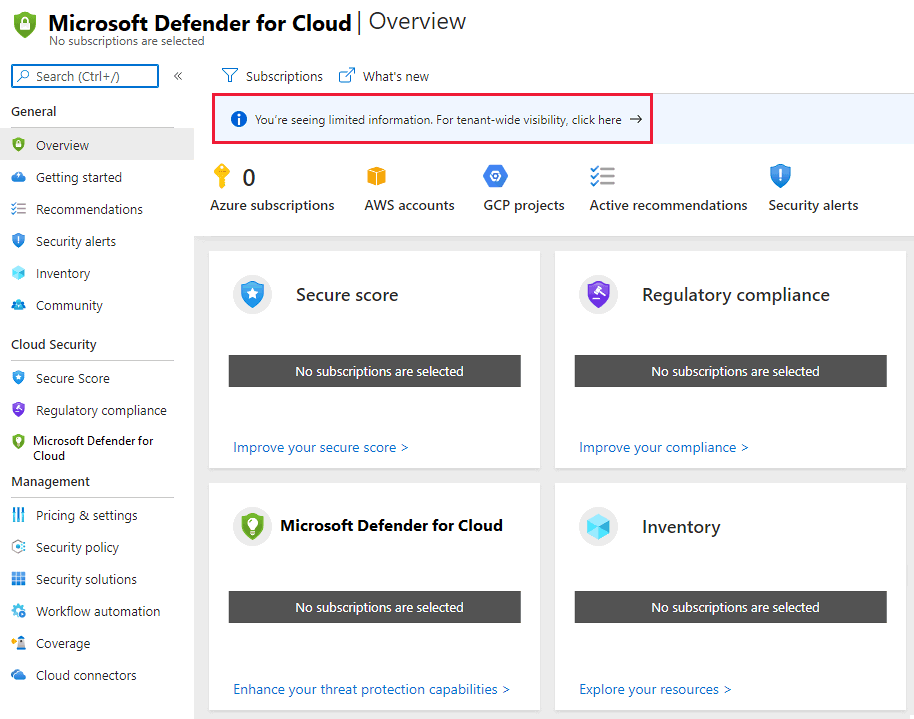
In the detailed request form, select the desired role and the justification for why you need these permissions.
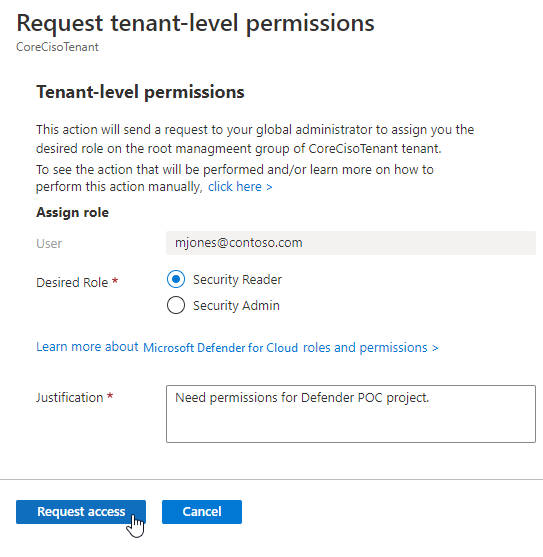
Select Request access.
An email is sent to the global administrator. The email contains a link to Defender for Cloud where they can approve or reject the request.
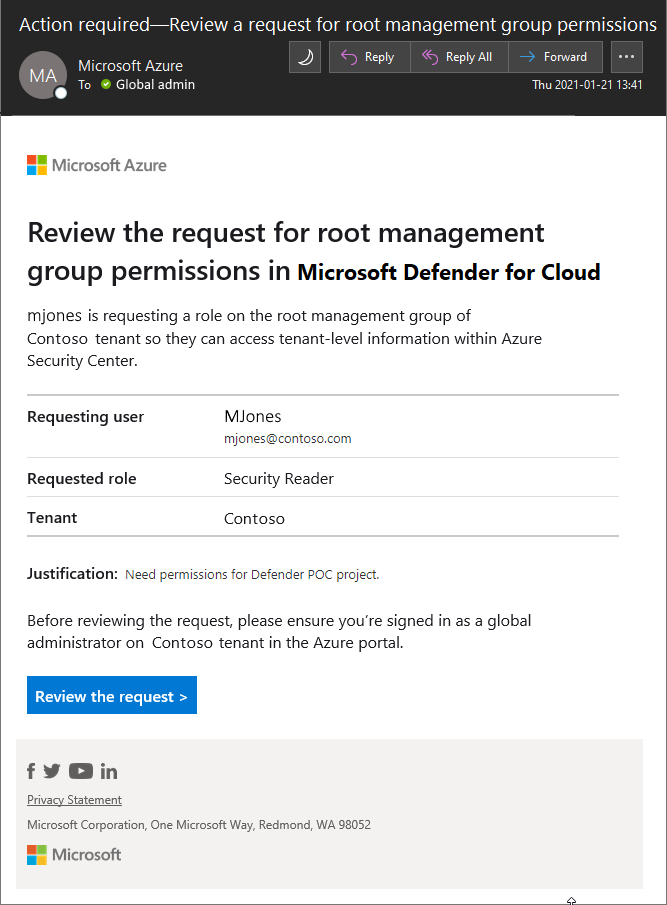
After the global administrator selects Review the request and completes the process, the decision is emailed to the requesting user.
Remove permissions
To remove permissions from the root tenant group, follow these steps:
- Go to the Azure portal.
- In the Azure portal, search for Management Groups in the search bar at the top.
- In the Management Groups pane, find and select the Tenant Root Group from the list of management groups.
- Once inside the Tenant Root Group, select Access Control (IAM) in the left-hand menu.
- In the Access Control (IAM) pane, select the Role assignments tab. This shows a list of all role assignments for the Tenant Root Group.
- Review the list of role assignments to identify which one you need to remove.
- Select the role assignment you want to remove (Security admin or Security reader) and select Remove. Ensure you have the necessary permissions to make changes to role assignments in the Tenant Root Group.
Next steps
Learn more about Defender for Cloud permissions in the following related page: