View compute metrics
This article explains how to use the native compute metrics tool in the Azure Databricks UI to gather key hardware and Spark metrics. The metrics UI is available for all-purpose and jobs compute.
Note
Serverless compute for notebooks and jobs uses query insights instead of the metrics UI. For more information on serverless compute metrics, see View query insights.
Metrics are available in almost real-time with a normal delay of less than one minute. Metrics are stored in Azure Databricks-managed storage, not in the customer’s storage.
How are these new metrics different from Ganglia?
The new compute metrics UI has a more comprehensive view of your cluster’s resource usage, including Spark consumption and internal Databricks processes. In contrast, the Ganglia UI only measures Spark container consumption. This difference might result in discrepancies in the metric values between the two interfaces.
Access compute metrics UI
To view the compute metrics UI:
- Click Compute in the sidebar.
- Click on the compute resource you want to view metrics for.
- Click the Metrics tab.
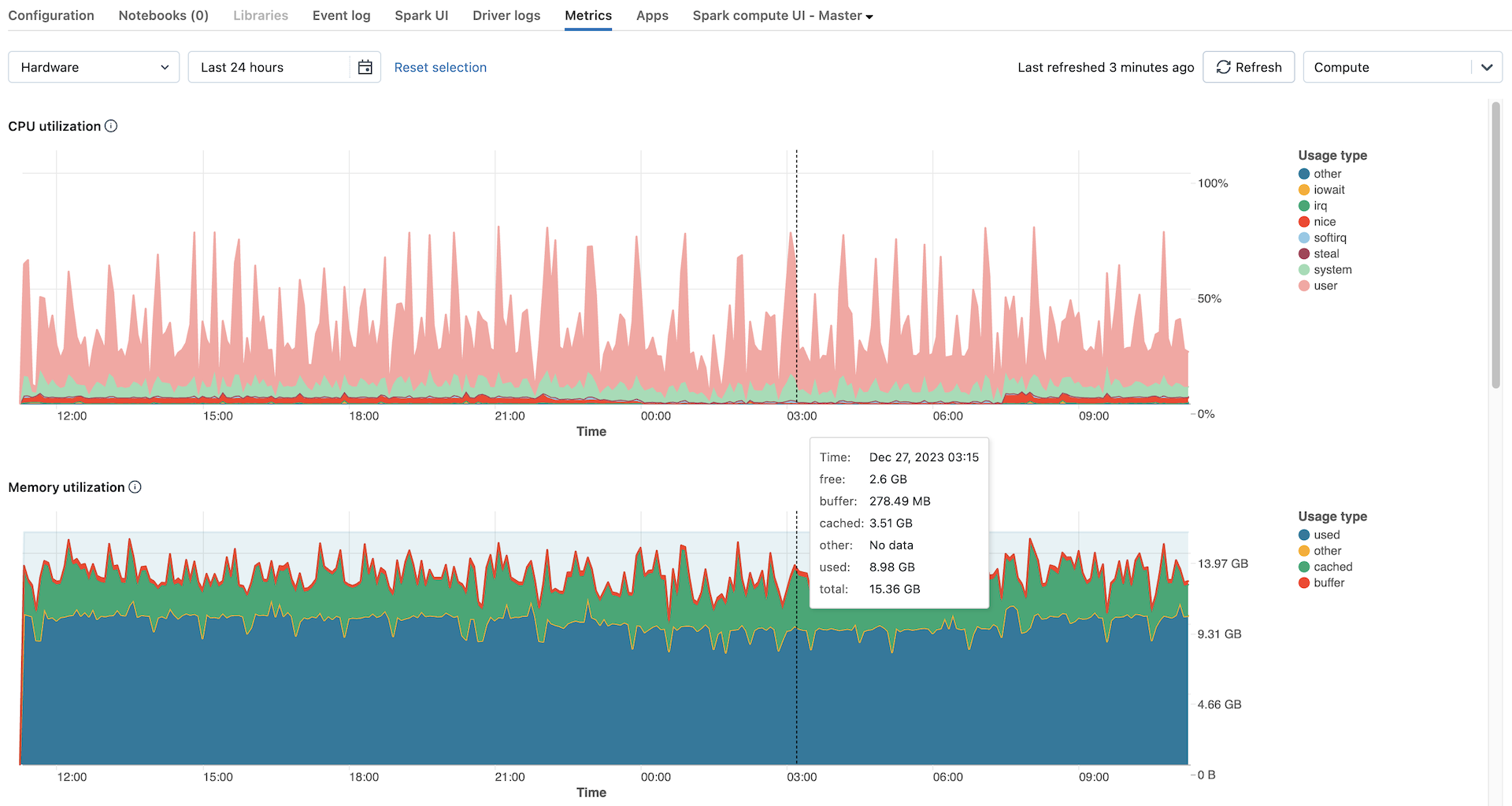
Hardware metrics are shown by default. To view Spark metrics, click the drop-down menu labeled Hardware and select Spark. You can also select GPU if the instance is GPU-enabled.
Filter metrics by time period
You can view historical metrics by selecting a time range using the date picker filter. Metrics are collected every minute, so you can filter by any range of day, hour, or minute from the last 30 days. Click the calendar icon to select from predefined data ranges, or click inside the text box to define custom values.
Note
The time intervals displayed in the charts adjust based on the length of time you are viewing. Most metrics are averages based on the time interval you are currently viewing.
You can also get the latest metrics by clicking the Refresh button.
View metrics at the node level
You can view metrics for individual nodes by clicking the Compute drop-down menu and selecting the node you want to view metrics for. GPU metrics are only available at the individual-node level. Spark metrics are not available for individual nodes.
Note
If you don’t select a specific node, the result will be averaged over all nodes within a cluster (including the driver).
Hardware metric charts
The following hardware metric charts are available to view in the compute metrics UI:
- Server load distribution: This chart shows the CPU utilization over the past minute for each node.
- CPU utilization: The percentage of time the CPU spent in each mode, based on total CPU seconds cost. The metric is averaged out based on whichever time interval is displayed in the chart. The following are the tracked modes:
- guest: If you are running VMs, the CPU those VMs use
- iowait: Time spent waiting for I/O
- idle: Time the CPU had nothing to do
- irq: Time spent on interrupt requests
- nice: Time used by processes that have a positive niceness, meaning a lower priority than other tasks
- softirq: Time spent on software interrupt requests
- steal: If you are a VM, time other VMs “stole” from your CPUs
- system: The time spent in the kernel
- user: The time spent in userland
- Memory utilization: The total memory usage by each mode, measured in bytes and averaged out based on whichever time interval is displayed in the chart. The following usage types are tracked:
- used: Used memory (including memory used by background processes running on a compute)
- free: Unused memory
- buffer: Memory used by kernel buffers
- cached: Memory used by the file system cache on the OS level
- Memory swap utilization: The total memory swap usage by each mode, measured in bytes and averaged out based on whichever time interval is displayed in the chart.
- Free filesystem space: The total filesystem usage by each mount point, measured in bytes and averaged out based on whichever time interval is displayed in the chart.
- Received through network: The number of bytes received through the network by each device, averaged out based on whichever time interval is displayed in the chart.
- Transmitted through network: The number of bytes transmitted through network by each device, averaged out based on whichever time interval is displayed in the chart.
- Number of active nodes: This shows the number of active nodes at every timestamp for the given compute.
Spark metrics charts
The following Spark metric charts are available to view in the compute metrics UI:
- Server load distribution: This chart shows the CPU utilization over the past minute for each node.
- Active tasks: The total number of tasks executing at any given time, averaged out based on whichever time interval is displayed in the chart.
- Total failed tasks: The total number of tasks that have failed in executors, averaged out based on whichever time interval is displayed in the chart.
- Total completed tasks: The total number of tasks that have completed in executors, averaged out based on whichever time interval is displayed in the chart.
- Total number of tasks: The total number of all tasks (running, failed and completed) in executors, averaged out based on whichever time interval is displayed in the chart.
- Total shuffle read: The total size of shuffle read data, measured in bytes and averaged out based on whichever time interval is displayed in the chart.
Shuffle readmeans the sum of serialized read data on all executors at the beginning of a stage. - Total shuffle write: The total size of shuffle write data, measured in bytes and averaged out based on whichever time interval is displayed in the chart.
Shuffle Writeis the sum of all written serialized data on all executors before transmitting (normally at the end of a stage). - Total task duration: The total elapsed time the JVM spent executing tasks on executors, measured in seconds and averaged out based on whichever time interval is displayed in the chart.
GPU metric charts
Note
GPU metrics are only available on Databricks Runtime ML 13.3 and above.
The following GPU metric charts are available to view in the compute metrics UI:
- Server load distribution: This chart shows the CPU utilization over the past minute for each node.
- Per-GPU decoder utilization: The percentage of GPU decoder utilization, averaged out based on whichever time interval is displayed in the chart.
- Per-GPU encoder utilization: The percentage of GPU encoder utilization, averaged out based on whichever time interval is displayed in the chart.
- Per-GPU frame buffer memory utilization bytes: The frame buffer memory utilization, measured in bytes and averaged out based on whichever time interval is displayed in the chart.
- Per-GPU memory utilization: The percentage of GPU memory utilization, averaged out based on whichever time interval is displayed in the chart.
- Per-GPU utilization: The percentage of GPU utilization, averaged out based on whichever time interval is displayed in the chart.
Troubleshooting
If you see incomplete or missing metrics for a period, it could be one of the following issues:
- An outage in the Databricks service responsible for querying and storing metrics.
- Network issues on the customer’s side.
- The compute is or was in an unhealthy state.