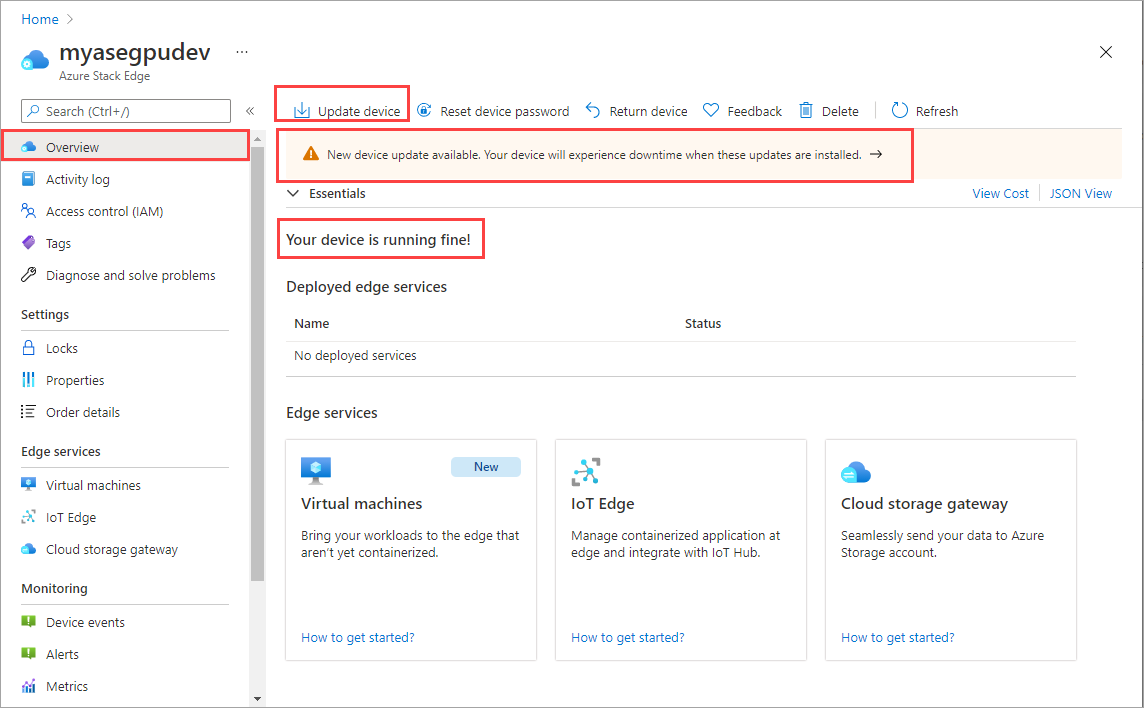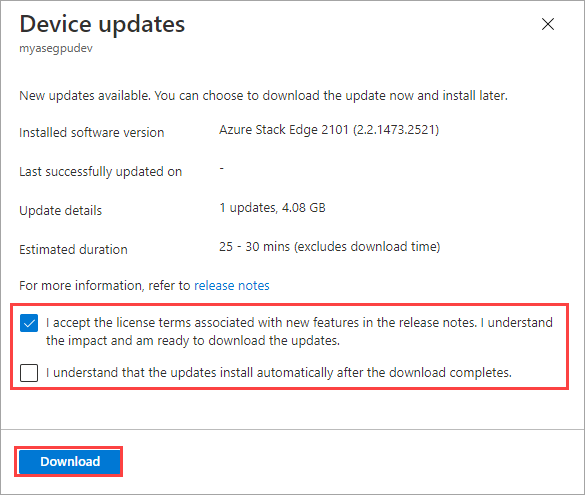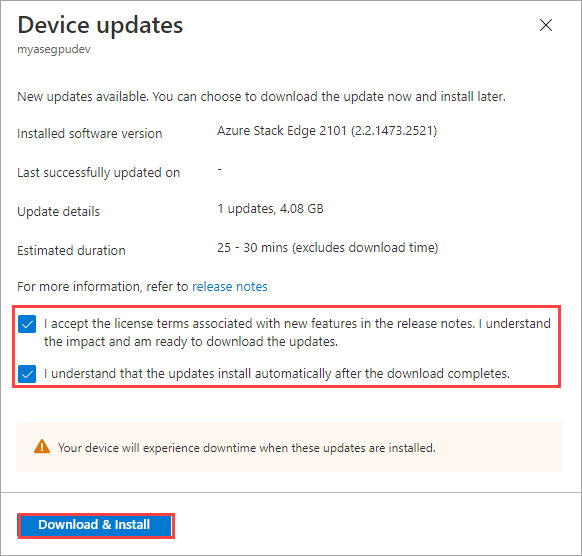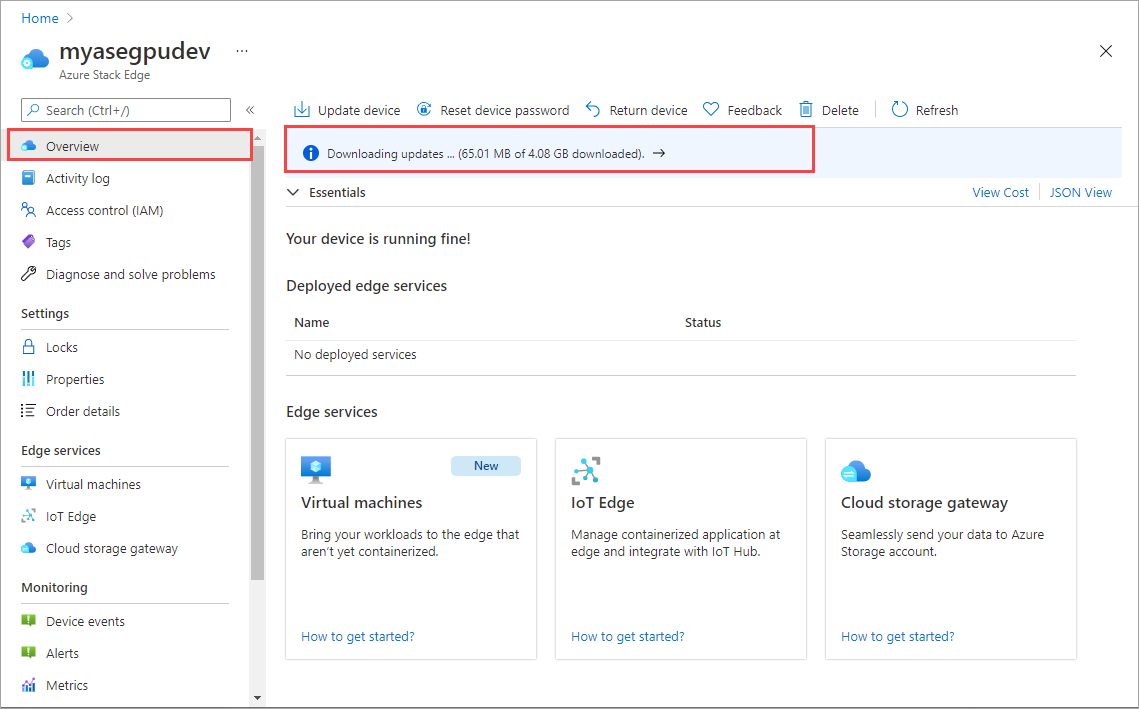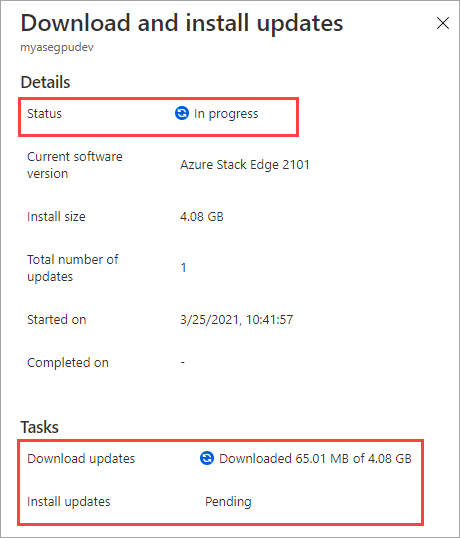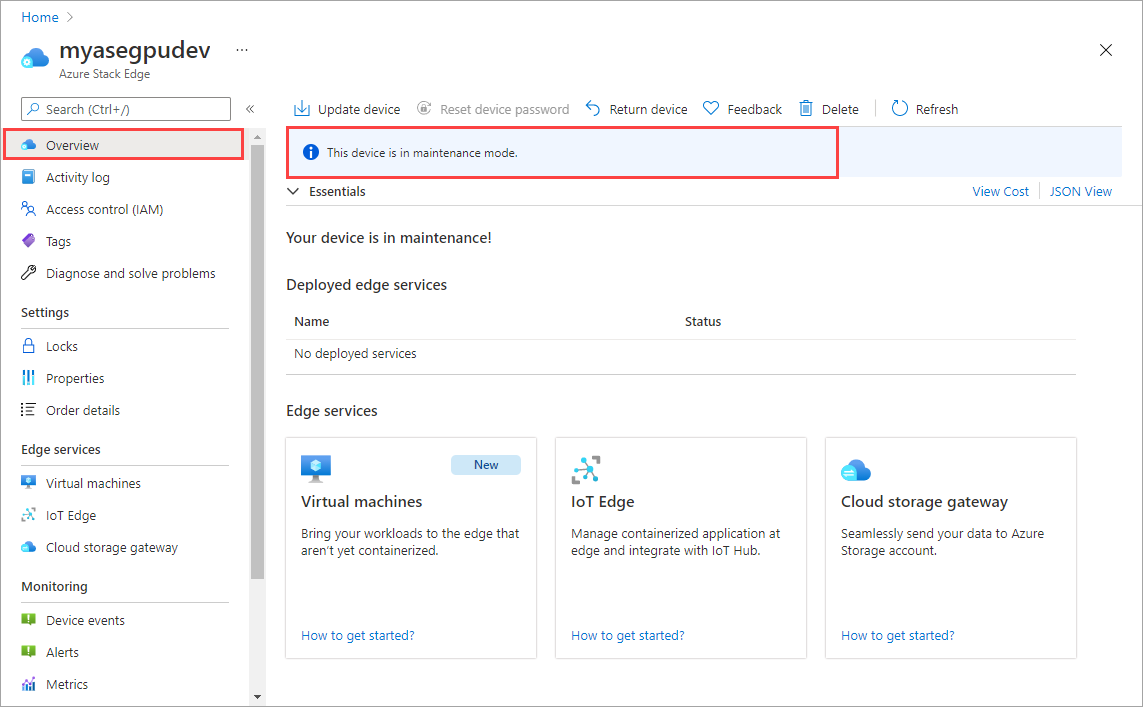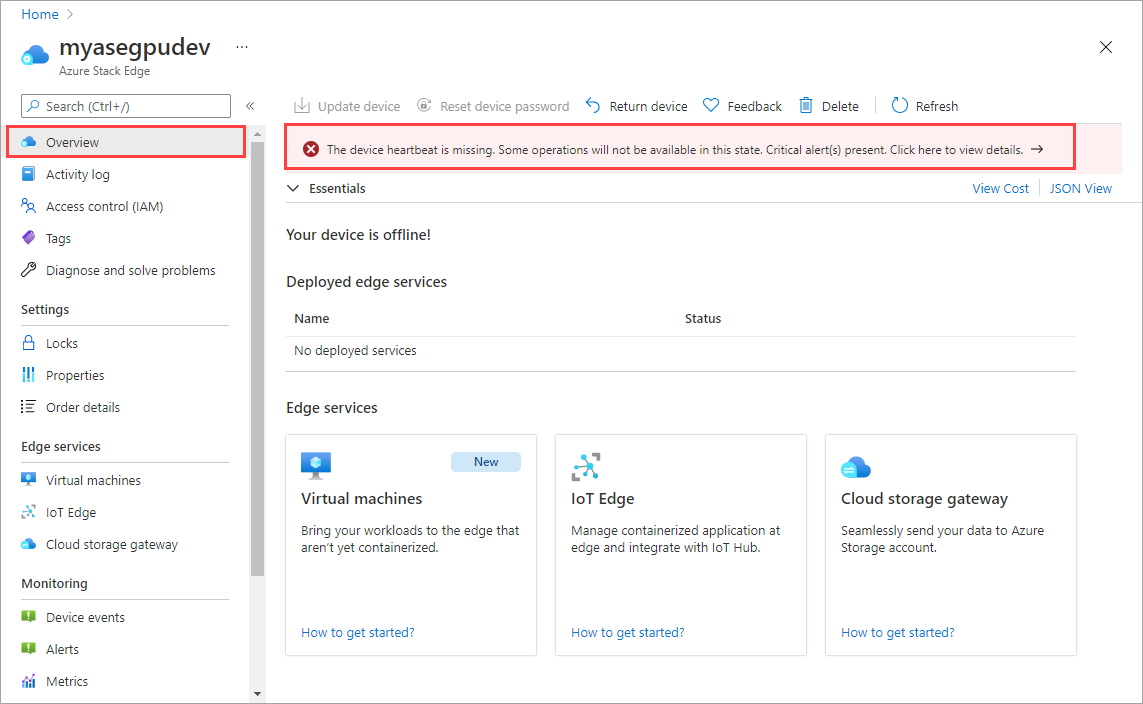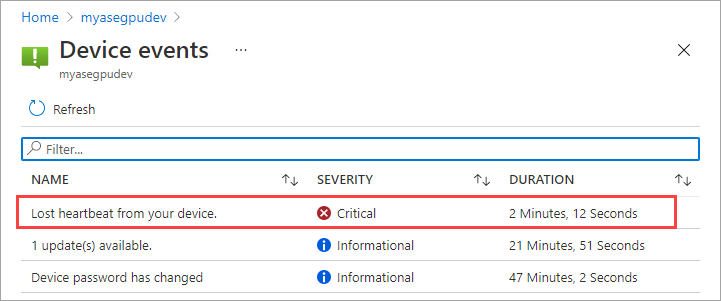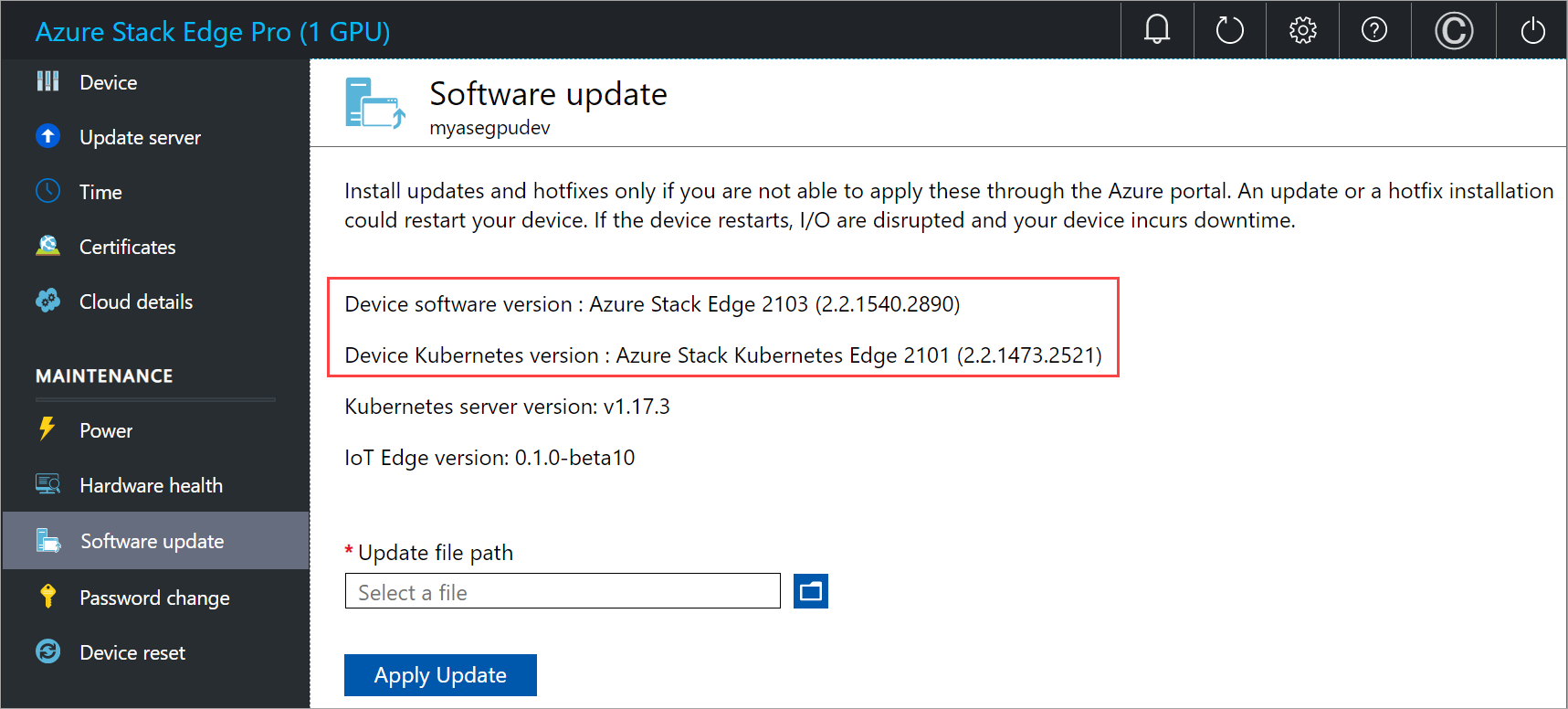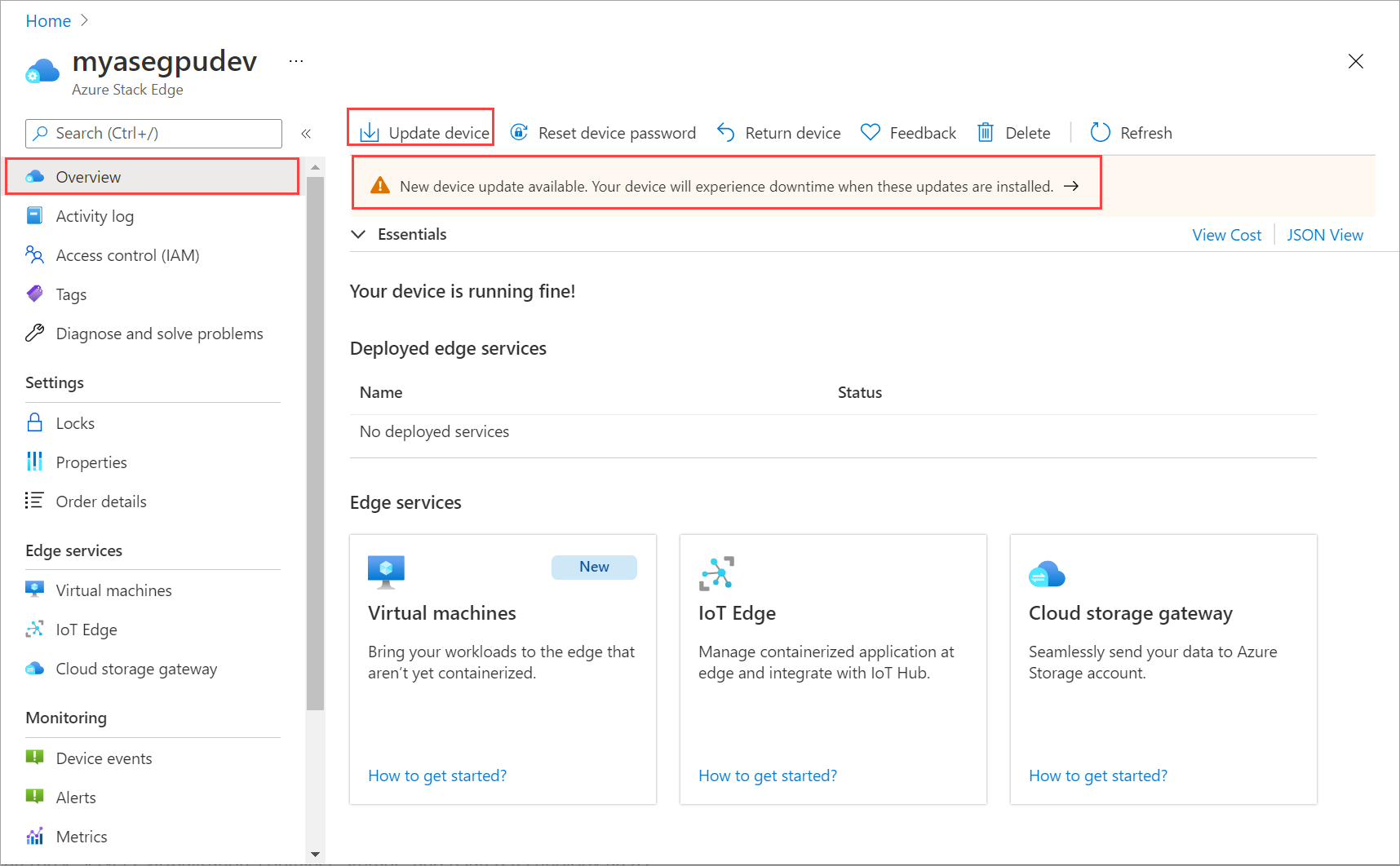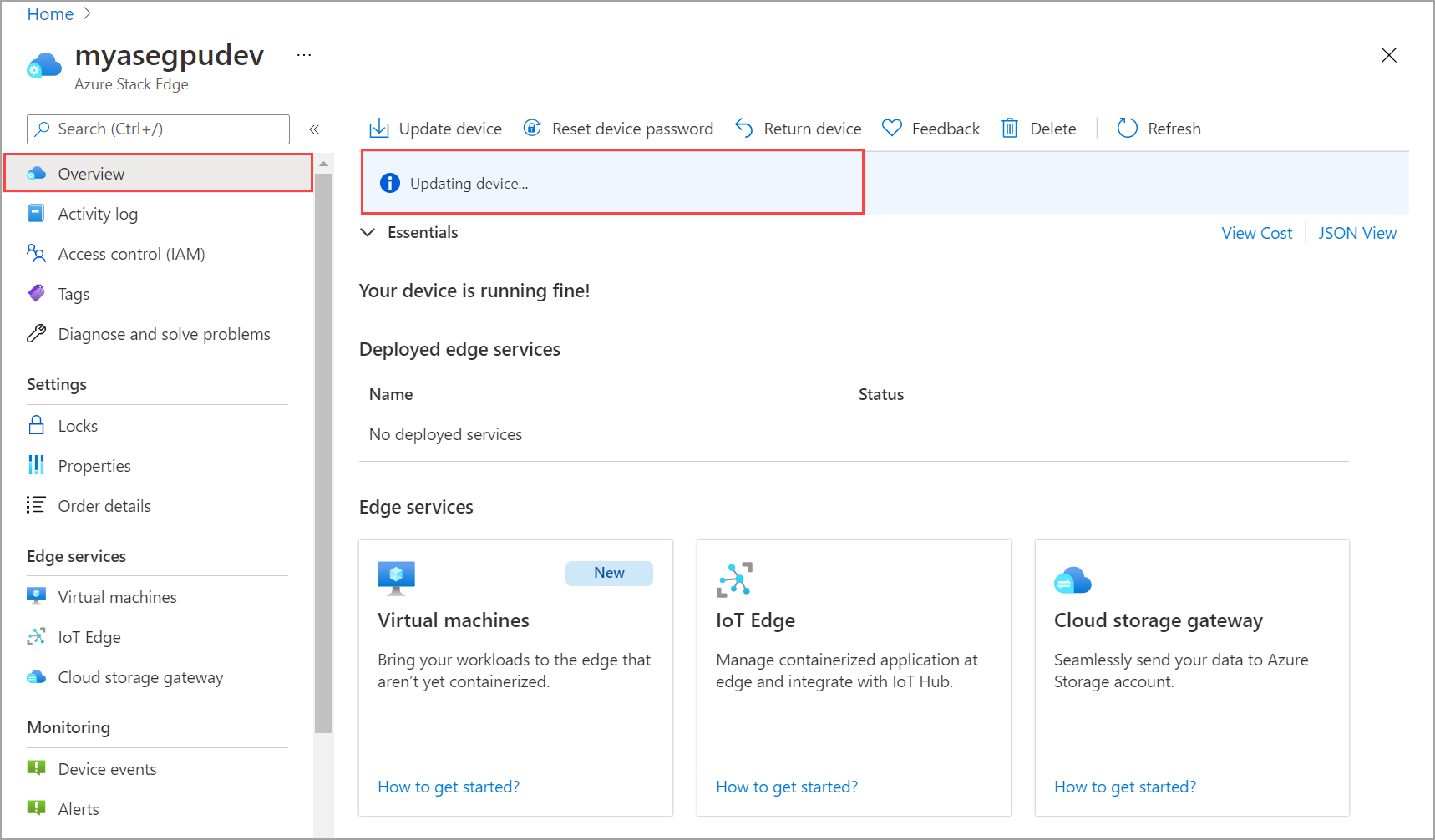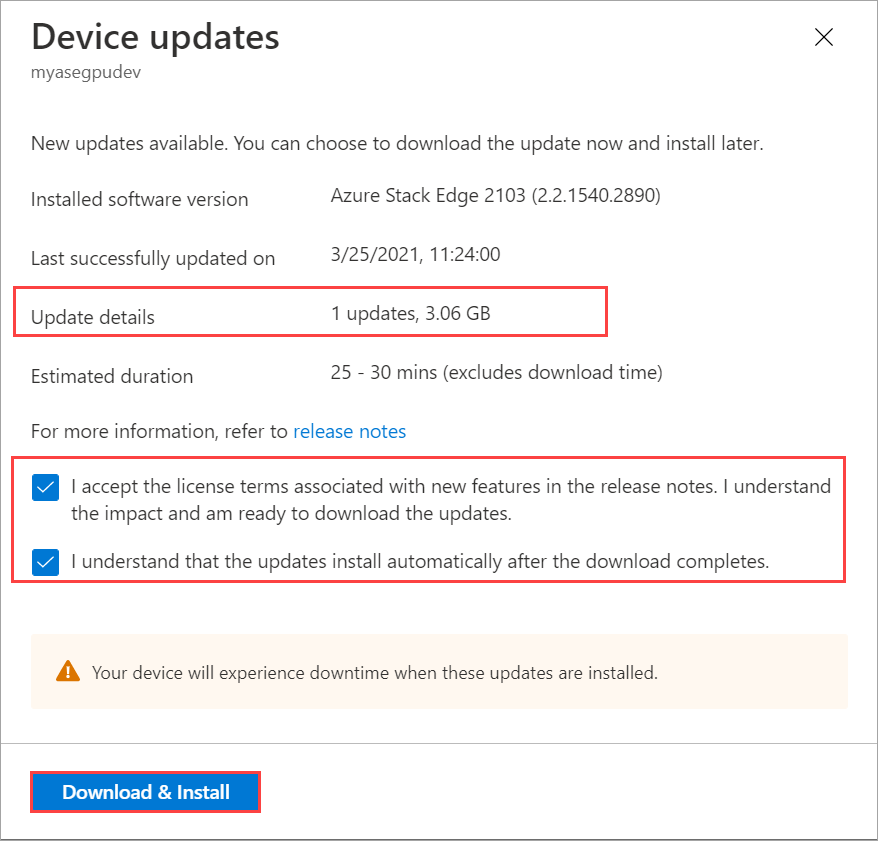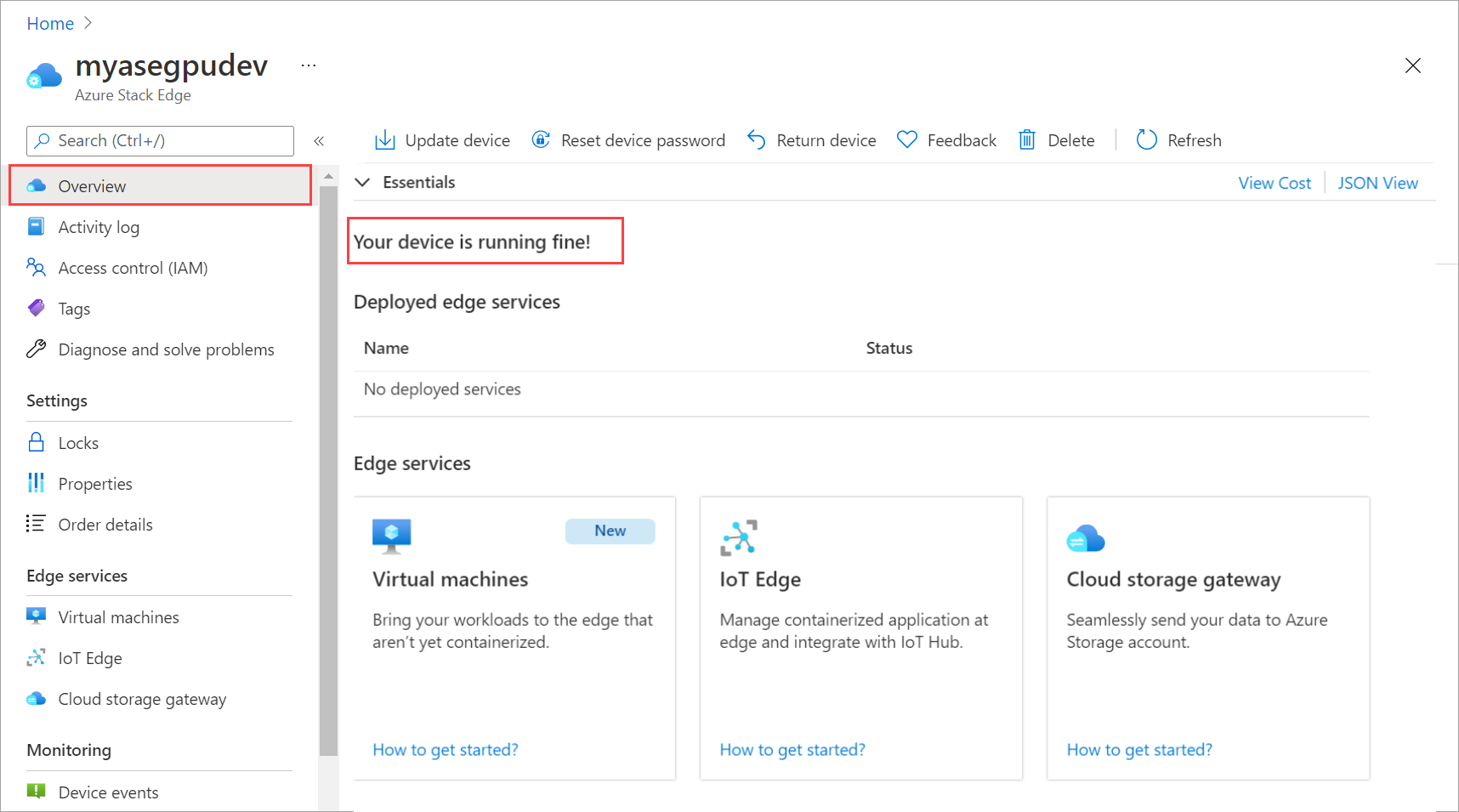Update your Azure Stack Edge Pro GPU
APPLIES TO:  Azure Stack Edge Pro - GPU
Azure Stack Edge Pro - GPU Azure Stack Edge Pro 2
Azure Stack Edge Pro 2 Azure Stack Edge Pro R
Azure Stack Edge Pro R Azure Stack Edge Mini R
Azure Stack Edge Mini R
This article describes the steps required to install update on your Azure Stack Edge Pro device with GPU via the local web UI and via Azure portal.
Apply the software updates or hotfixes to keep your Azure Stack Edge Pro device and the associated Kubernetes cluster on the device up-to-date.
Note
The procedure described in this article was performed using a different version of software, but the process remains the same for the current software version.
About latest updates
The current version is Update 2407. This update installs two updates, the device update followed by Kubernetes updates.
The associated versions for this update are:
- Device software version: Azure Stack Edge 2407 (3.2.2754.1029).
- Device Kubernetes version: Azure Stack Kubernetes Edge 2407 (3.2.2754.1029).
- Device Kubernetes workload profile: Other workloads.
- Kubernetes server version: v1.28.5.
- IoT Edge version: 0.1.0-beta15.
- Azure Arc version: 1.16.10.
- GPU driver version: 535.161.08.
- CUDA version: 12.2.
For information on what's new in this update, go to Release notes.
To apply the 2407 update, your device must be running version 2403 or later.
If you aren't running the minimum required version, you see this error:
Update package can't be installed as its dependencies aren't met.
You can update to 2403 from 2303 or later, and then install 2407.
Supported update paths:
| Current version of Azure Stack Edge software and Kubernetes | Upgrade to Azure Stack Edge software and Kubernetes | Desired update to 2407 |
|---|---|---|
| 2303 | 2403 | 2407 |
| 2309 | 2403 | 2407 |
| 2312 | 2403 | 2407 |
| 2403 | Directly to | 2407 |
Update Azure Kubernetes service on Azure Stack Edge
Important
Use the following procedure only if you are an SAP or a PMEC customer.
If you have Azure Kubernetes service deployed and your Azure Stack Edge device and Kubernetes versions are either 2207 or 2209, you must update in multiple steps to apply 2407.
Use the following steps to update your Azure Stack Edge version and Kubernetes version to 2407:
- Update your device version to 2403.
- Update your Kubernetes version to 2210.
- Update your Kubernetes version to 2403.
- Update both device software and Kubernetes to 2407.
If you're running 2210 or 2301, you can update both your device version and Kubernetes version directly to 2403 and then to 2407.
If you're running 2403, you can update both your device version and Kubernetes version directly to 2407.
In Azure portal, the process requires two clicks, the first update gets your device version to 2403 and your Kubernetes version to 2210, and the second update gets your Kubernetes version upgraded to 2407.
From the local UI, you'll have to run each update separately: update the device version to 2403, update Kubernetes version to 2210, update Kubernetes version to 2403, and then the third update gets both the device version and Kubernetes version to 2407.
Each time you change the Kubernetes profile, you're prompted for the Kubernetes update. Go ahead and apply the update.
Updates for a single-node vs two-node
The procedure to update an Azure Stack Edge is the same whether it's a single-node device or a two-node cluster. This applies both to the Azure portal or the local UI procedure.
Single node - For a single node device, installing an update or hotfix is disruptive and restarts your device. Your device will experience a downtime for the entire duration of the update.
Two-node - For a two-node cluster, this is an optimized update. The two-node cluster might experience short, intermittent disruptions while the update is in progress. We recommend that you shouldn't perform any operations on the device node when an update is in progress.
The Kubernetes worker VMs goes down when a node goes down. The Kubernetes master VM fails over to the other node. Workloads continue to run. For more information, see Kubernetes failover scenarios for Azure Stack Edge.
Provisioning actions such as creating shares or virtual machines aren't supported during update. The update takes about 60 to 75 minutes per node to complete.
To install updates on your device, follow these steps:
- Configure the location of the update server.
- Apply the updates via the Azure portal UI or the local web UI.
Each of these steps is described in the following sections.
Configure update server
In the local web UI, go to Configuration > Update server.
In Select update server type, from the dropdown list, choose from Microsoft Update server (default) or Windows Server Update Services.
If updating from the Windows Server Update Services, specify the server URI. The server at that URI deploys the updates on all the devices connected to this server.
The WSUS server is used to manage and distribute updates through a management console. A WSUS server can also be the update source for other WSUS servers within the organization. The WSUS server that acts as an update source is called an upstream server. In a WSUS implementation, at least one WSUS server on your network must be able to connect to Microsoft Update to get available update information. As an administrator, you can determine - based on network security and configuration - how many other WSUS servers connect directly to Microsoft Update.
For more information, go to Windows Server Update Services (WSUS)
Use the Azure portal
We recommend that you install updates through Azure portal. The device automatically scans for updates once a day. Once the updates are available, you see a notification in the portal. You can then download and install the updates.
Note
- Make sure that the device is healthy and status shows as Your device is running fine! before you proceed to install the updates.
Depending on the software version that you're running, install process might differ slightly.
- If you're updating from 2106 to 2110 or later, you'll have a one-click install. See the version 2106 and later tab for instructions.
- If you're updating to versions prior to 2110, you'll have a two-click install. See version 2105 and earlier tab for instructions.
When the updates are available for your device, you see a notification in the Overview page of your Azure Stack Edge resource. Select the notification or from the top command bar, Update device. This will allow you to apply device software updates.
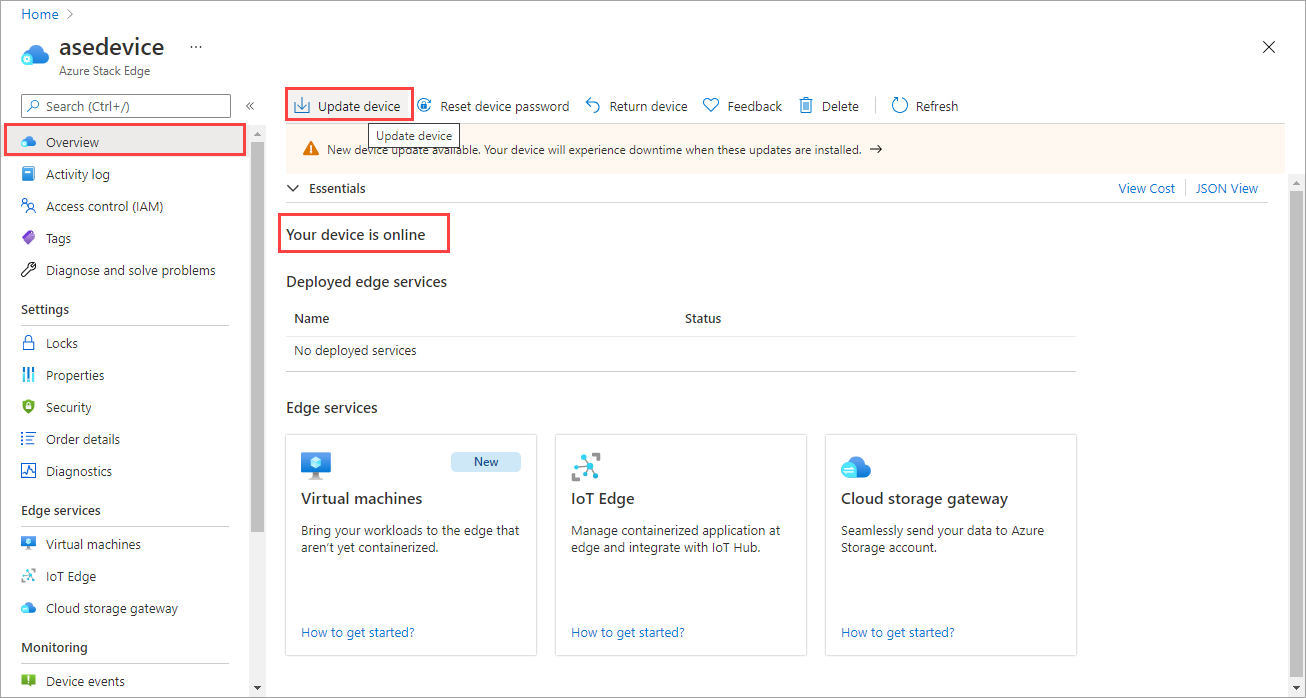
In the Device updates blade, check that you have reviewed the license terms associated with new features in the release notes.
Once the updates are downloaded on the device, you can choose to Automatically install the updates.
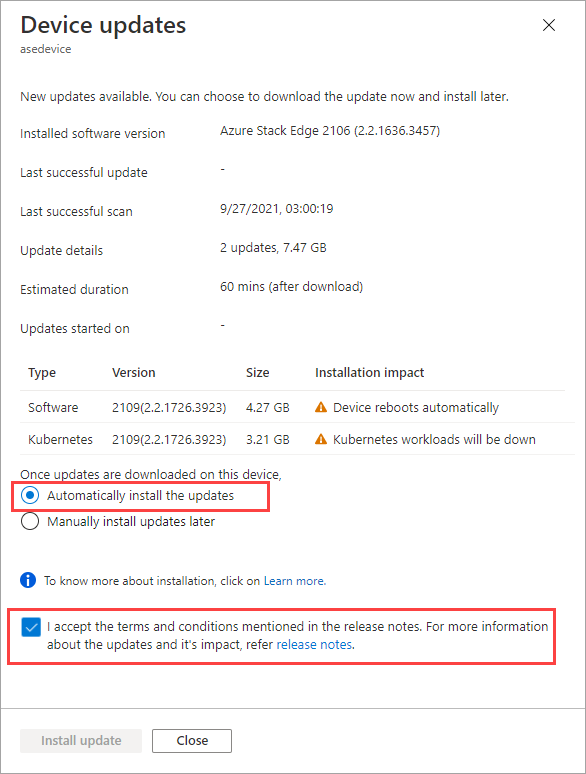
You can also just download the updates and then Manually install updates later.
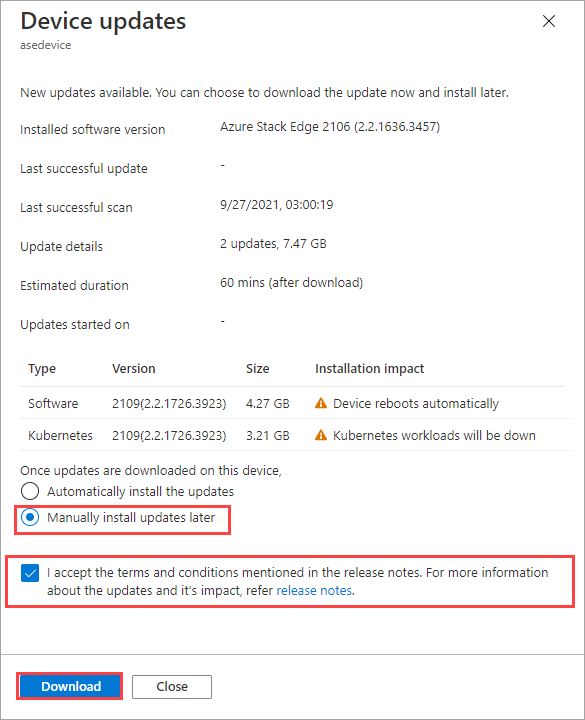
The download of updates starts. You see a notification that the download is in progress.
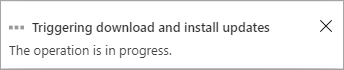
A notification banner is also displayed in the Azure portal. This indicates the download progress. You can select this notification or select Update device to see the detailed status of the update.
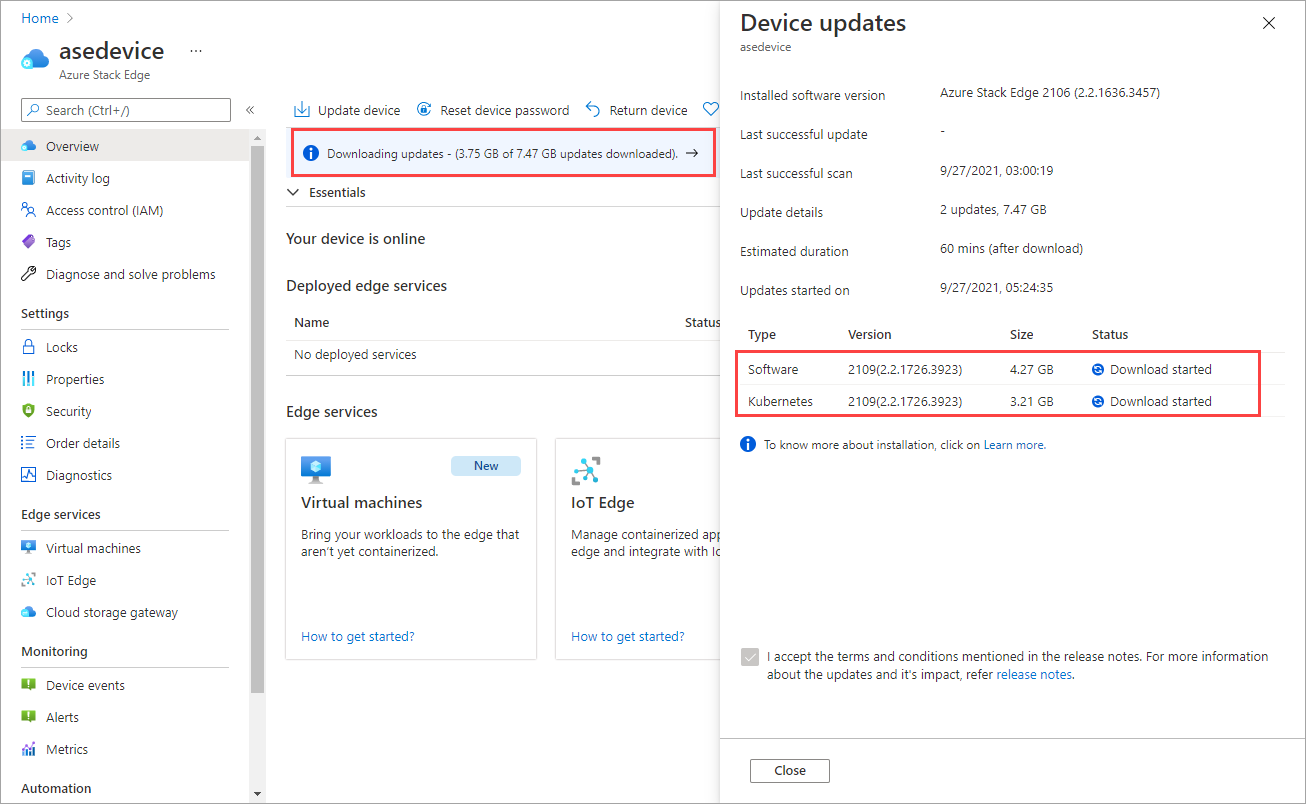
After the download is complete, the notification banner updates to indicate the completion. If you chose to automatically install the updates, the installation begins automatically.
If you chose to manually install updates later, then select the notification to open the Device updates blade. Select Install update.
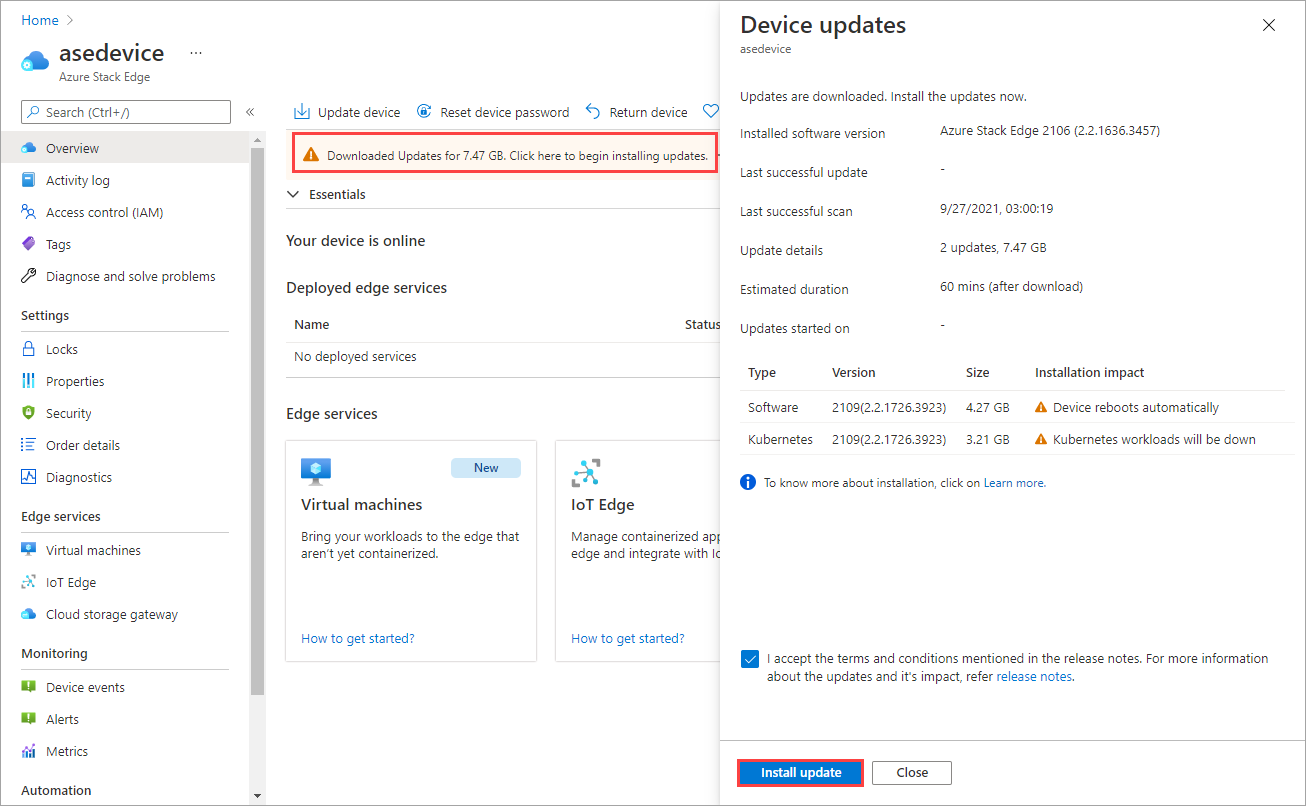
You see a notification that the install is in progress. The portal also displays an informational alert to indicate that the install is in progress. The device goes offline and is in maintenance mode.
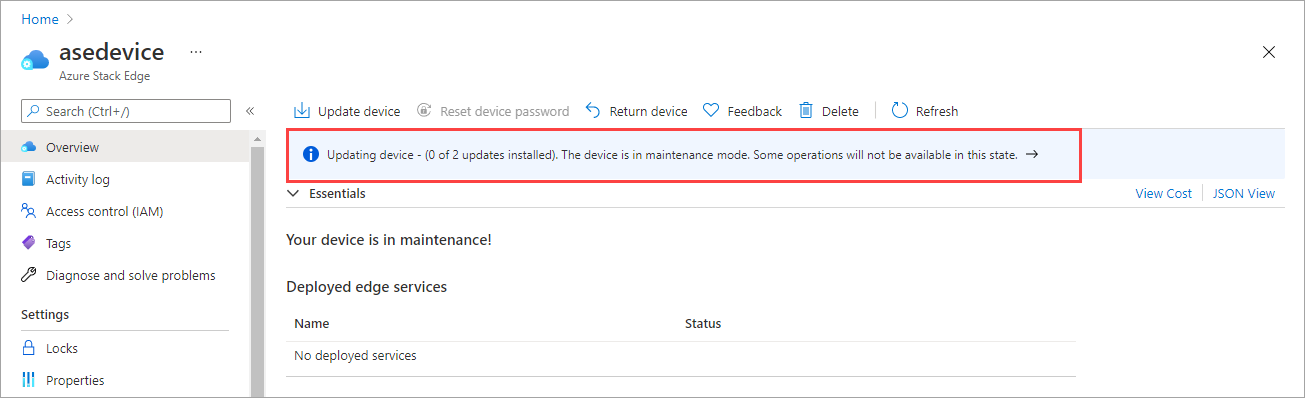
As this is a 1-node device, the device restarts after the updates are installed.
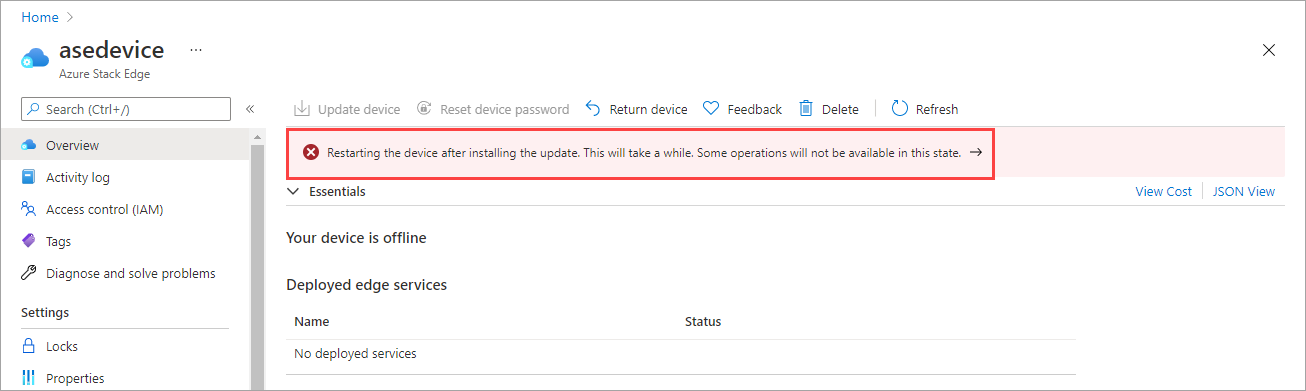
After the restart, the device software will finish updating. The Kubernetes software update will start automatically. The device goes offline again and is in maintenance mode.
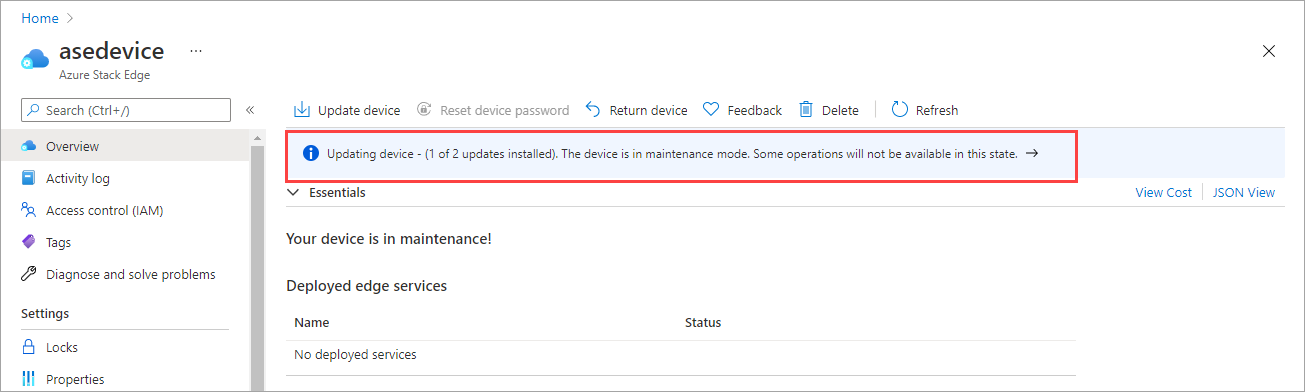
Once the device software and Kubernetes updates are successfully installed, the banner notification disappears. The device status updates to Your device is online.
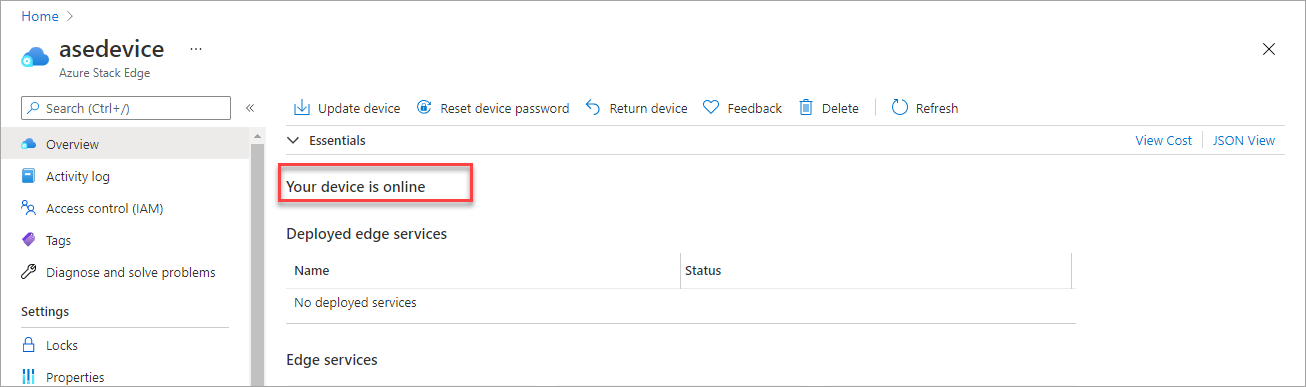
Go to the local web UI and then go to Software update page. Verify that the device software and Kubernetes are successfully updated and the software version reflects that.
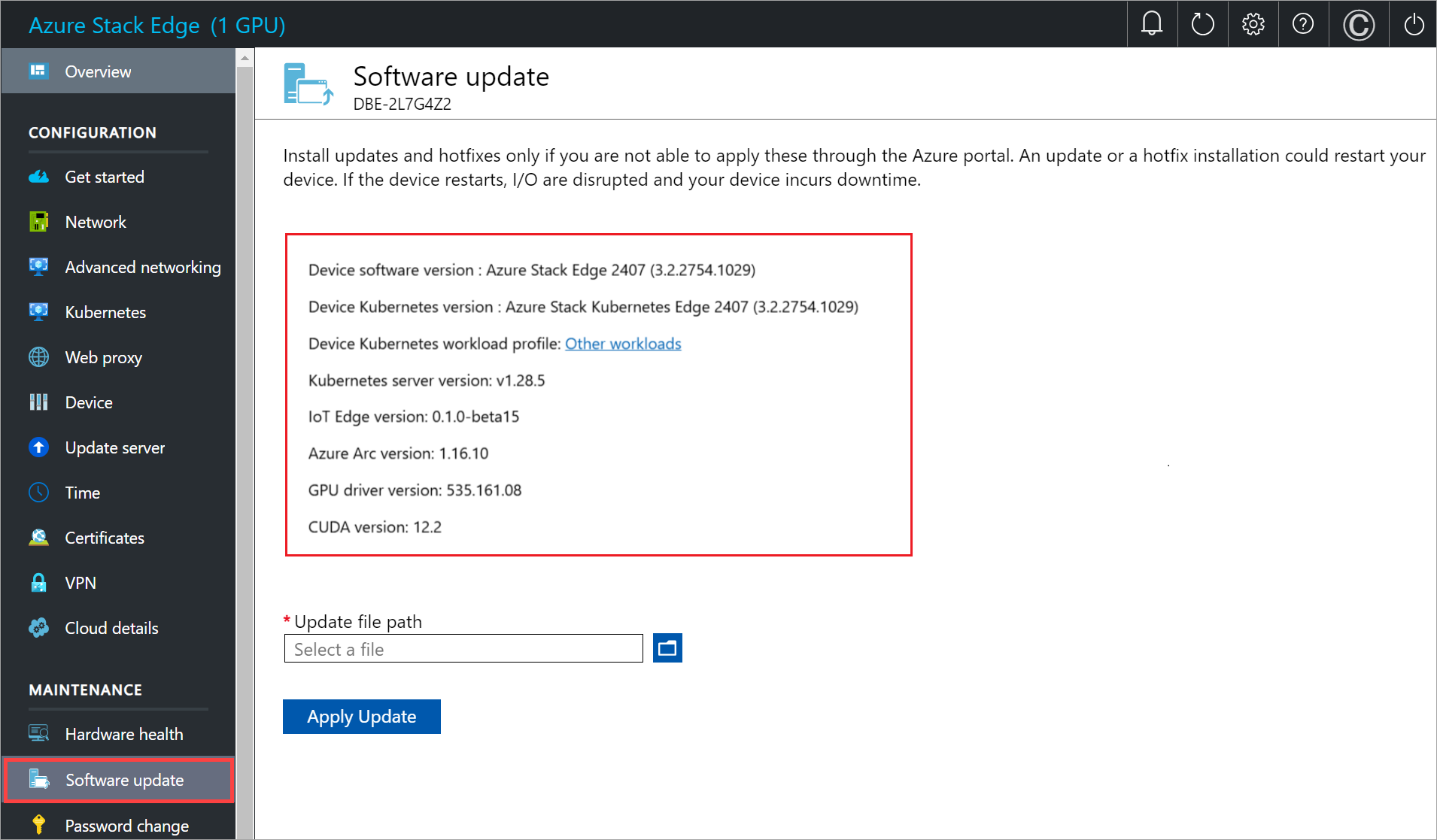
Your device now has the latest version of device software and Kubernetes.
Use the local web UI
There are two steps when using the local web UI:
- Download the update or the hotfix
- Install the update or the hotfix
Each of these steps is described in detail in the following sections.
Download the update or the hotfix
Perform the following steps to download the update. You can download the update from the Microsoft-supplied location or from the Microsoft Update Catalog.
Do the following steps to download the update from the Microsoft Update Catalog.
Start the browser and navigate to https://catalog.update.microsoft.com.
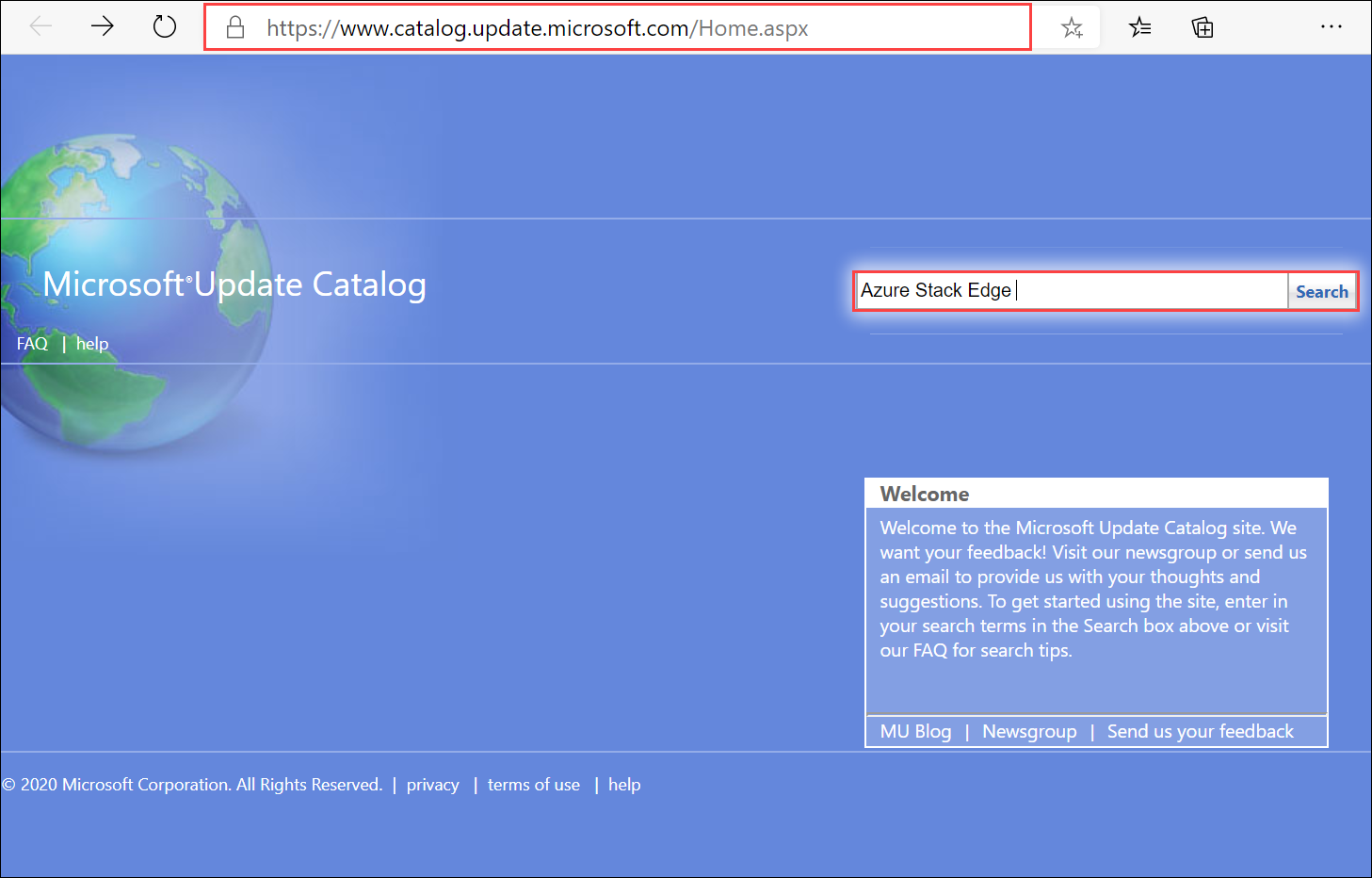
In the search box of the Microsoft Update Catalog, enter the Knowledge Base (KB) number of the hotfix or terms for the update you want to download. For example, enter Azure Stack Edge, and then select Search.
The update listing appears as Azure Stack Edge Update 2403.
Note
Make sure to verify which workload you are running on your device via the local UI or via the PowerShell interface of the device. Depending on the workload that you are running, the update package will differ.
Specify the update package for your environment. Use the following table as a reference:
Kubernetes Local UI Kubernetes workload profile Update package name Example Update File Azure Kubernetes Service Azure Private MEC Solution in your environment
SAP Digital Manufacturing for Edge Computing or another Microsoft Partner Solution in your EnvironmentAzure Stack Edge Update 2403 Kubernetes Package for Private MEC/SAP Workloads release~ase-2307d.3.2.2380.1632-42623-79365624-release_host_MsKubernetes_Package Kubernetes for Azure Stack Edge Other workloads in your environment Azure Stack Edge Update 2403 Kubernetes Package for Non Private MEC/Non SAP Workloads \release~ase-2307d.3.2.2380.1632-42623-79365624-release_host_AseKubernetes_Package Select Download. There are two packages to download for the update. The first package has two files for the device software updates (SoftwareUpdatePackage.0.exe, SoftwareUpdatePackage.1.exe) and the second package has two files for the Kubernetes updates (Kubernetes_Package.0.exe and Kubernetes_Package.1.exe), respectively. Download the packages to a folder on the local system. You can also copy the folder to a network share that is reachable from the device.
Install the update or the hotfix
Prior to the update or hotfix installation, make sure that:
You have the update or the hotfix downloaded either locally on your host or accessible via a network share.
Your device status is healthy as shown in the Overview page of the local web UI.
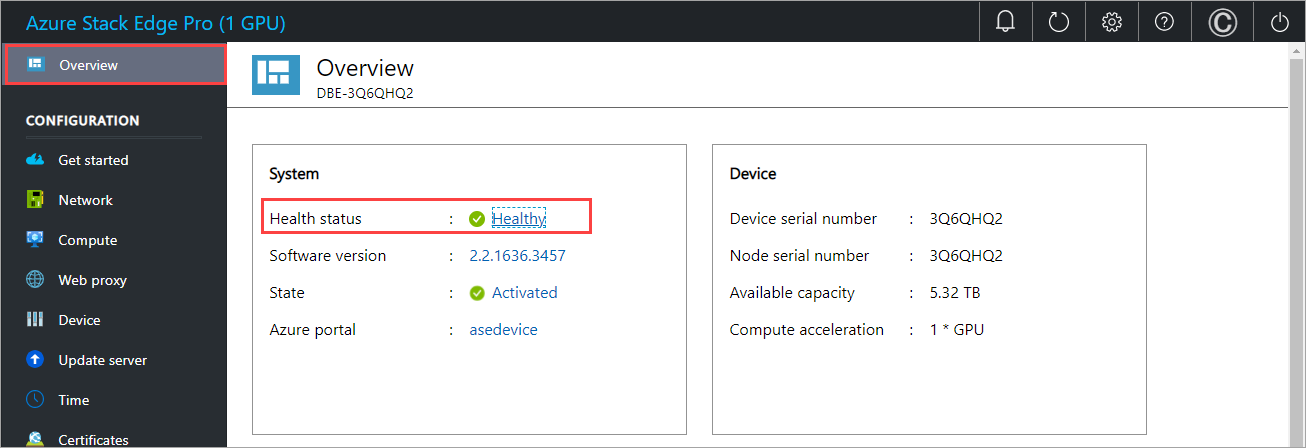
This procedure takes around 20 minutes to complete. Perform the following steps to install the update or hotfix.
In the local web UI, go to Maintenance > Software update. Make a note of the software version that you're running.
Provide the path to the update file. You can also browse to the update installation file if placed on a network share. Select the two software files (with SoftwareUpdatePackage.0.exe and SoftwareUpdatePackage.1.exe suffix) together.
Select Apply update.
When prompted for confirmation, select Yes to proceed. Given the device is a single node device, after the update is applied, the device restarts and there's downtime.
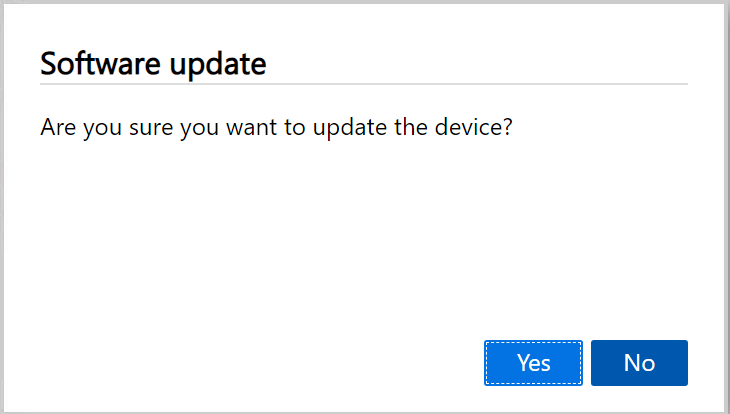
The update starts. After the device is successfully updated, it restarts. The local UI isn't accessible in this duration.
After the restart is complete, you're taken to the Sign in page. To verify that the device software has been updated, in the local web UI, go to Maintenance > Software update. For the current release, the displayed software version should be Azure Stack Edge 2403.
You'll now update the Kubernetes software version. Select the remaining two Kubernetes files together (file with the Kubernetes_Package.0.exe and Kubernetes_Package.1.exe suffix) and repeat the above steps to apply update.
Select Apply Update.
When prompted for confirmation, select Yes to proceed.
After the Kubernetes update is successfully installed, there's no change to the displayed software in Maintenance > Software update.
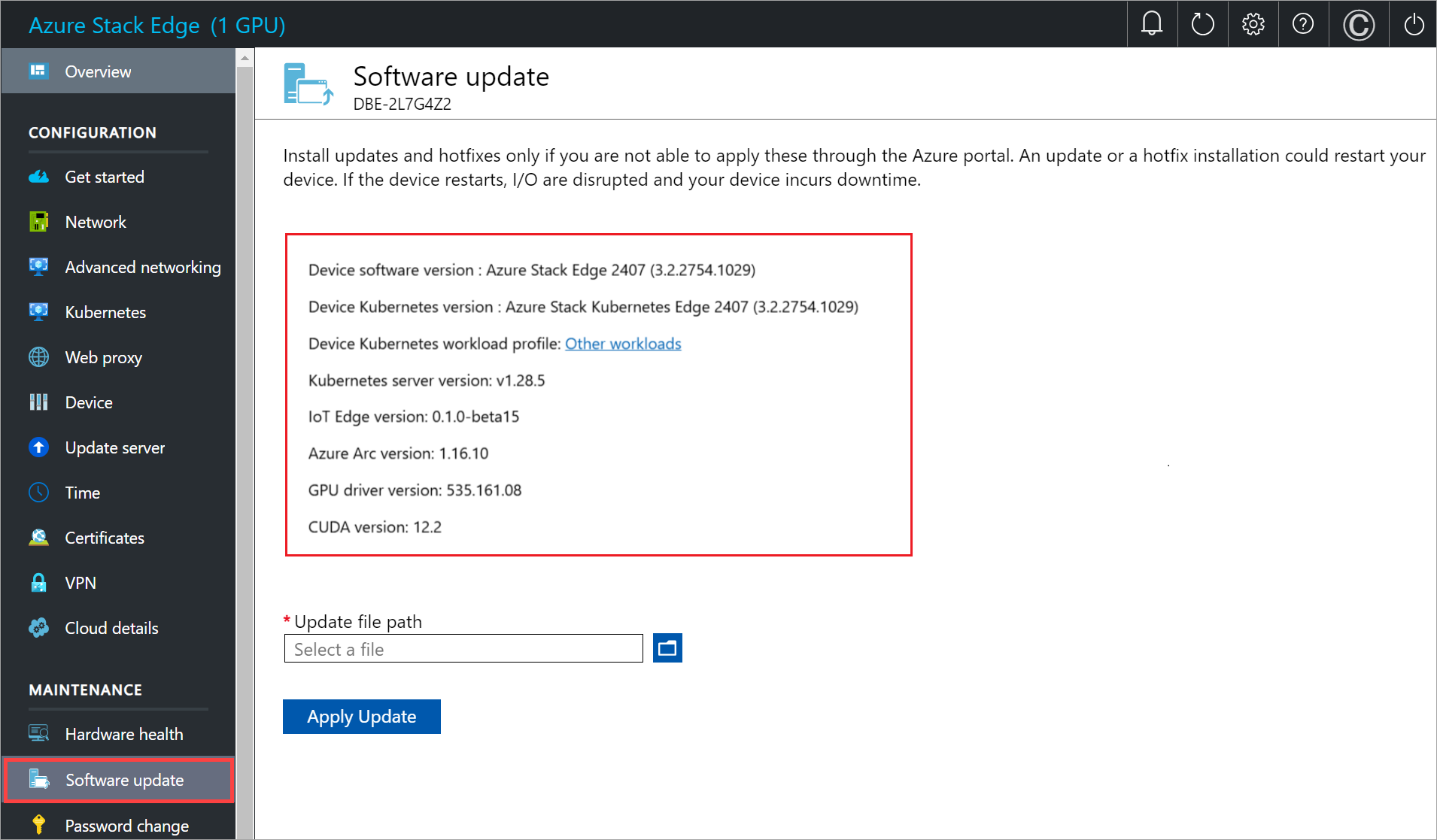
Next steps
- Learn more about administering your Azure Stack Edge Pro.