Manage Azure Data Factory settings and preferences
APPLIES TO:  Azure Data Factory
Azure Data Factory  Azure Synapse Analytics
Azure Synapse Analytics
Tip
Try out Data Factory in Microsoft Fabric, an all-in-one analytics solution for enterprises. Microsoft Fabric covers everything from data movement to data science, real-time analytics, business intelligence, and reporting. Learn how to start a new trial for free!
You can change the default settings of your Azure Data Factory to meet your own preferences. Azure Data Factory settings are available in the Settings menu in the top right section of the global page header as indicated in the screenshot below.
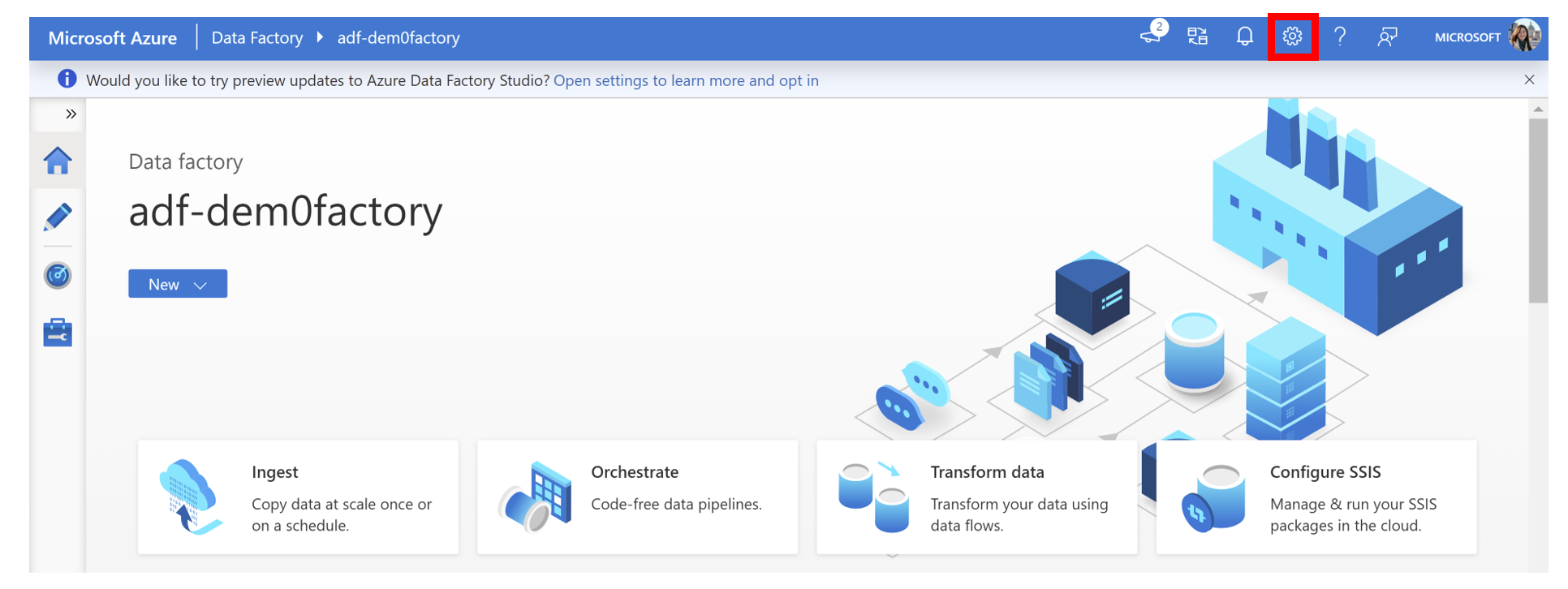
Clicking the Settings gear button will open a flyout.
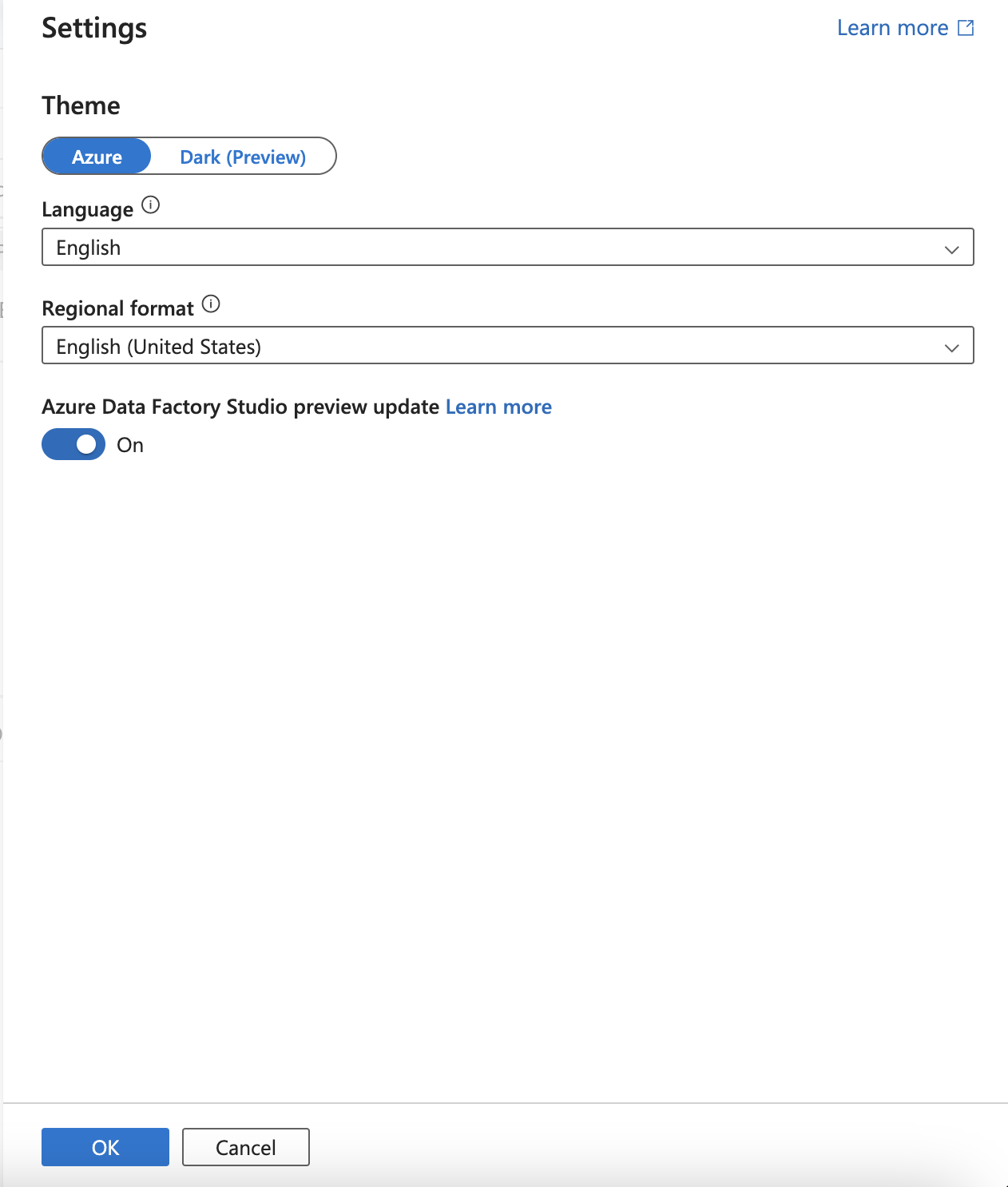
Here you can find the settings and preferences that you can set for your data factory.
Theme
Choose your theme to change the look of the Azure Data Factory studio.
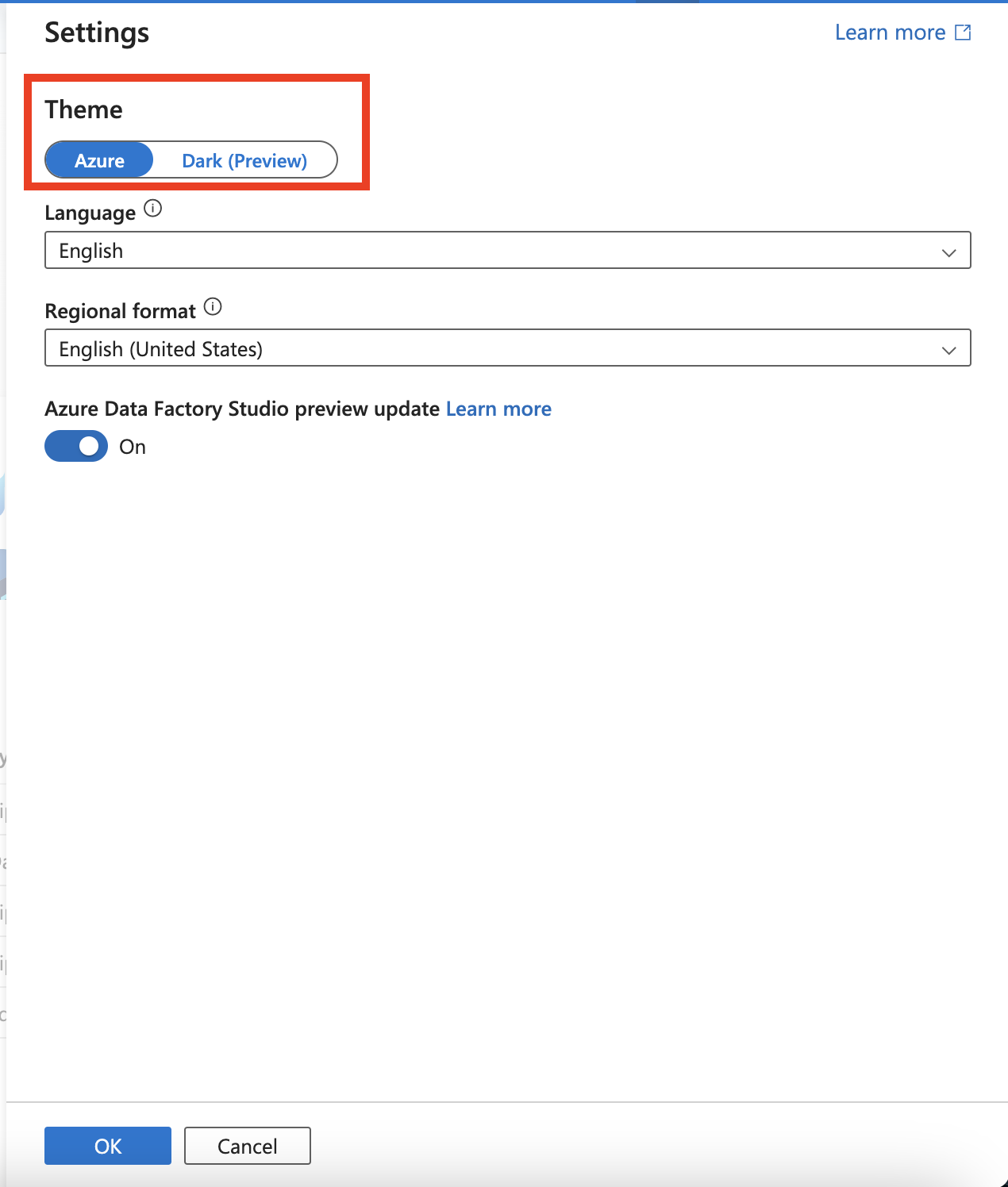
Use the toggle button to select your data factory theme. This setting controls the look of your data factory.
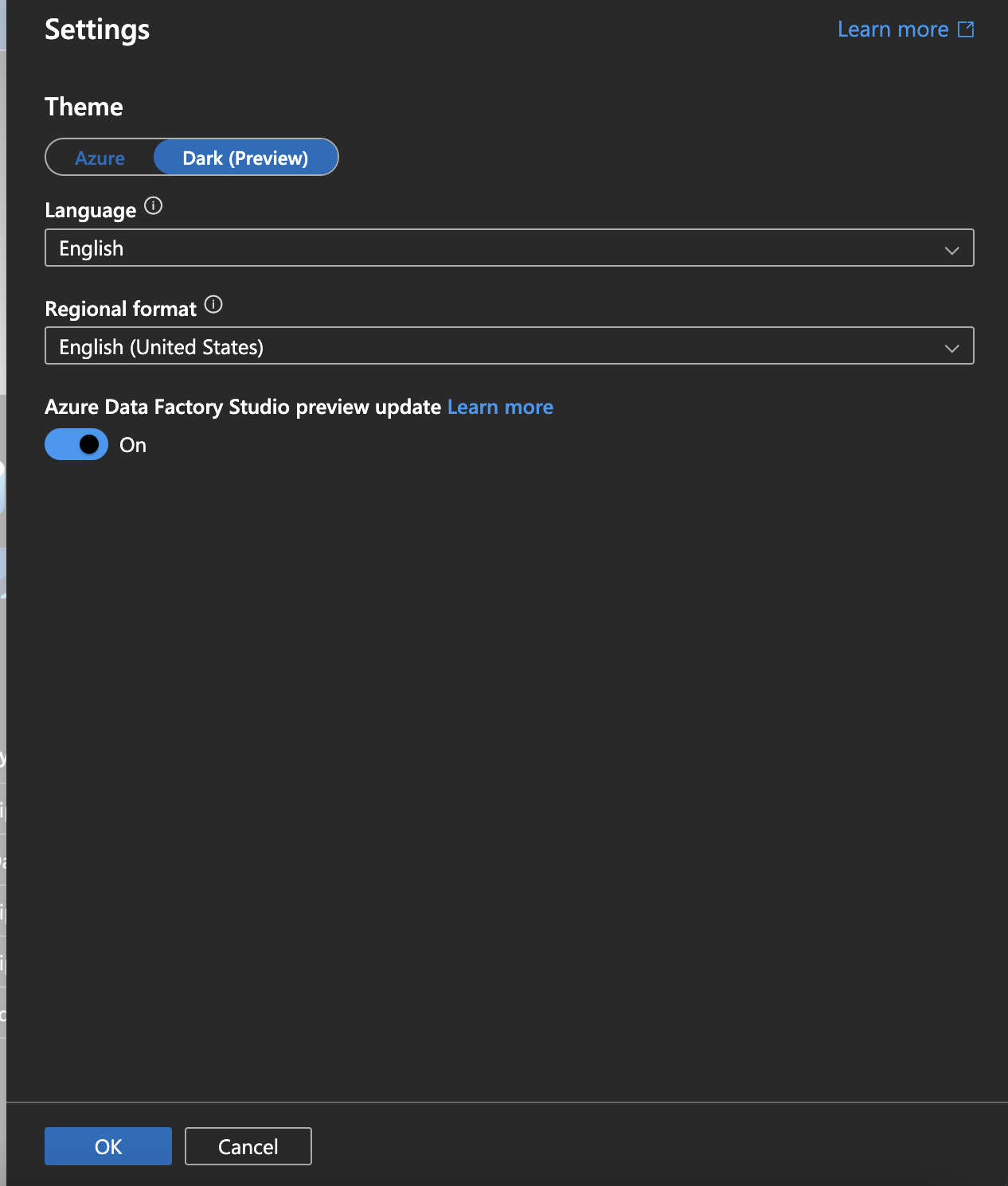
To apply changes, select your Theme and make sure to hit the Ok button. Your page will reflect the changes made.
Note
The new Dark theme is currently in public preview and is only available in Azure Data Factory.
Language and Region
Choose your language and the regional format that will influence how data such as dates and currency will appear in your data factory.
Language
Use the drop-down list to select from the list of available languages. This setting controls the language you see for text throughout your data factory. There are 18 languages supported in addition to English.
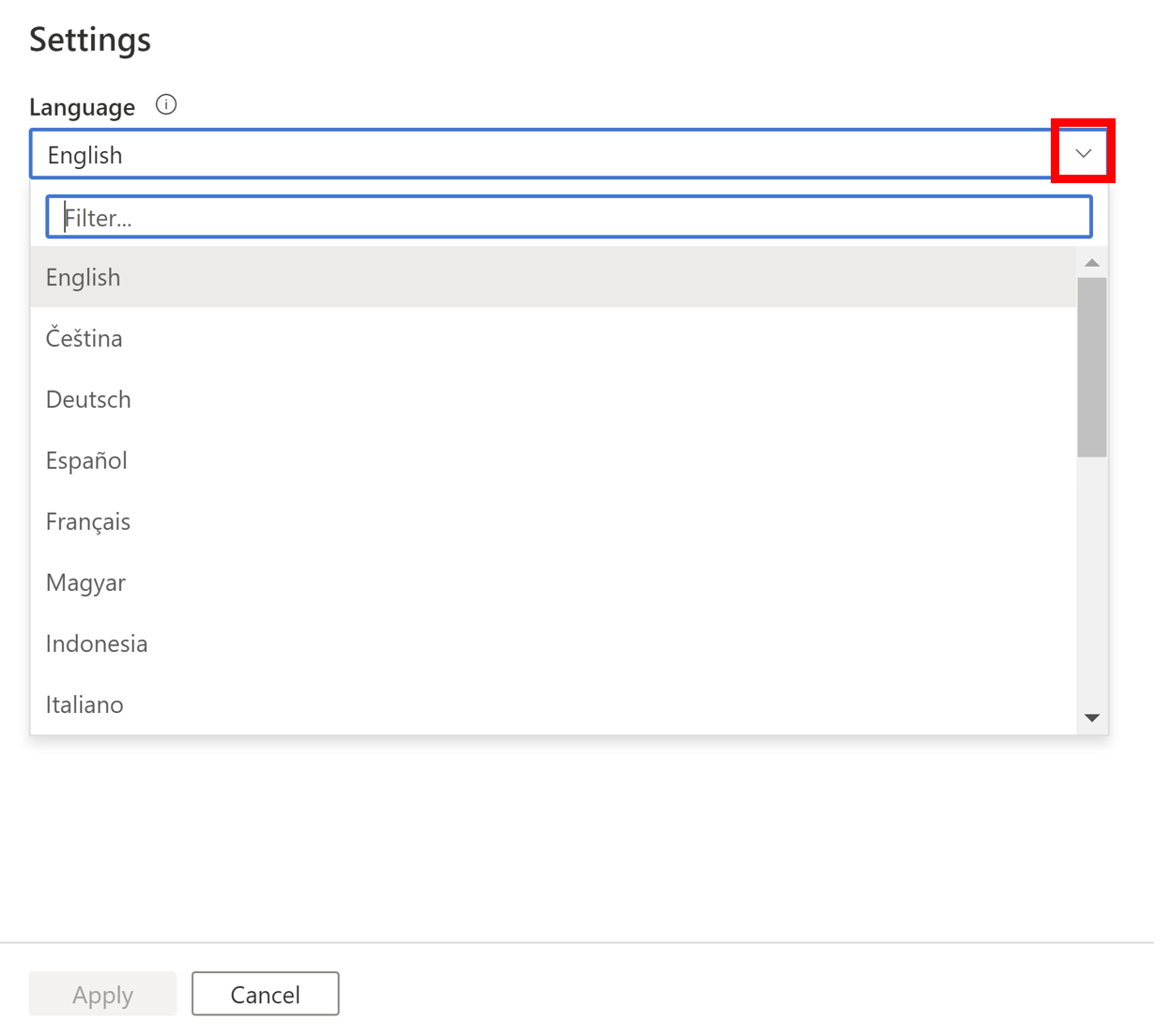
To apply changes, select a language and make sure to hit the Apply button. Your page will refresh and reflect the changes made.
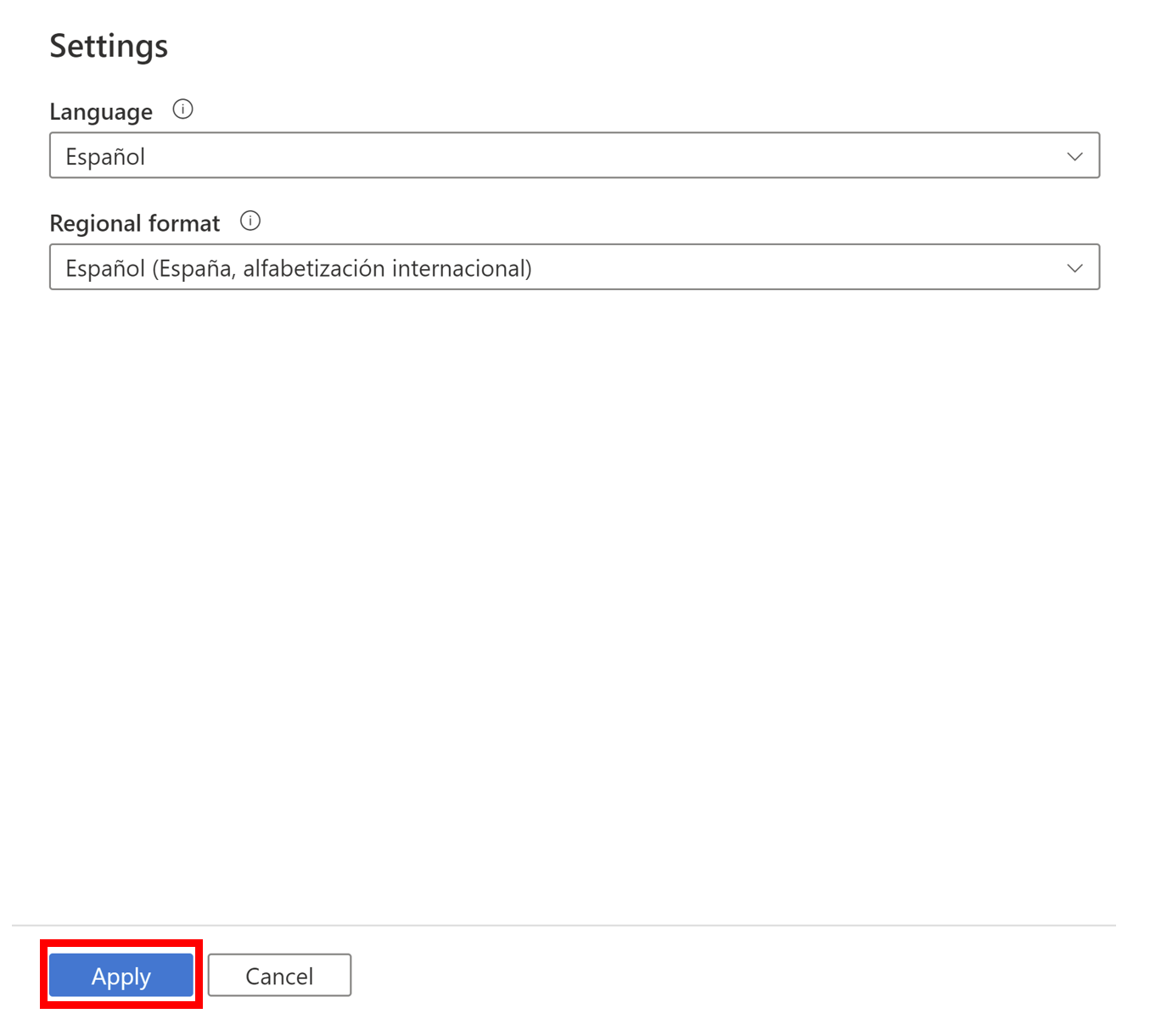
Note
Applying language changes will discard any unsaved changes in your data factory.
Regional Format
Use the drop-down list to select from the list of available regional formats. This setting controls the way dates, time, numbers, and currency are shown in your data factory.
The default shown in Regional format will automatically change based on the option you selected for Language. You can still use the drop-down list to select a different format.
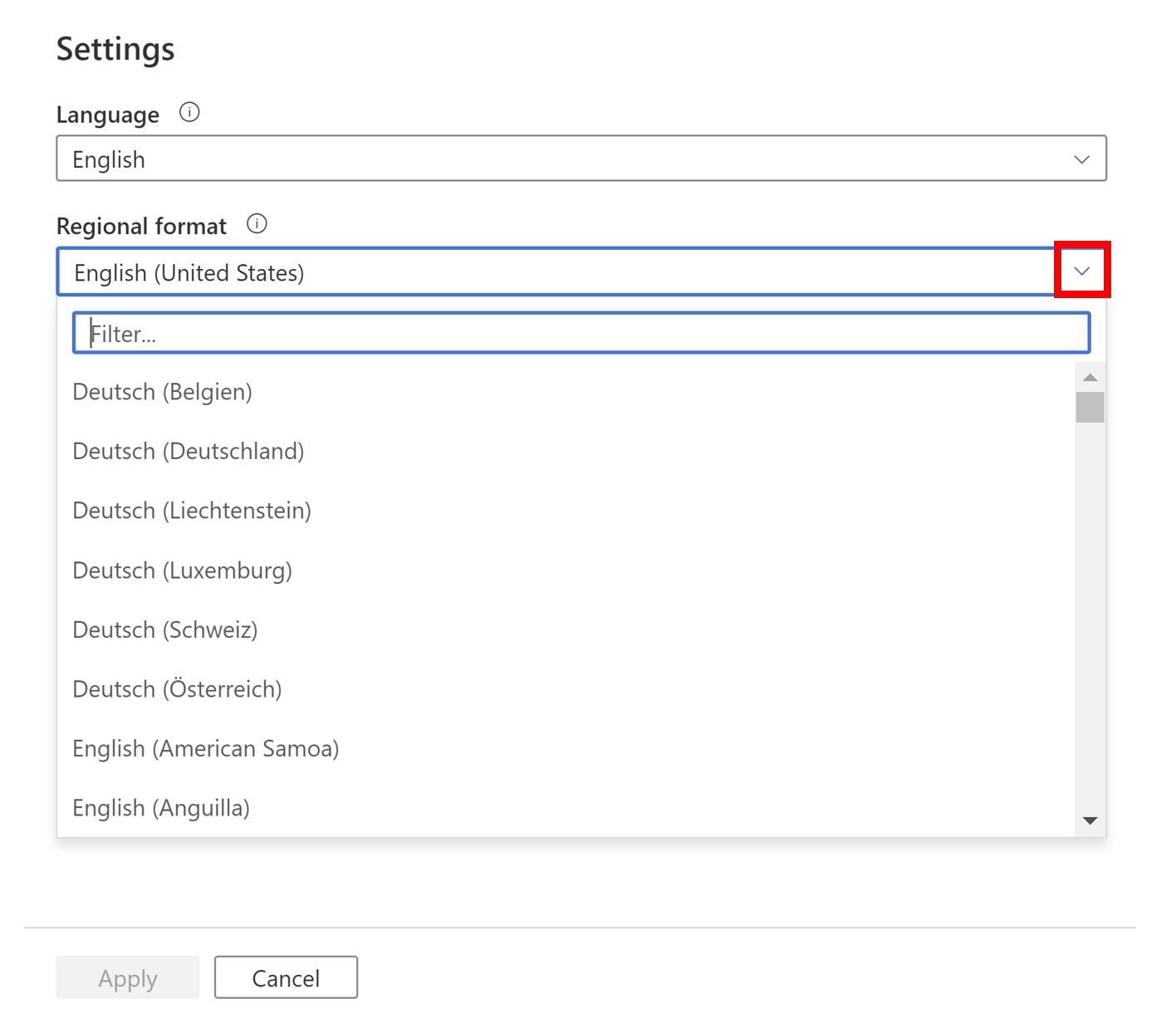
For example, if you select English as your language and select English (United States) as the regional format, currency will be show in U.S. (United States) dollars. If you select English as your language and select English (Europe) as the regional format, currency will be show in euros.
To apply changes, select a Regional format and make sure to hit the Apply button. Your page will refresh and reflect the changes made.
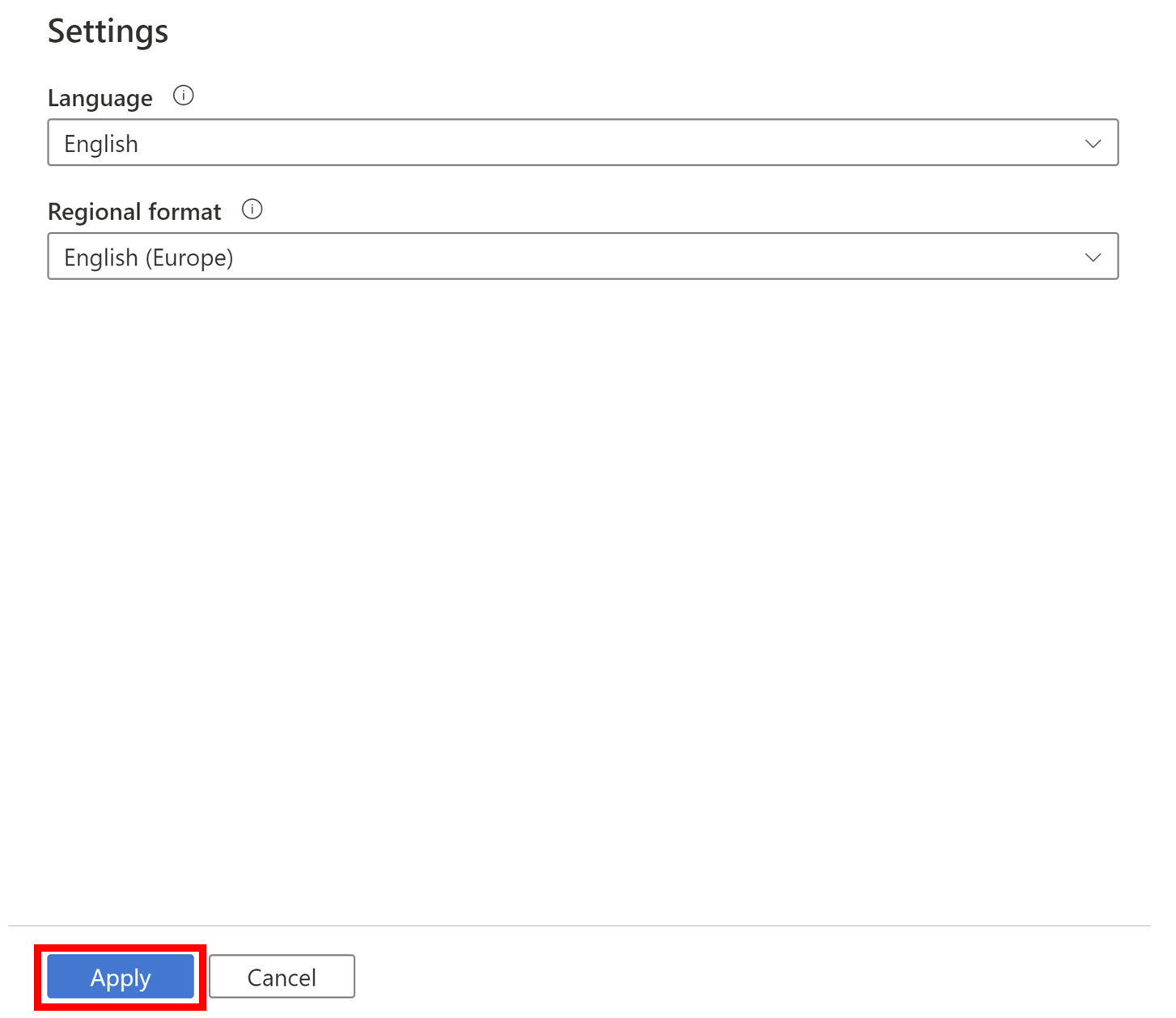
Note
Applying regional format changes will discard any unsaved changes in your data factory.
Factory Settings
Additionally, you can set specific settings for your Data Factory. In the Navigate tab, you'll find Factory settings under General. In your Factory settings, you can adjust a few settings.
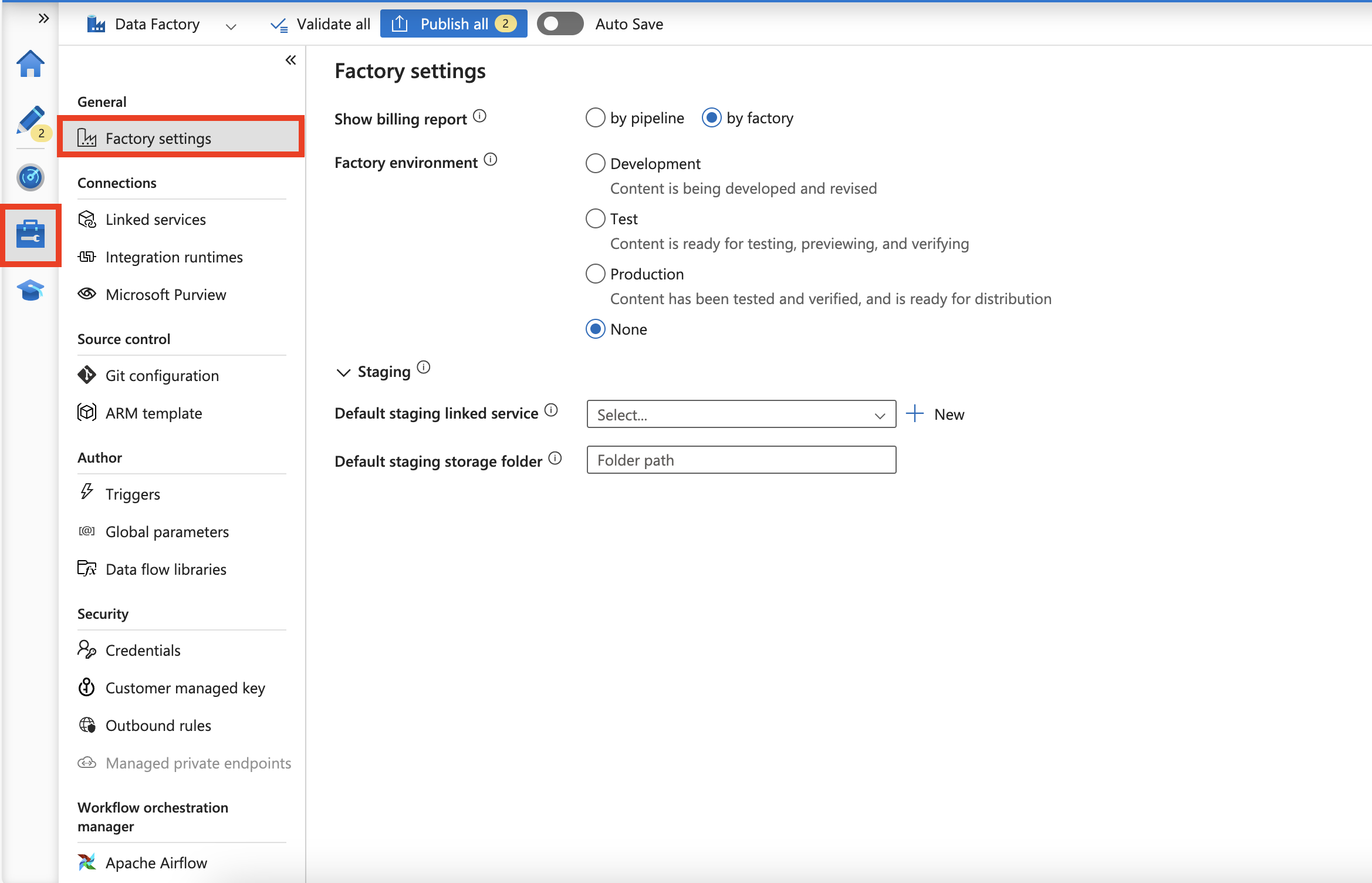
- Show billing report
You can select your preferences for your billing report under Show billing report. Choose to see your billing by pipeline or by factory. By default, this setting will be set to by factory.
- Factory environment
You can set different environment labels for your factory. Choose from Development, Test, or Production. By default, this setting will be set to None.
- Staging
You can set your default staging linked service and default staging storage folder. This can be overridden in your factory resource.