Understand your Azure external services charges
Third-party software vendors in the Azure Marketplace publish external services. For example, SendGrid is an external service that you can purchase in Azure, but Microsoft doesn't publish it. Some Microsoft products are sold through Azure Marketplace, too.
How external services are billed
- If you have a Microsoft Customer Agreement (MCA) or Microsoft Partner Agreement (MPA), your third-party services are billed with the rest of your Azure services. Check your billing account type to see if you have access to an MCA or MPA.
- If you don't have an MCA or MPA, your external services are billed separately from your Azure services. You receive two invoices each billing period: one invoice for Azure services and another for Marketplaces purchases.
- Each external service has a different billing model. Some services are billed in a pay-as-you-go fashion while others have monthly charges that are fixed.
- You can't use monthly free credits for external services. If you're using an Azure subscription that includes free credits, they can't be applied to charges from external services. When you provision a new external service or resource, a warning is shown. You can choose to continue with the provisioning or cancel it.
External spending for EA customers
EA customers can see external service spending in the Azure portal. To view and download Azure Marketplace charges, navigate to the Usage + charges menu.
View and download invoices for external services
If you have a Microsoft Customer Agreement (MCA) or Microsoft Partner Agreement (MPA), your third-party services are billed with the rest of your Azure services on a single invoice. Check your billing account type to see if you have access to an MCA or MPA. If you do, see View and download invoices in the Azure portal to see your third-party charges.
If you don't have an MCA or MPA, you have separate invoices for third-party charges.
Azure Marketplace charges are shown in your local currency.
You can view and download your Azure Marketplace invoices from the Azure portal by following these steps:
Sign in to the Azure portal.
Search for Cost Management + Billing.
In the left menu, select Invoices.
In the subscription drop-down, select the subscription associated with your Marketplace services.
Review the Type column in the list of invoices. If an invoice is for a Marketplace service, the type is Azure Marketplace and Reservations.

To filter by type so that you're only looking at invoices for Azure Marketplace and Reservations, select the Type filter. Then select Azure Marketplace and Reservations in the drop-down.

Select the download symbol for the invoice that you want to download.
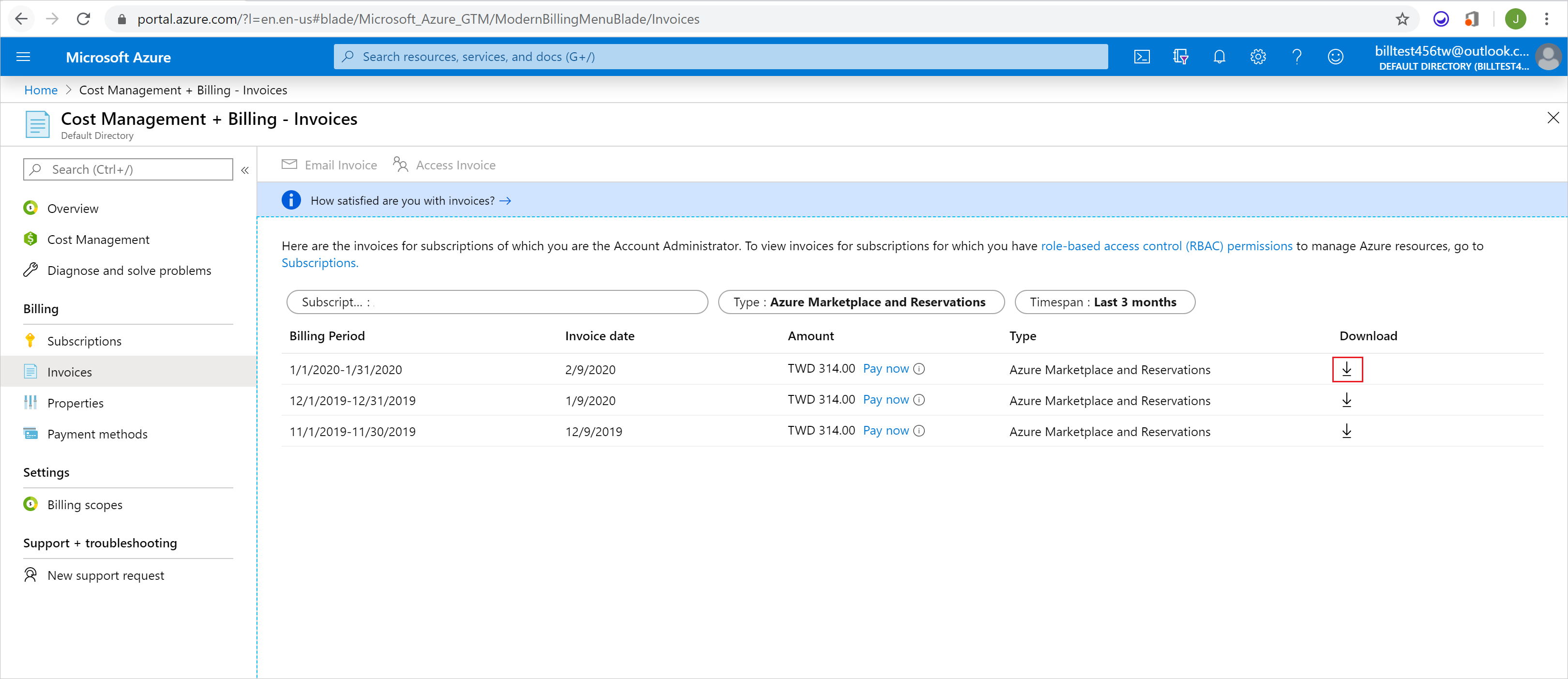
Under Invoice, select the blue Download button.
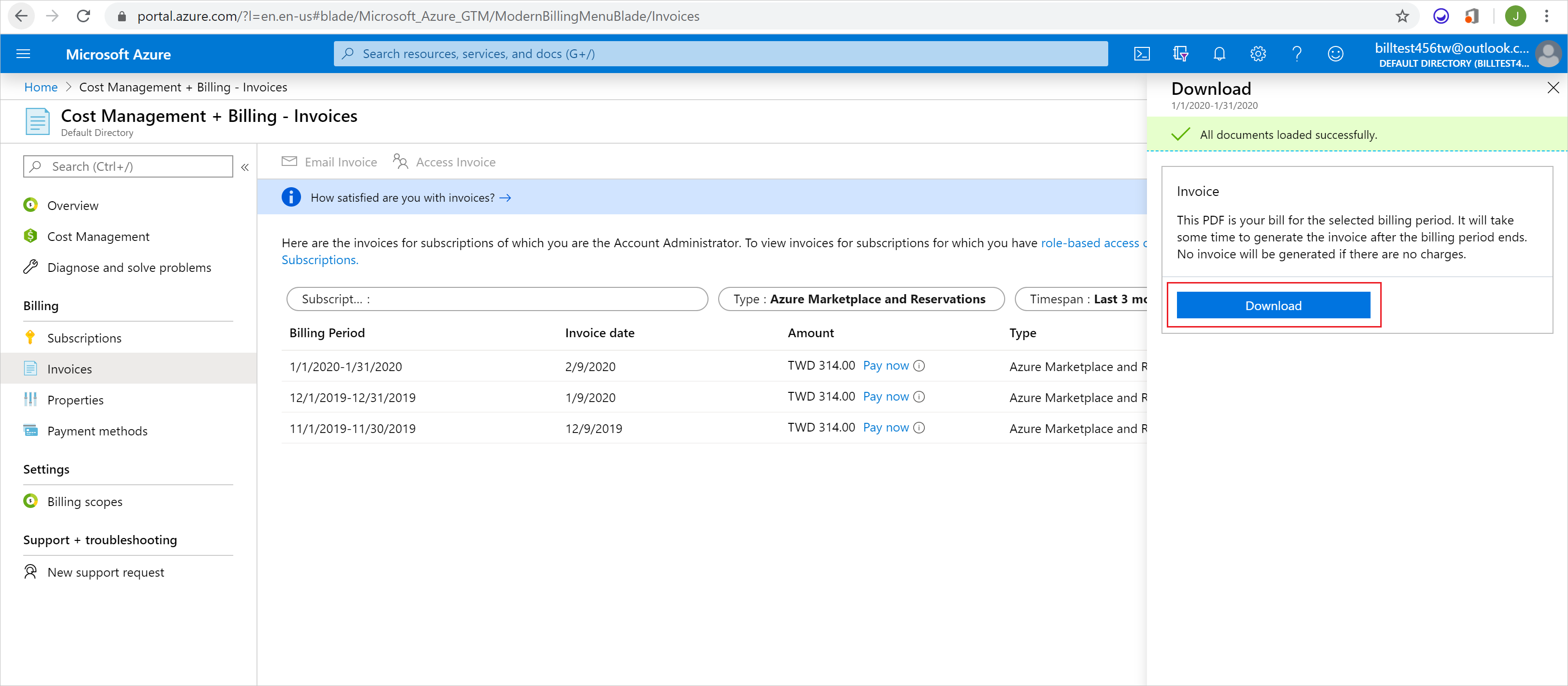
Pay for external services in the Azure portal
If you have a Microsoft Customer Agreement (MCA) or Microsoft Partner Agreement (MPA), your third-party services are billed with the rest of your Azure services. Check your billing account type to see if you have access to an MCA or MPA. If you do, you can pay for your entire invoice in the Azure portal by following the steps in Pay your bill for Microsoft Azure.
If you don't have an MCA or MPA, you can pay for your Marketplace invoices in the Azure portal by following these steps:
Follow the steps in the previous section, View and download invoices for external services, to find your Marketplace invoices.
Select the blue Pay now link for the invoice you want to pay.
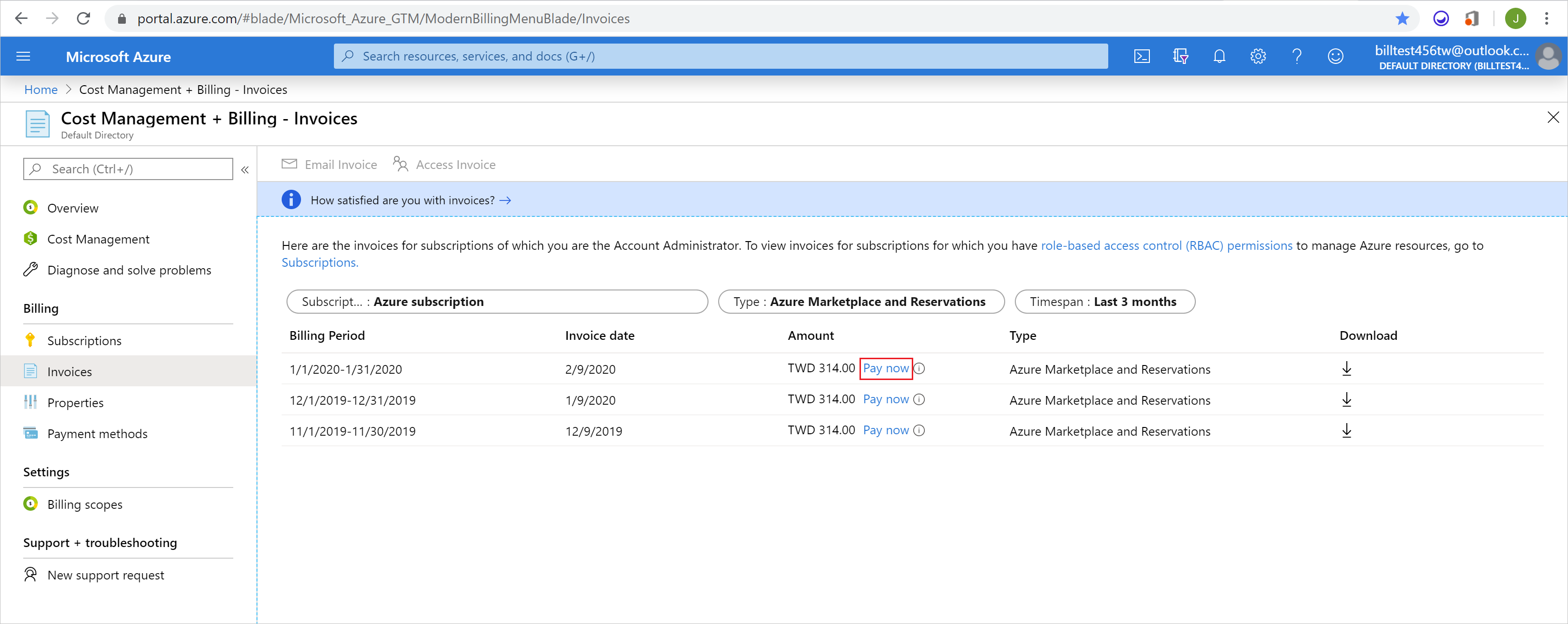
Note
You will only see the Pay now link if the type of your invoice is Azure Marketplace and Reservations and the invoice payment status is due or past due.
In the new page, select the blue Select payment method link.
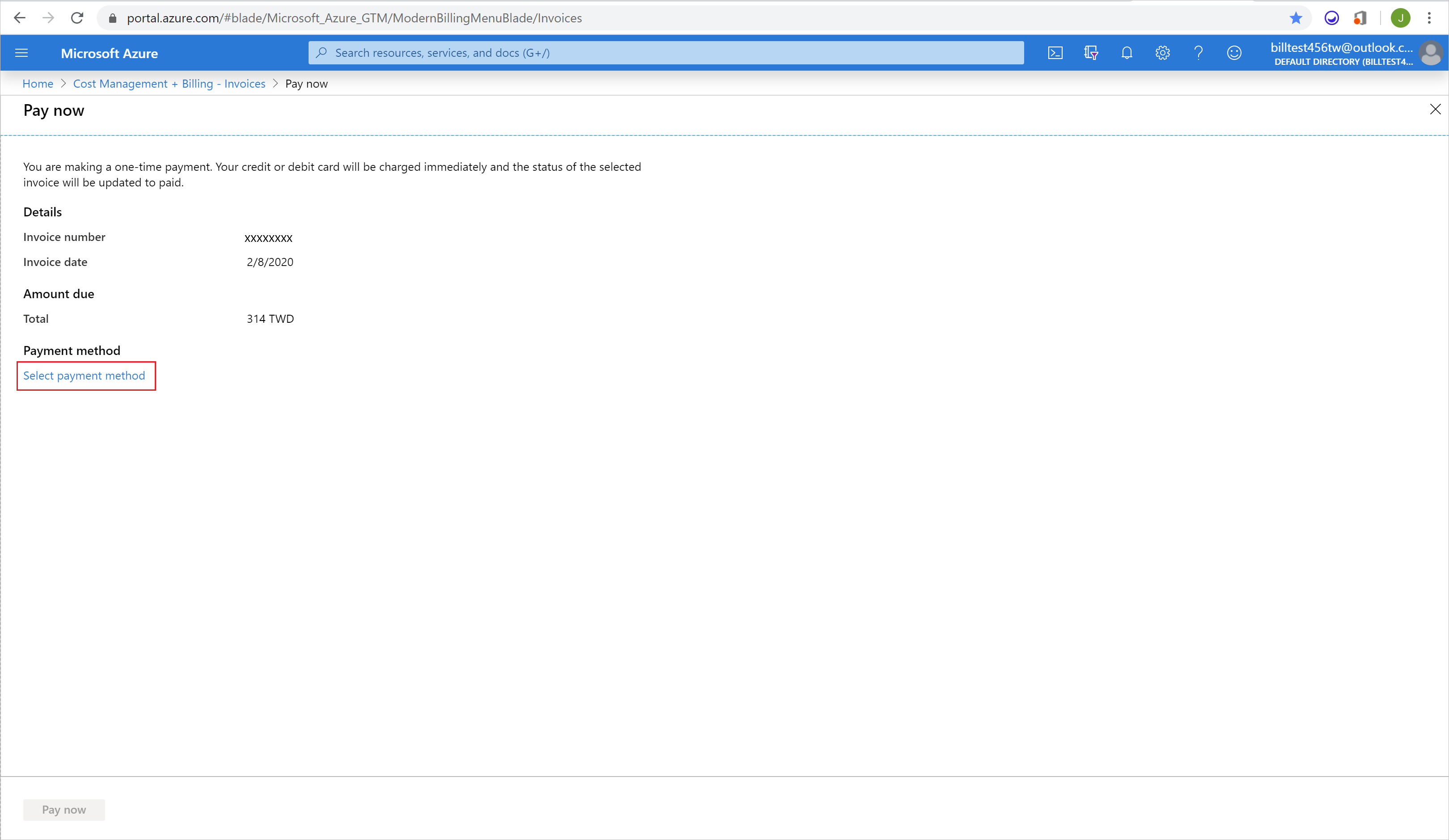
After selecting a payment method, select the blue Pay now button in the bottom left of the page.
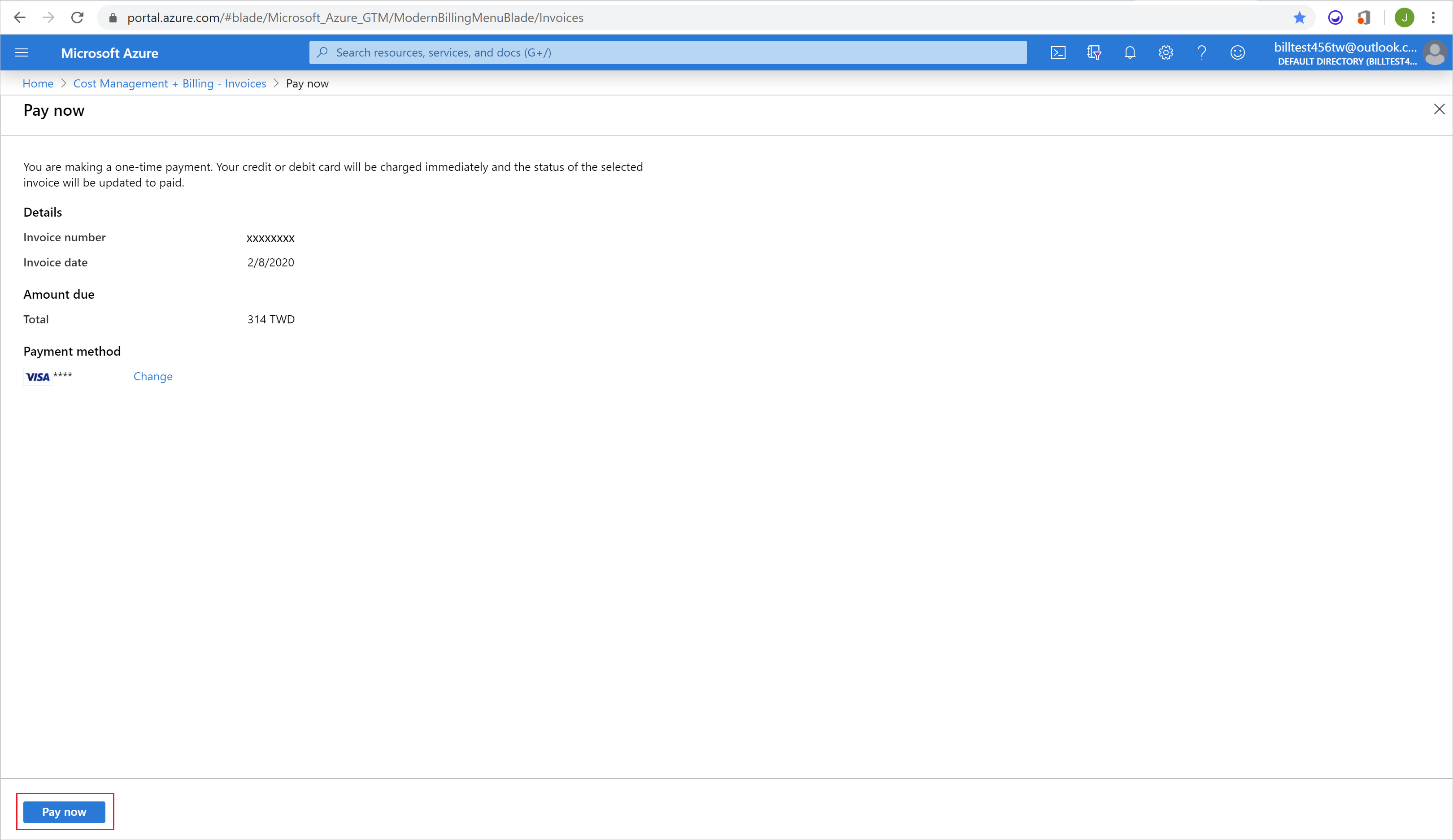
Change default payment for external services
When purchasing an external service, you choose an Azure subscription for the resource. The payment method of the selected Azure subscription becomes the payment method for the external service. To change the payment method for an external service, you must change the payment method of the Azure subscription tied to that external service. You can figure out which subscription your external service order is tied to by following these steps:
- Sign in to the Azure portal.
- Select All Resources in the left navigation menu.
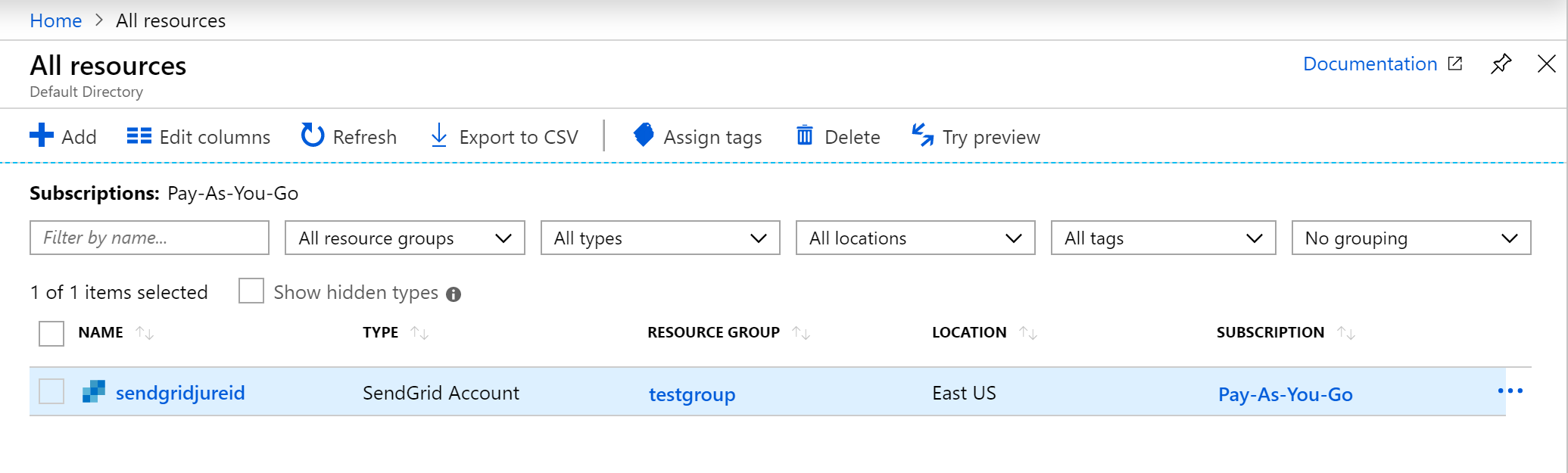
- Search for your external service.
- Look for the name of the subscription in the Subscription column.
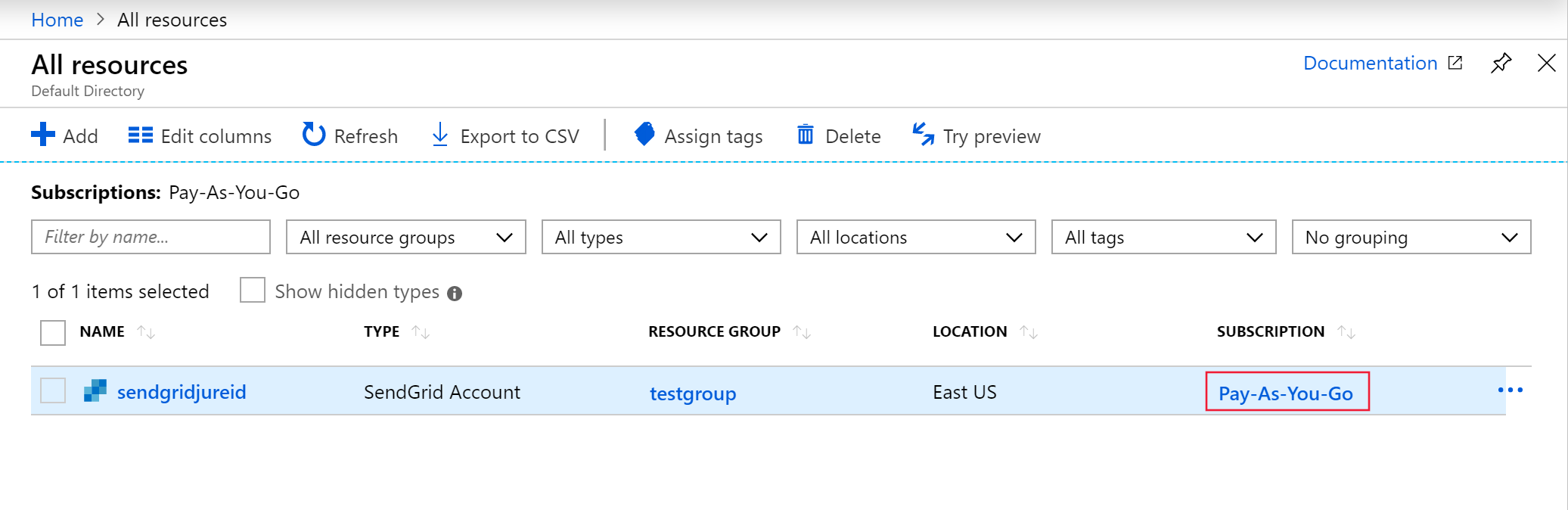
- Select the subscription name and update the active payment method.
Cancel an external service order
If you want to cancel your external service order, delete the resource in the Azure portal.
- Sign in to the Azure portal.
- Select All Resources in the left navigation menu.
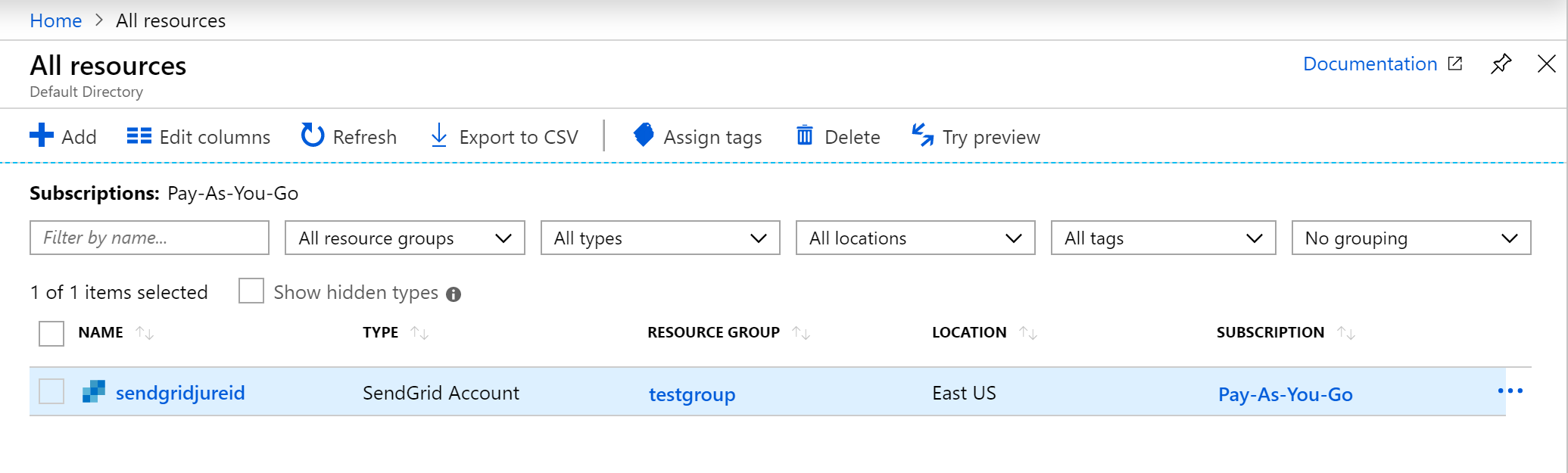
- Search for your external service.
- Check the box next to the resource you want to delete.
- Select Delete in the command bar.
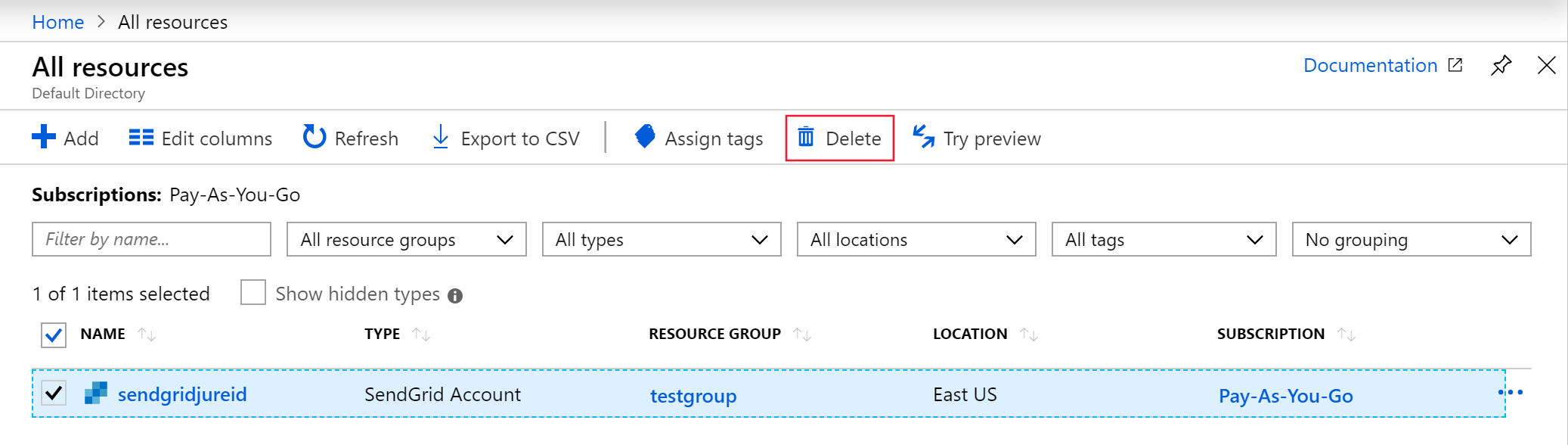
- Type 'Yes' in the confirmation windows.
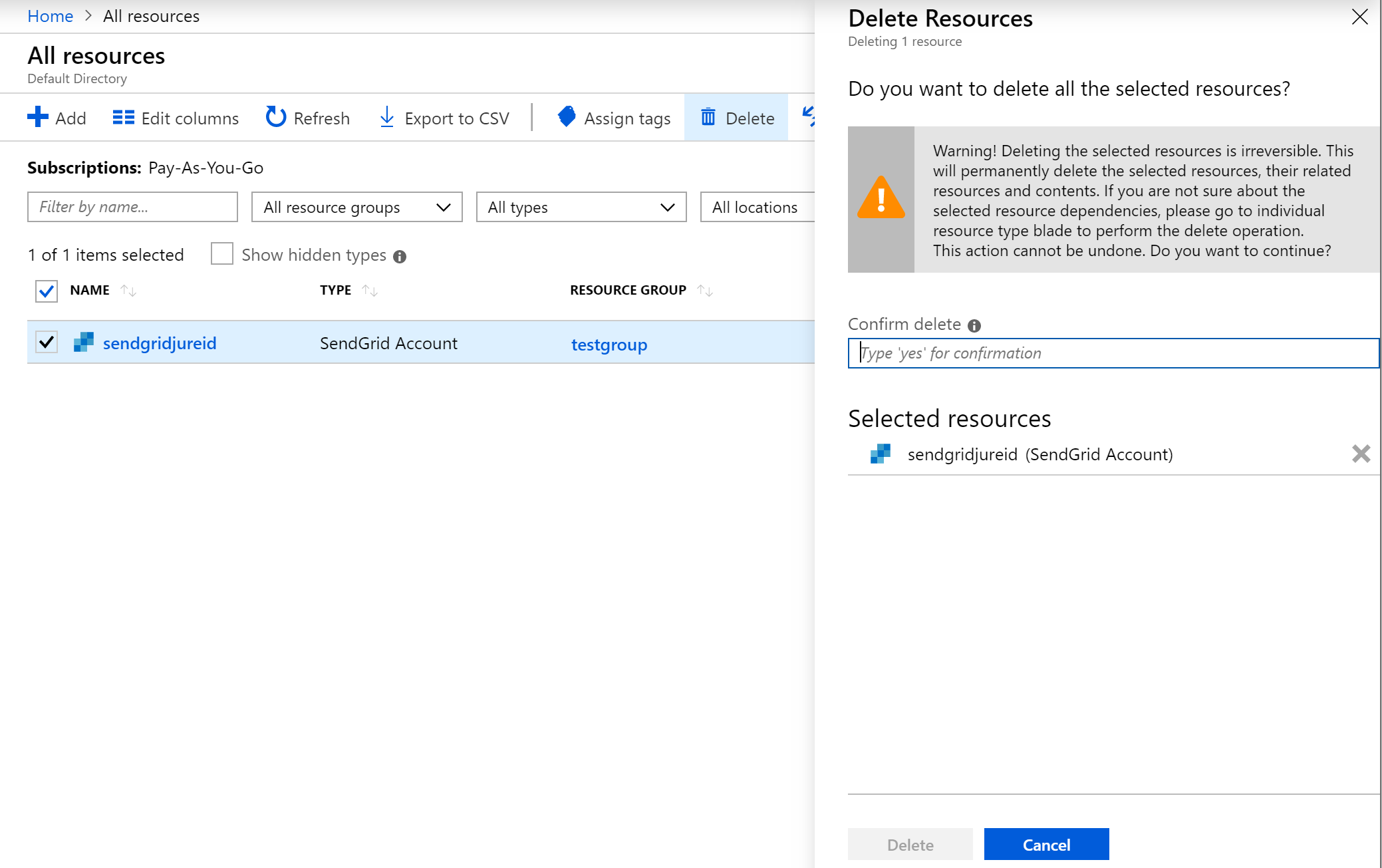
- Select Delete.
Check billing account type
To check the agreement type to determine whether you have access to a billing account for a Microsoft Customer Agreement, follow these steps:
- Go to the Azure portal to check for billing account access. Search for and select Cost Management + Billing.
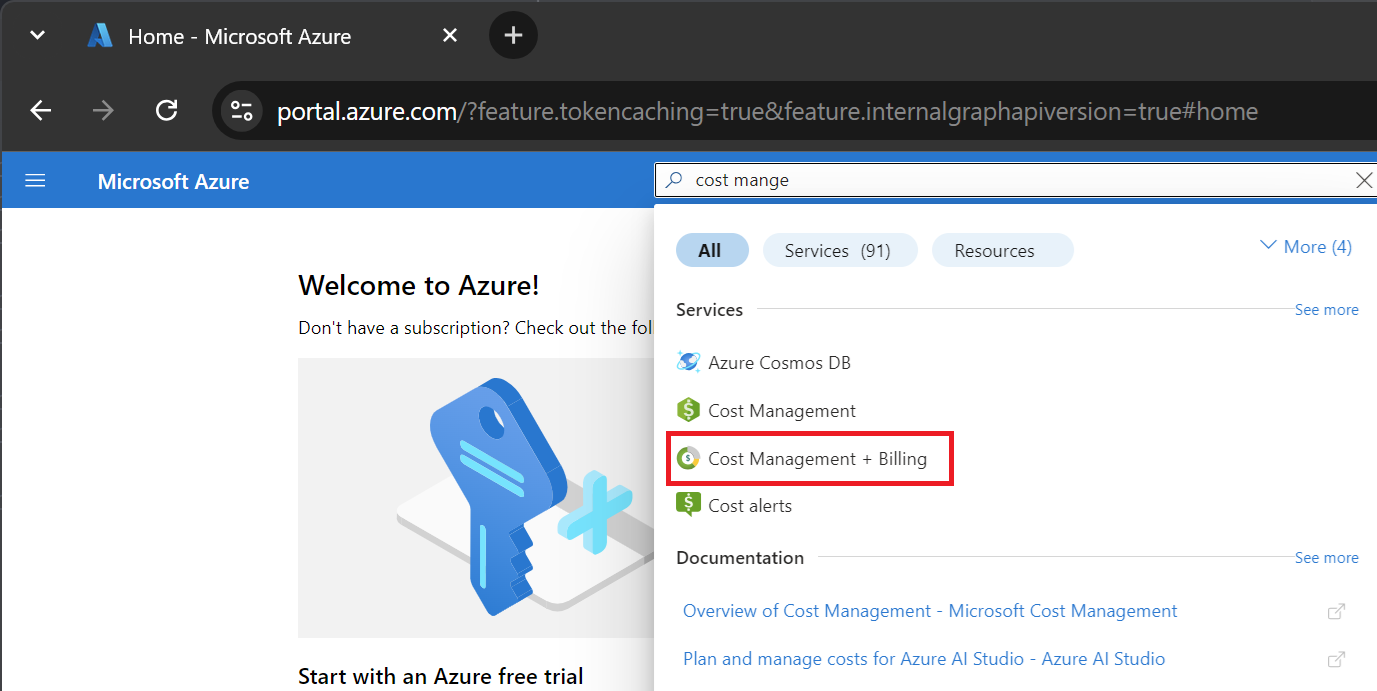
- If you have access to just one billing scope, select Properties from the menu. You have access to a billing account for a Microsoft Customer Agreement if the billing account type is Microsoft Customer Agreement.
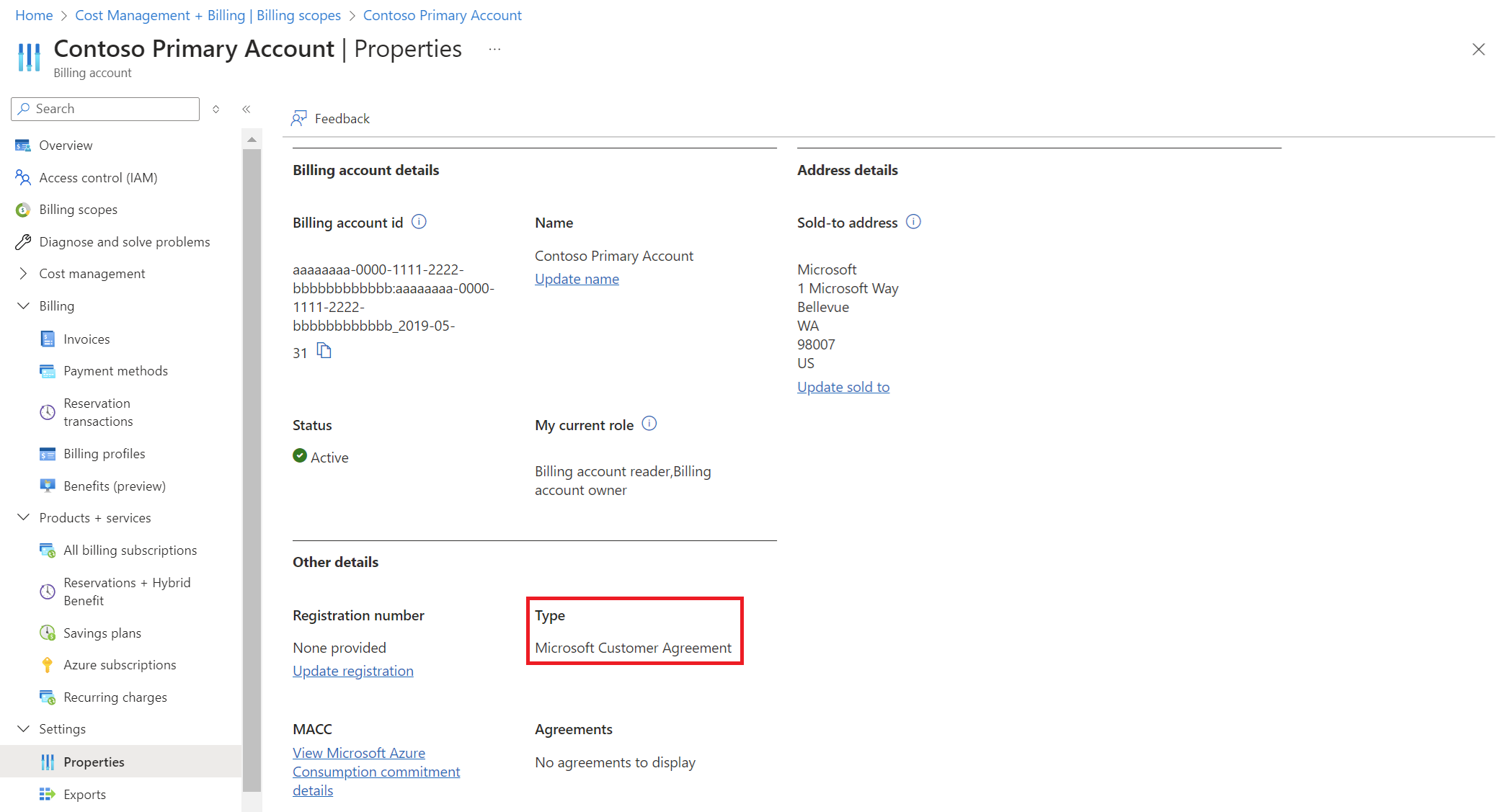
If you have access to multiple billing scopes, check the type in the billing account column. You have access to a billing account for a Microsoft Customer Agreement if the billing account type for any of the scopes is Microsoft Customer Agreement.
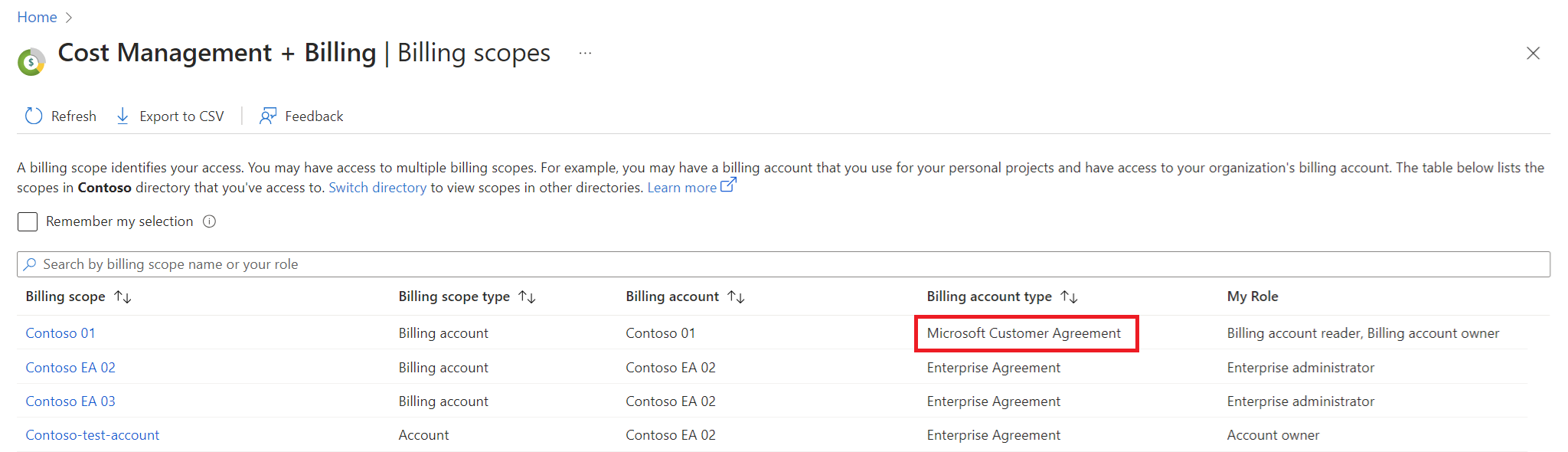
Need help? Contact us.
If you have questions or need help, create a support request.