Upgrade your Azure free account or Azure for Students Starter account
You can upgrade your Azure free account to pay-as-you-go rates in the Azure portal.
If you have an Azure for Students Starter account and are eligible for an Azure free account, you can upgrade to it to an Azure free account. You get $200 Azure credit in your billing currency and 12 months of free services on upgrade. If you don't qualify for a free account, you can upgrade to pay-as-you-go rates with a support request.
If you have an Azure for Students account, you can upgrade to pay-as-you-go rates.
Note
If you use resources that aren’t free and your subscription gets disabled because you run out of credit, and then you upgrade your subscription, the resources get enabled after upgrade. This situation will result in you getting charged for the resources used.
Upgrade your Azure free account
When you upgrade your Azure free account, you keep your remaining credit for the full 30 days from when you signed up. For example, if you signed up on November 1 and upgrade on November 5, any unused credits will be available until November 30. You also have access to free services for 12 months after the upgrade.
- Sign in to the Azure portal.
- Search for Subscriptions.
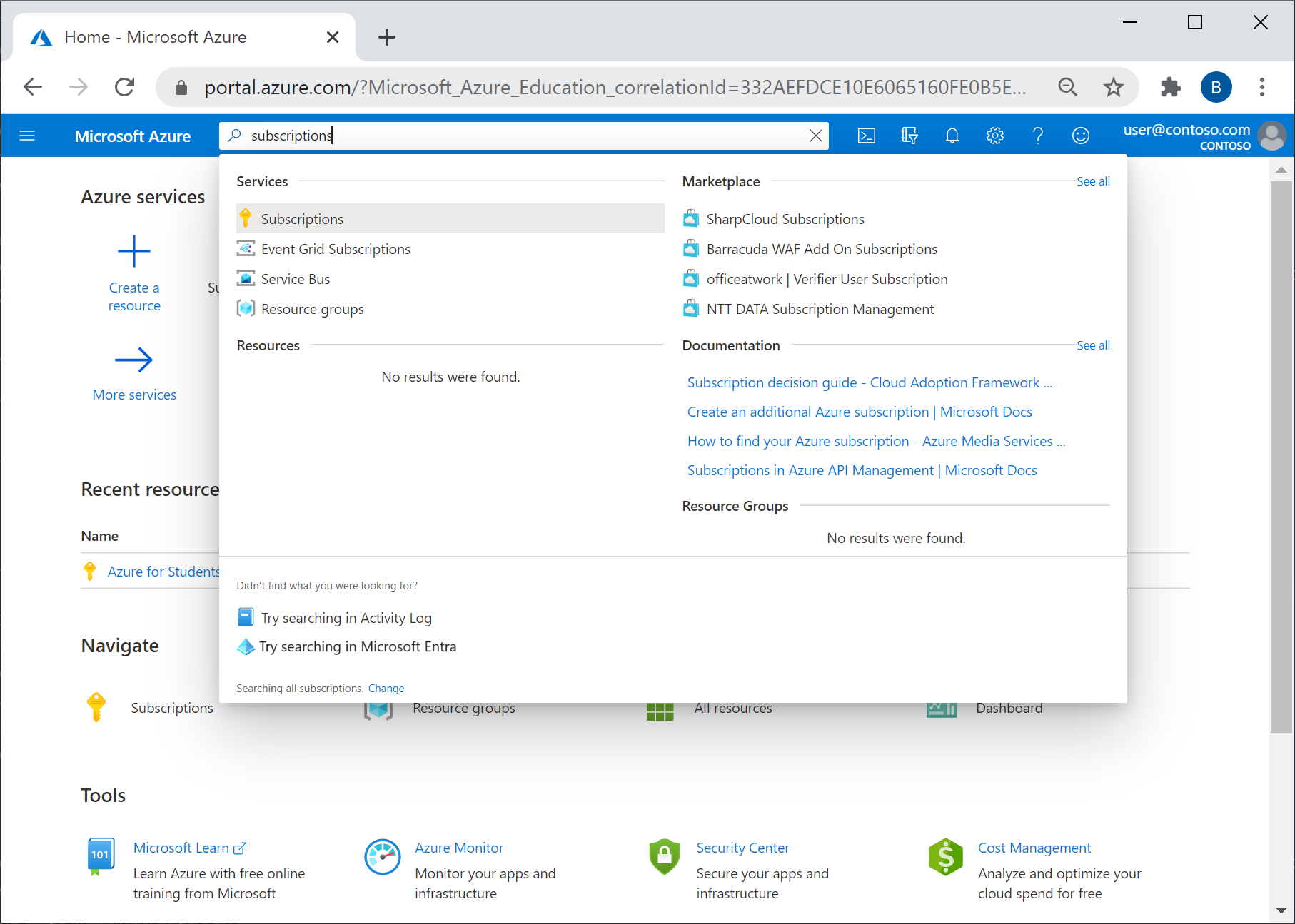
- Select the subscription that was created when you signed up for Azure free account.
- In the subscription overview, select Upgrade subscription in the command bar. If you don't see the upgrade subscription option, select the upgrade banner at the top of the page.
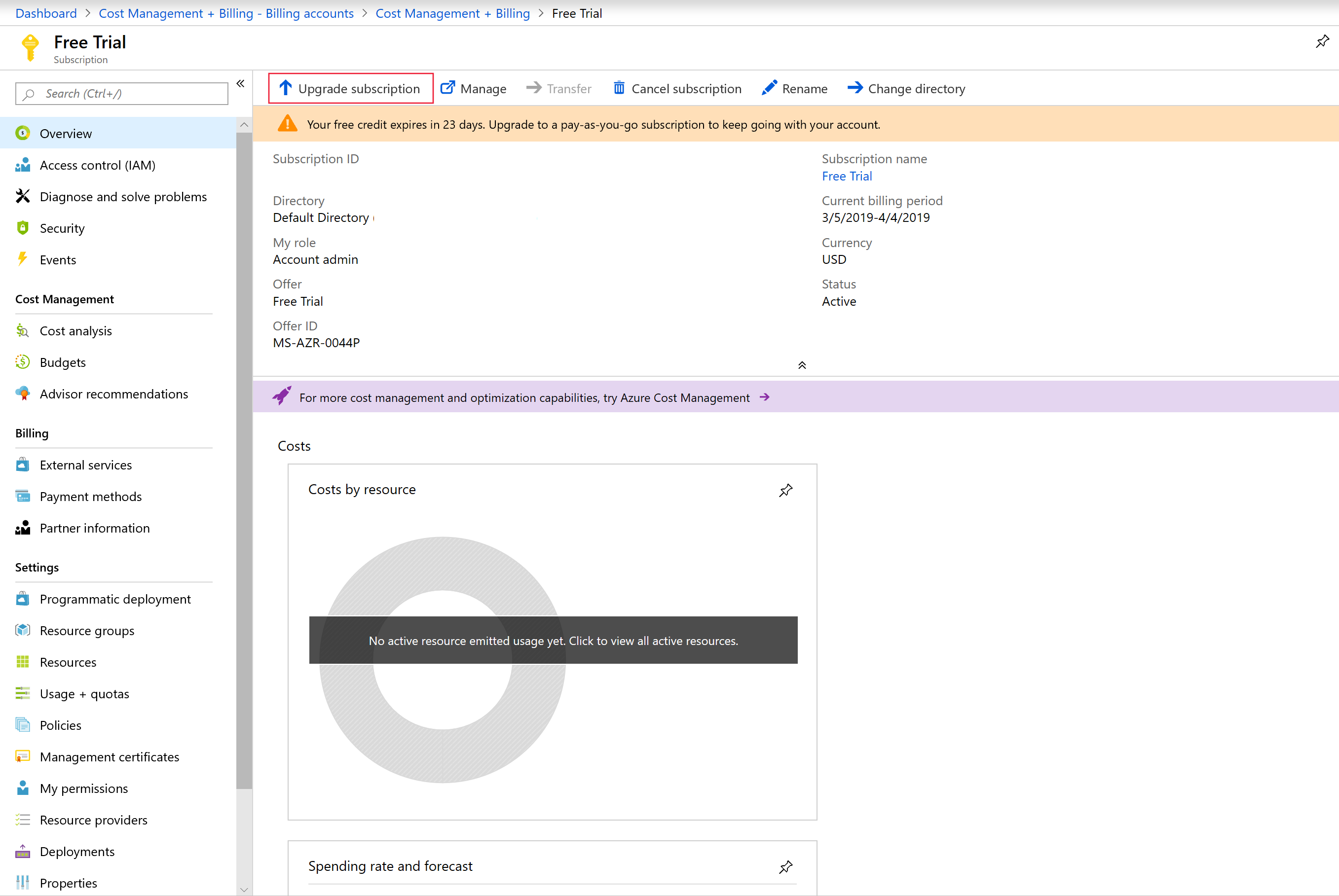
- If you don't have a payment method for your account, you're prompted to add one.
- You might need to enter a phone number to verify your identity.
- Type a name for your subscription.
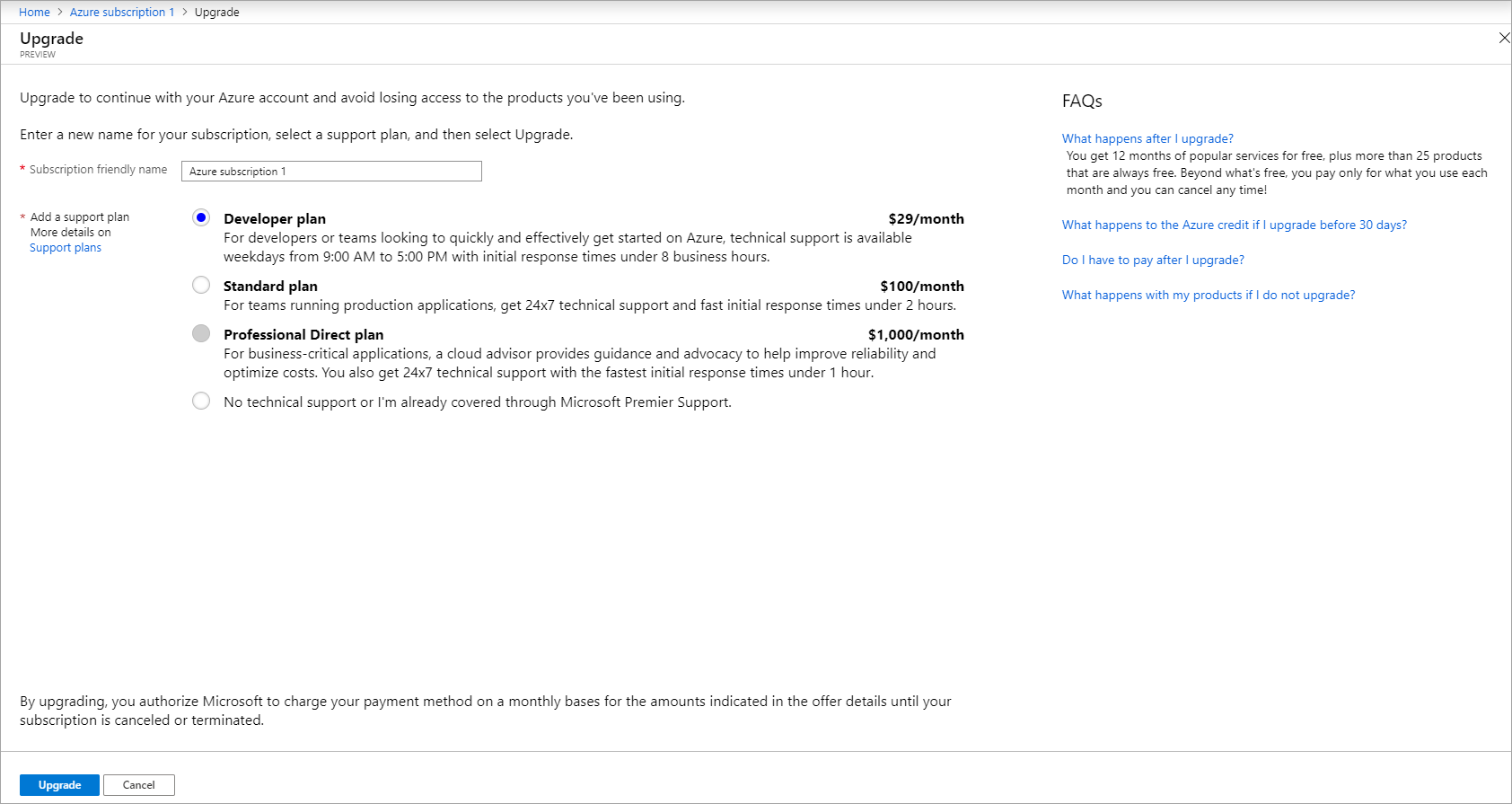
- Choose a support plan for your subscription. To learn more about support plans, see Azure support plans.
- Select Upgrade.
Upgrade your Azure for Students Starter account
Use the following information to upgrade your Azure for Students Starter account.
Upgrade to an Azure free account
If you're eligible, use the following steps to upgrade to an Azure free account.
- Sign in to the Azure portal.
- Search for Subscriptions.
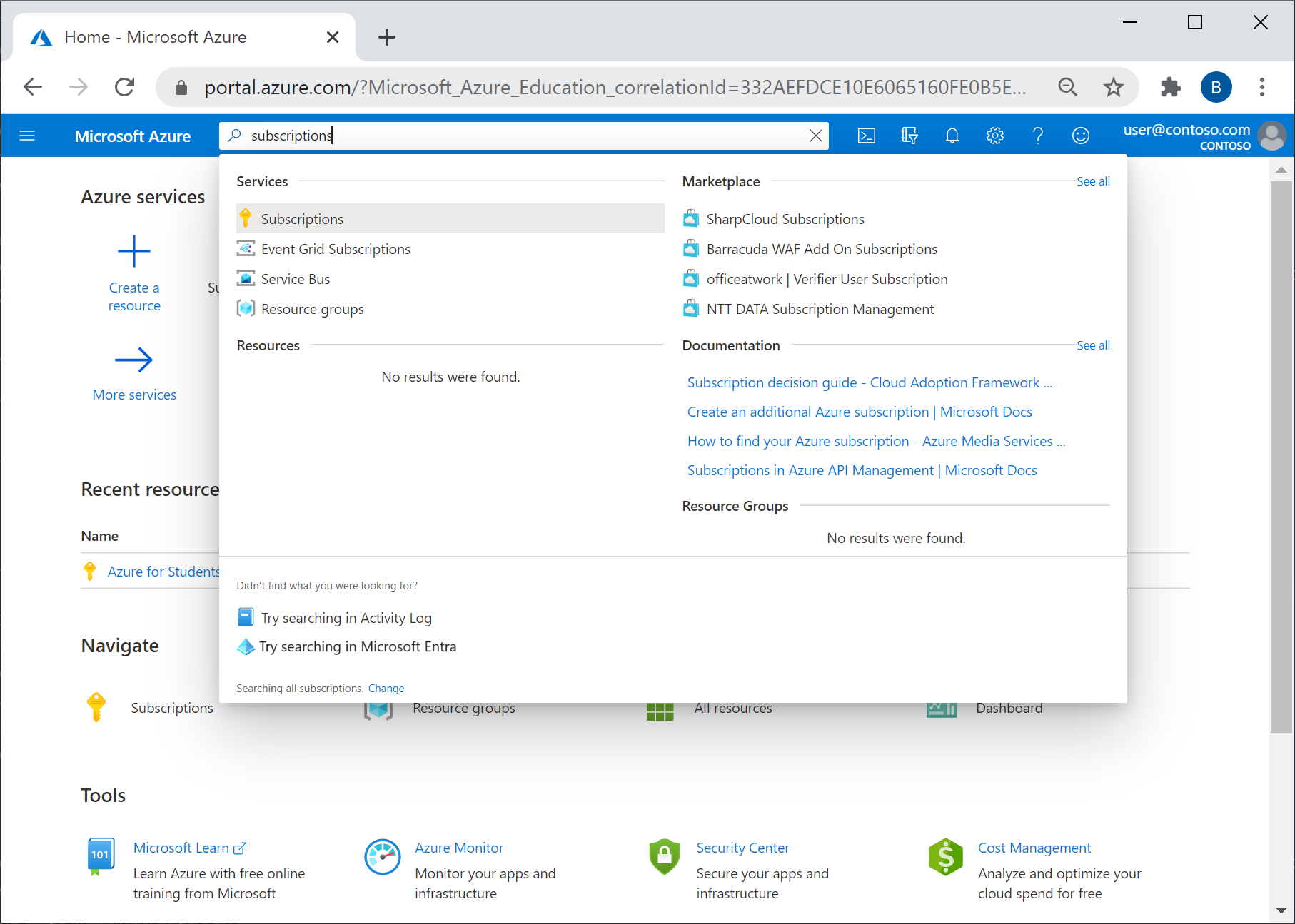
- Select the subscription that was created when you signed up for your Azure for Students Starter account.
- In the subscription overview, select Upgrade in the command bar.
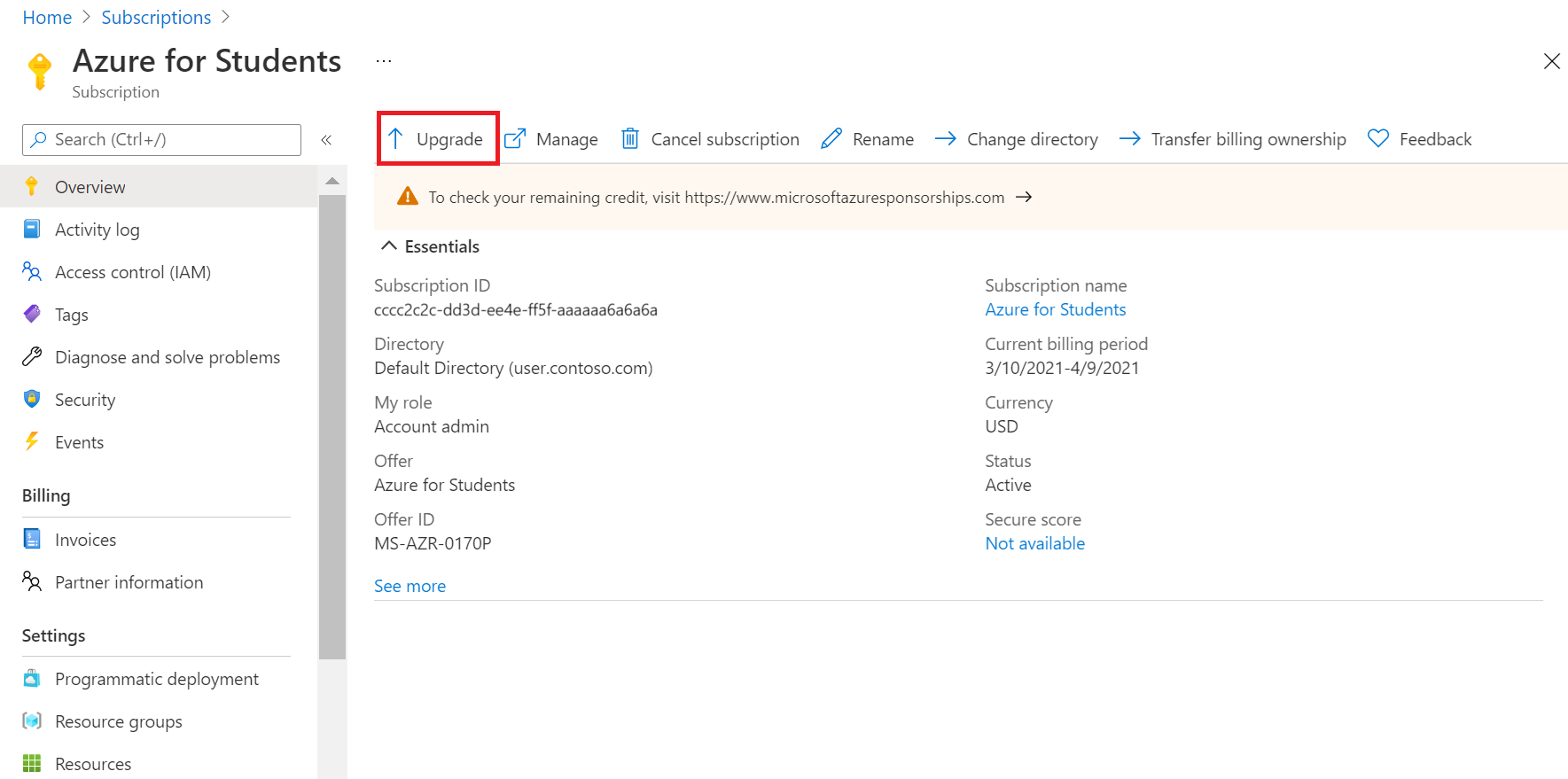
Related content
- Now that you've upgraded your account, see Plan to manage Azure costs.