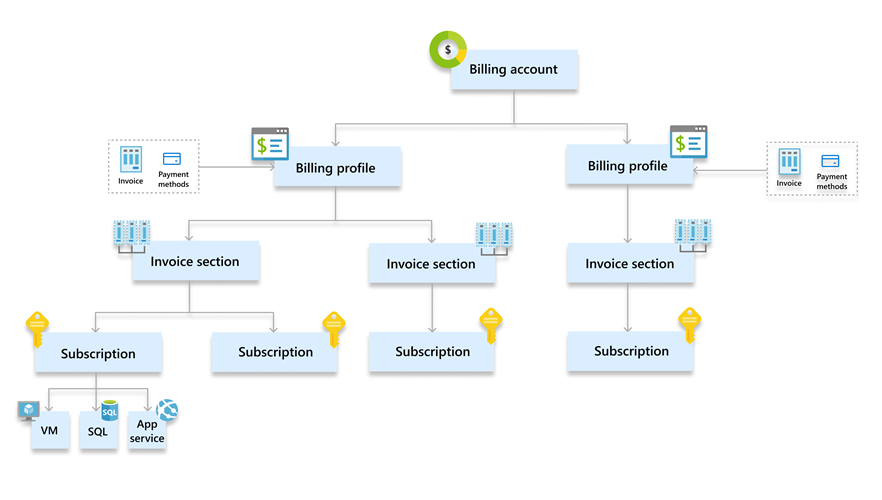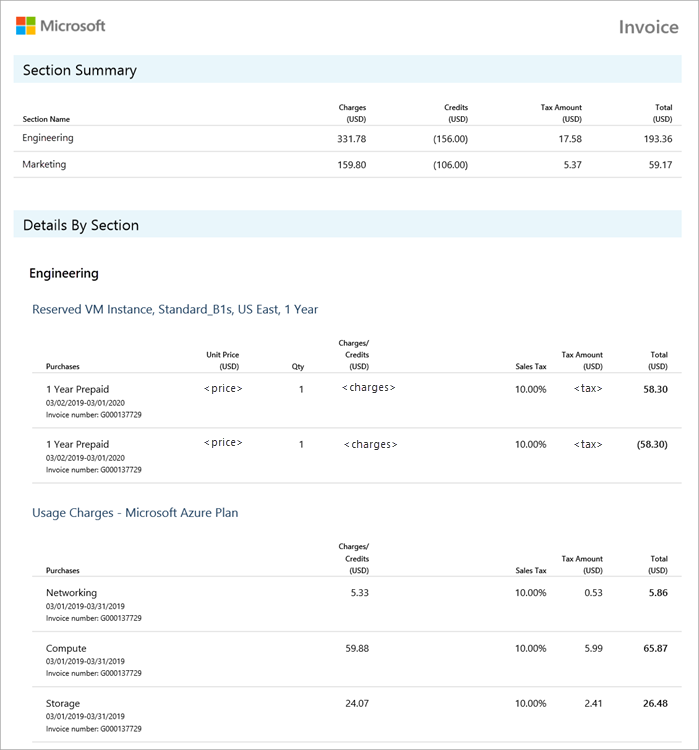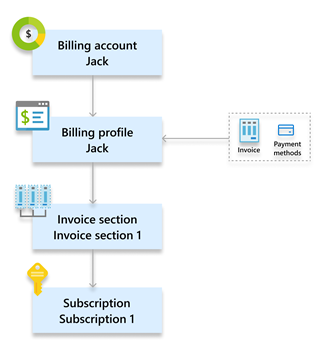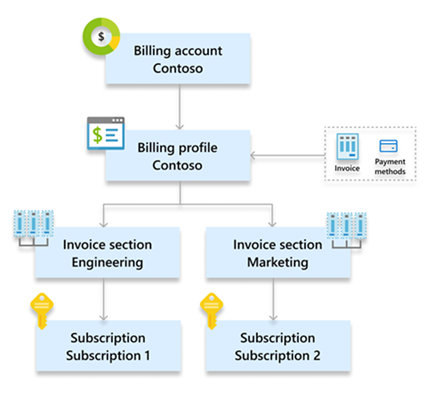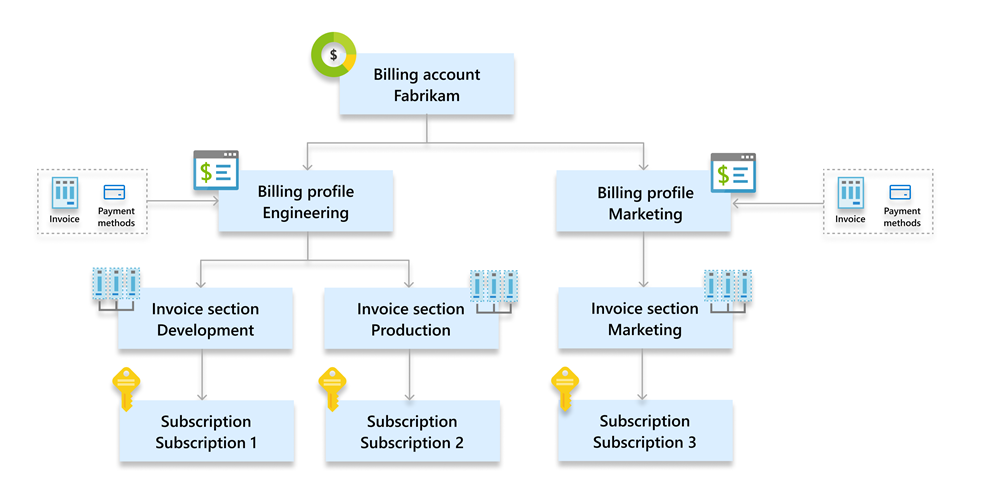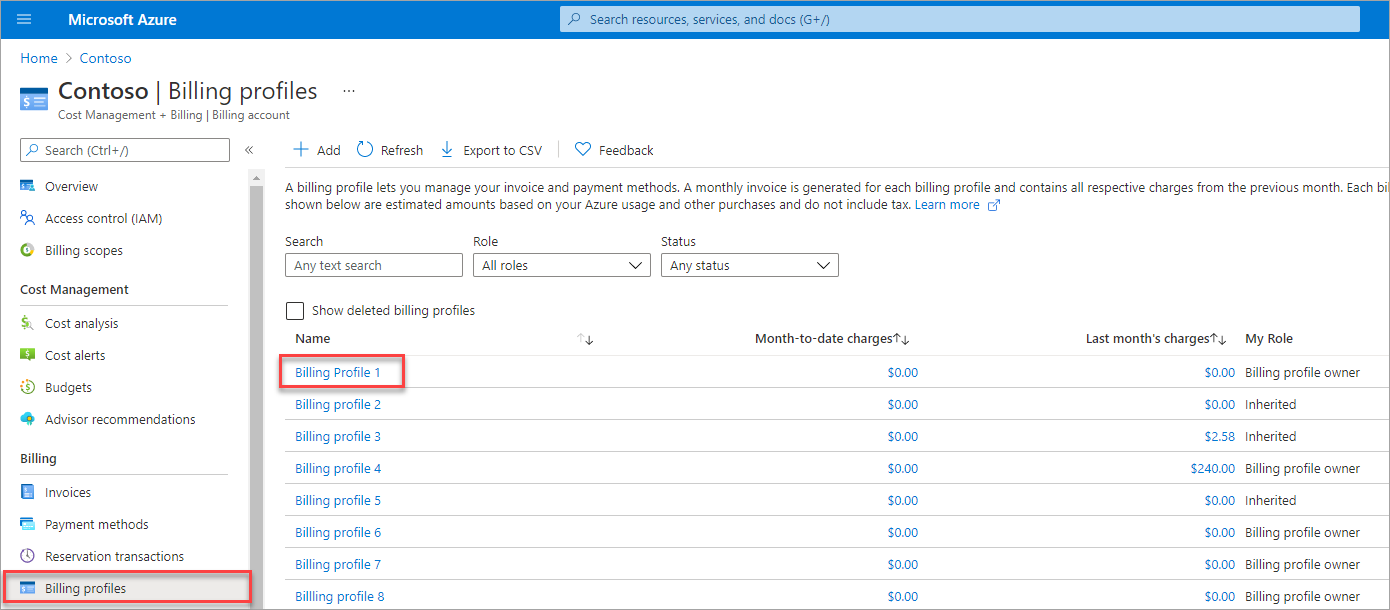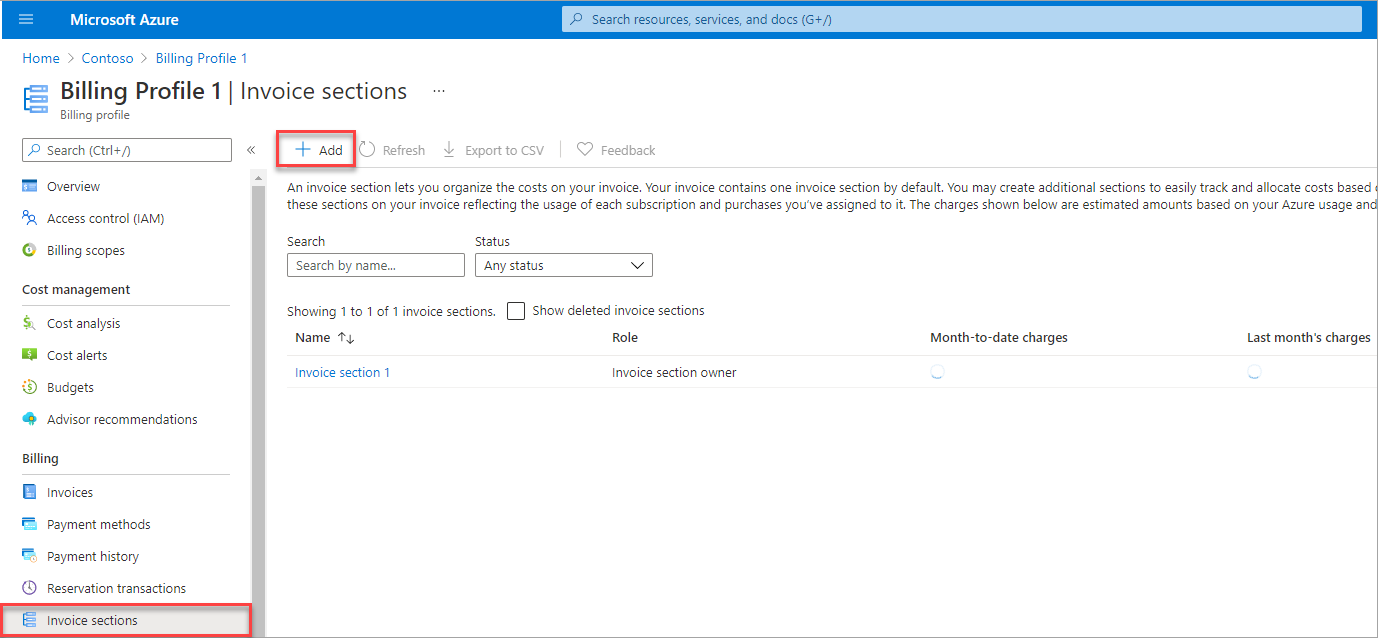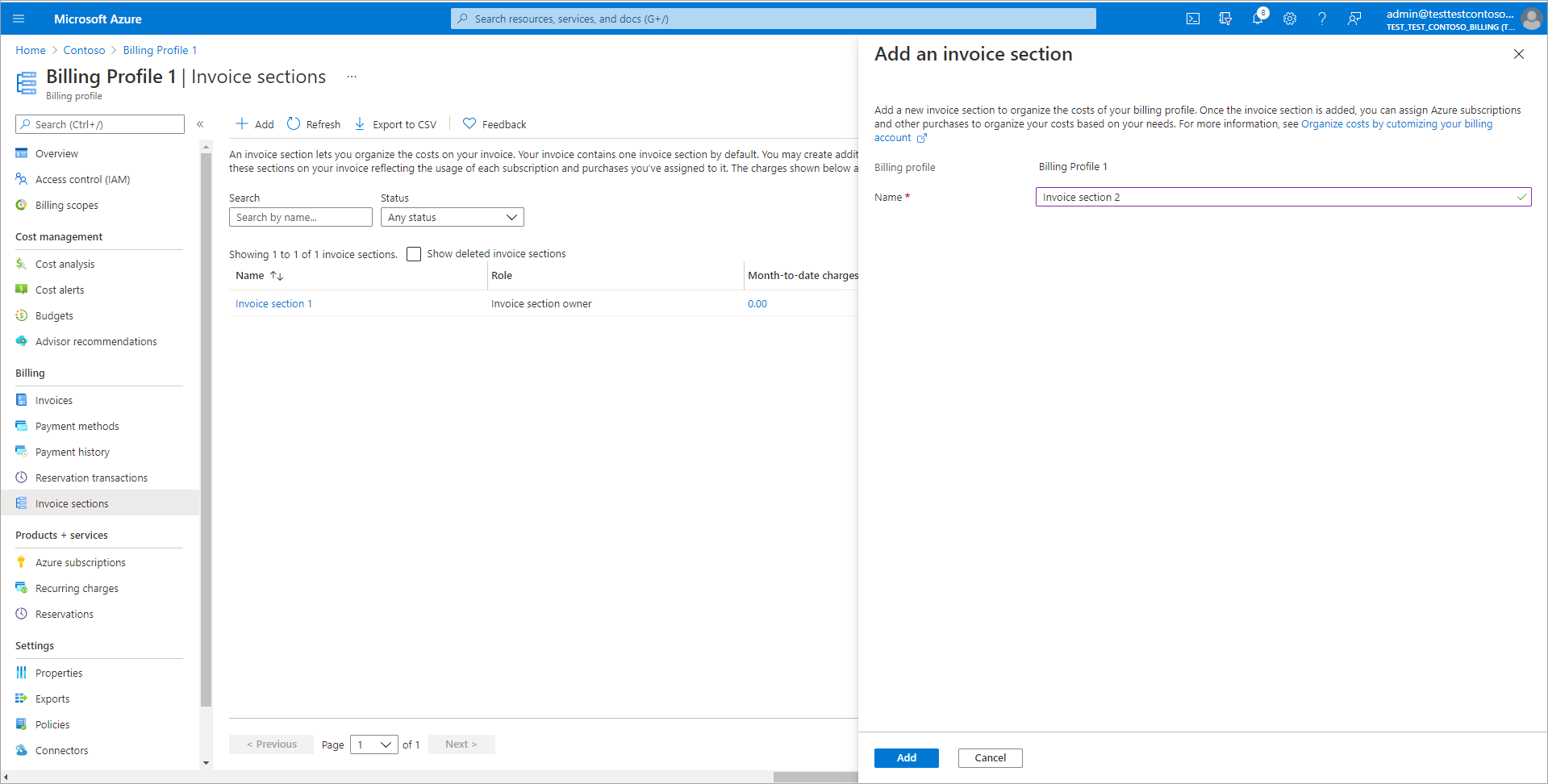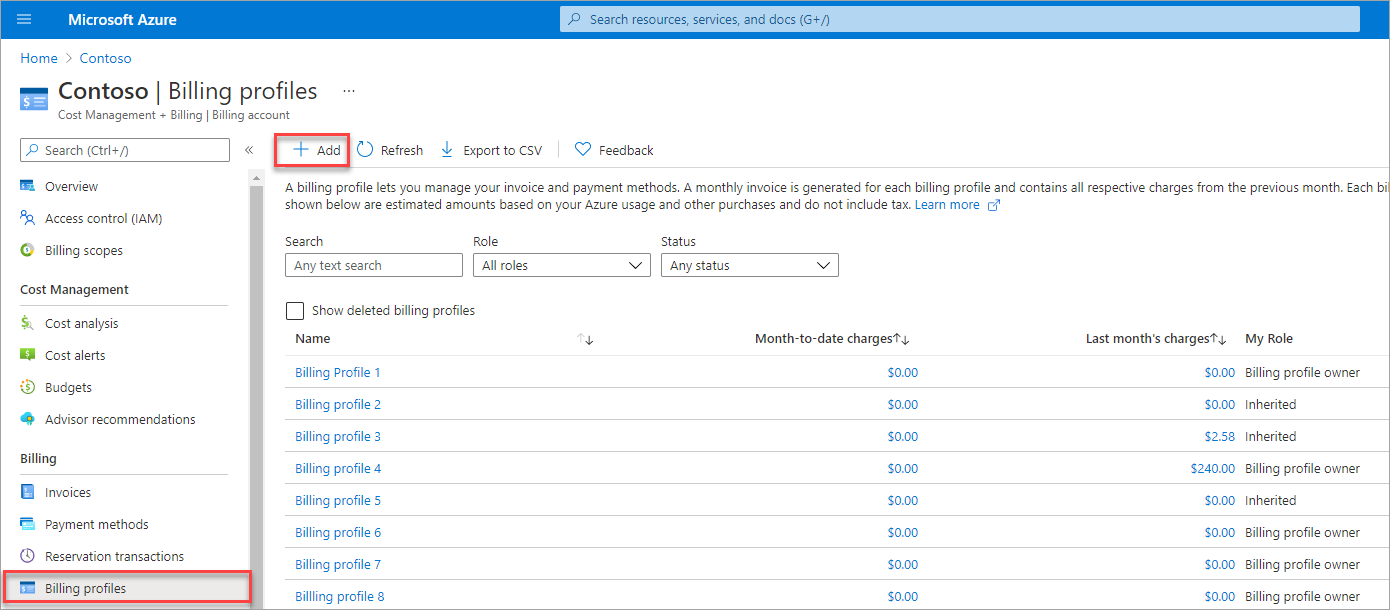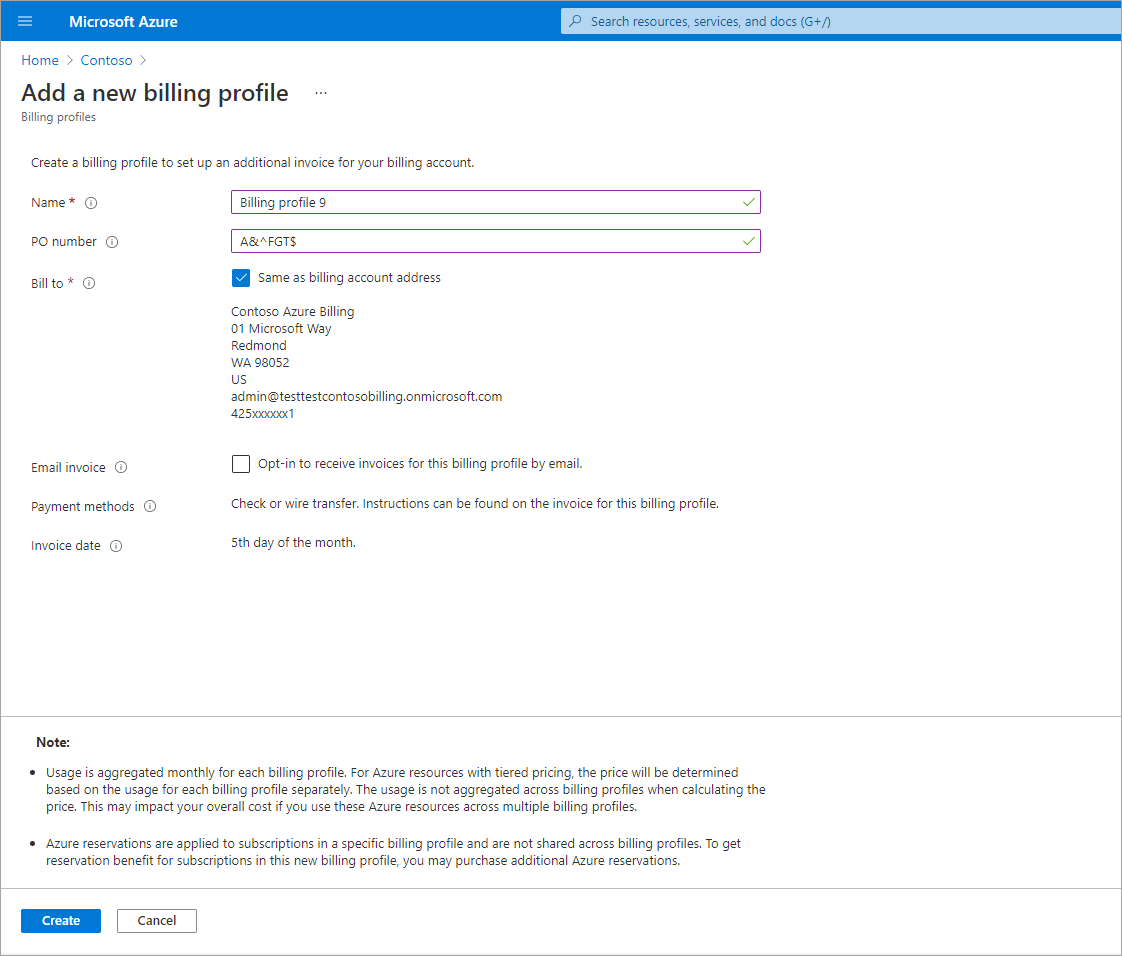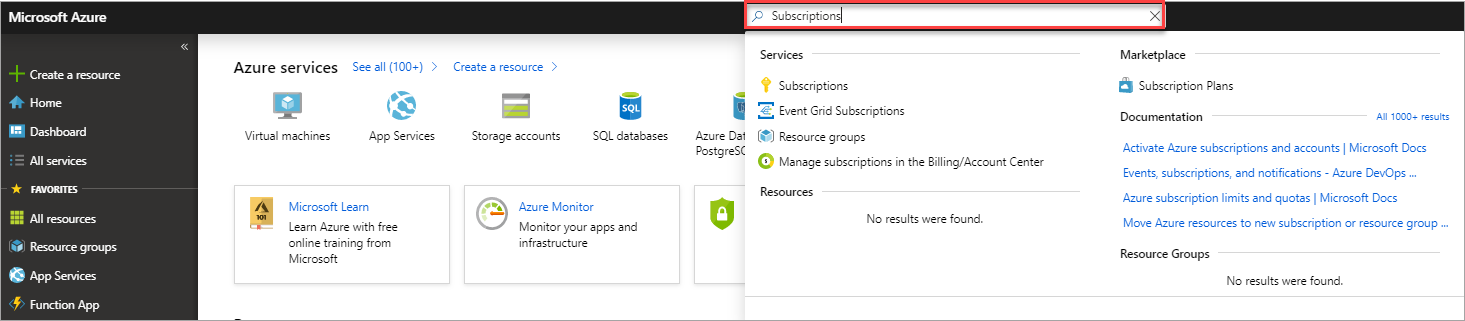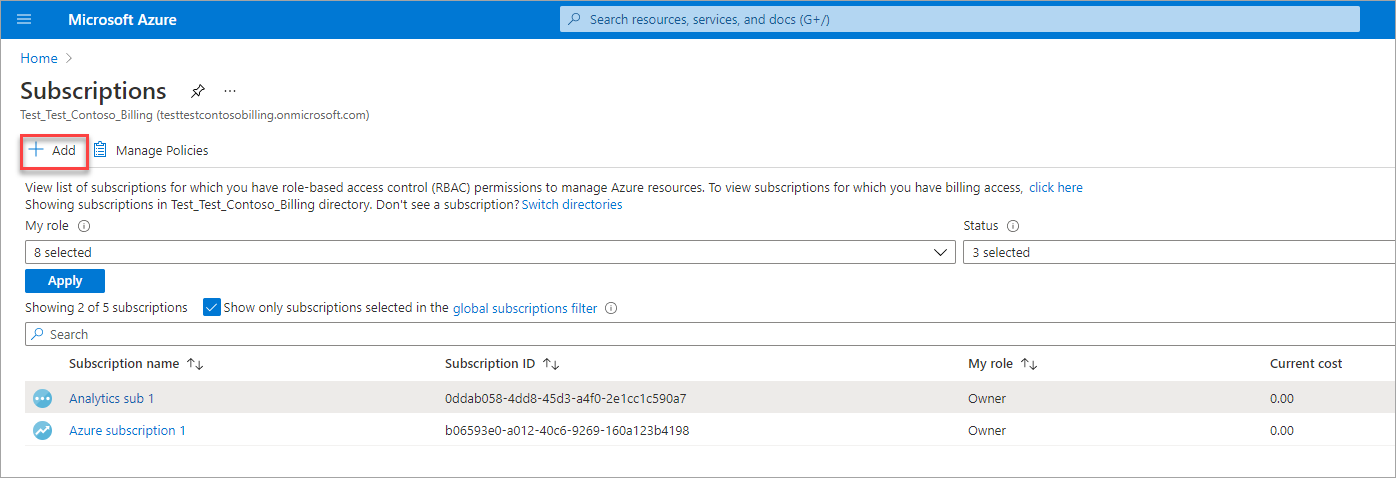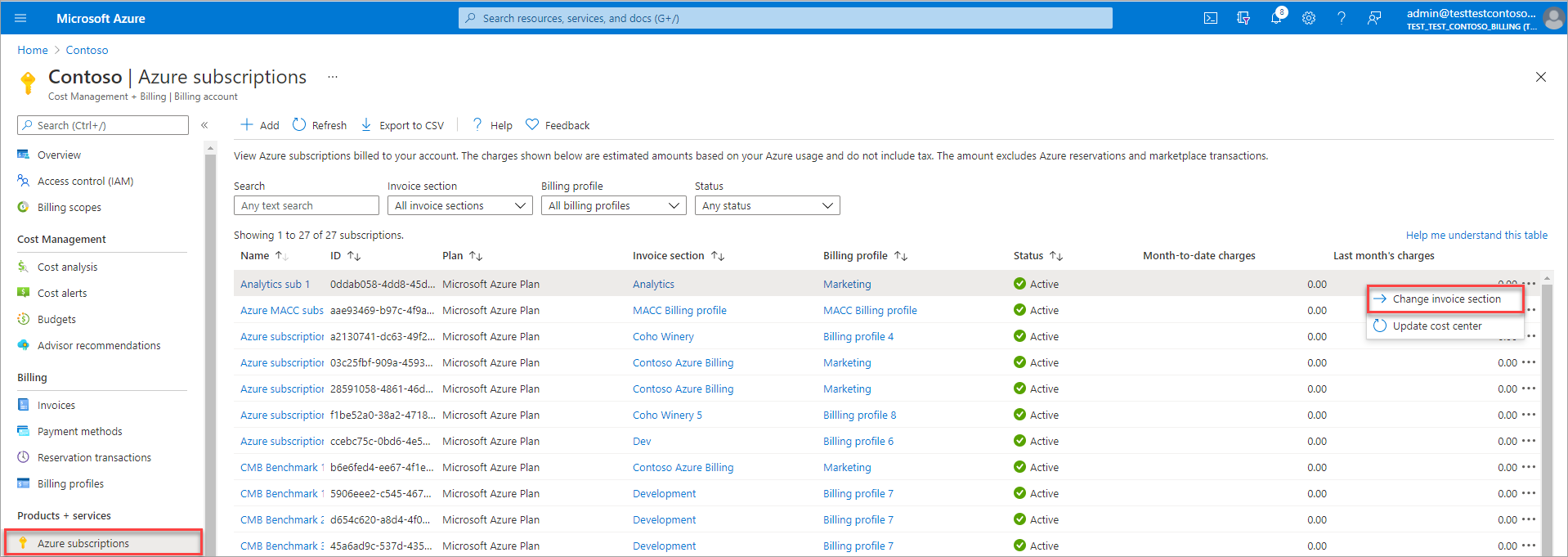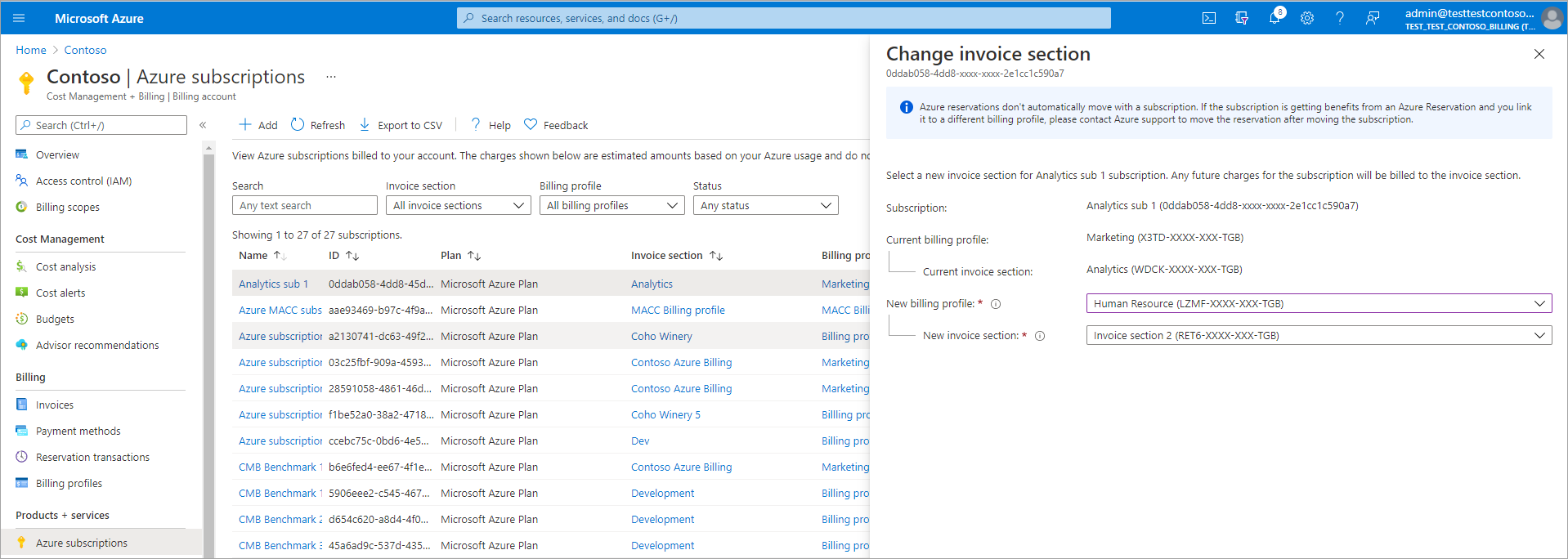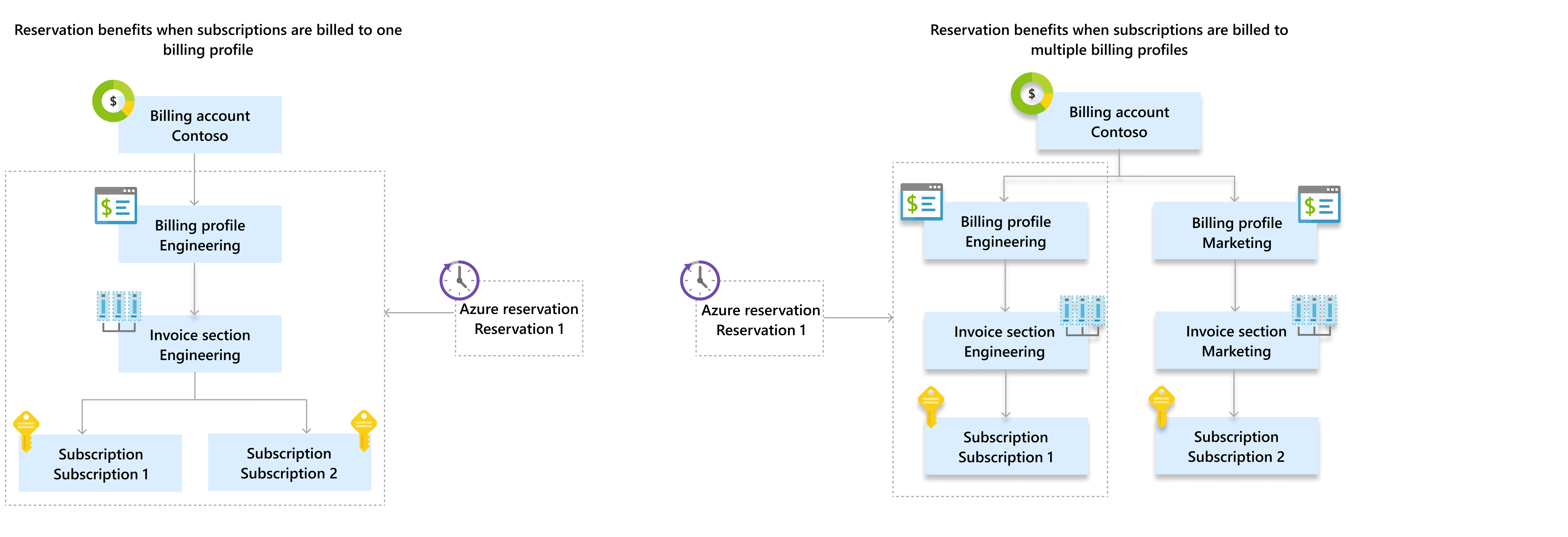Organize costs by customizing your billing account
Your billing account for Microsoft Customer Agreement (MCA) helps you organize your costs based on your needs whether it's by department, project, or development environment.
This article describes how you can use the Azure portal to organize your costs. It applies to a billing account for a Microsoft Customer Agreement. Check if you have access to a Microsoft Customer Agreement.
To learn how to organize costs for your billing account, watch the video Organize costs and customize your Microsoft Customer Agreement billing account.
Structure your account with billing profiles and invoice sections
In the billing account for a Microsoft Customer Agreement, you use billing profiles and invoice sections to organize your costs.
Billing profile
A billing profile represents an invoice and the related billing information such as payment methods and billing address. A monthly invoice is generated at the beginning of the month for each billing profile in your account. The invoice contains charges for Azure usage and other purchases from the previous month.
A billing profile is automatically created along with your billing account when you sign up for Azure. You can create more billing profiles to organize your costs in multiple monthly invoices.
Important
Creating multiple billing profiles might impact your overall cost. For more information, see Things to consider when adding new billing profiles.
Invoice section
An invoice section represents a grouping of costs in your invoice. An invoice section is automatically created for each billing profile in your account. You can create more sections to organize your costs based on your needs. Each invoice section is shown on the invoice with the charges incurred that month.
The following image shows an invoice with two invoice sections - Engineering and Marketing. The summary and detail charges for each section is shown in the invoice. The prices shown in the image are examples. They don't represent the actual prices of Azure services.
Billing account structure for common scenarios
This section describes common scenarios for organizing costs and corresponding billing account structures:
| Scenario | Structure |
|---|---|
| The Jack user signs up for Azure and needs a single monthly invoice. | A billing profile and an invoice section. This structure is automatically set up for Jack when he signs up for Azure and doesn't require any other steps. |
| Scenario | Structure |
|---|---|
| Contoso is a small organization that needs a single monthly invoice but group costs by their departments - marketing and engineering. | A billing profile for Contoso and an invoice section each for marketing and engineering departments. |
| Scenario | Structure |
|---|---|
| Fabrikam is a mid-size organization that needs separate invoices for their engineering and marketing departments. For engineering department, they want to group costs by environments - production and development. | A billing profile each for marketing and engineering departments. For engineering department, an invoice section each for production and development environment. |
Create a new invoice section
To create an invoice section, you need to be a billing profile owner or a billing profile contributor. For more information, see Manage invoice sections for billing profile.
Sign in to the Azure portal.
Search for Cost Management + Billing.
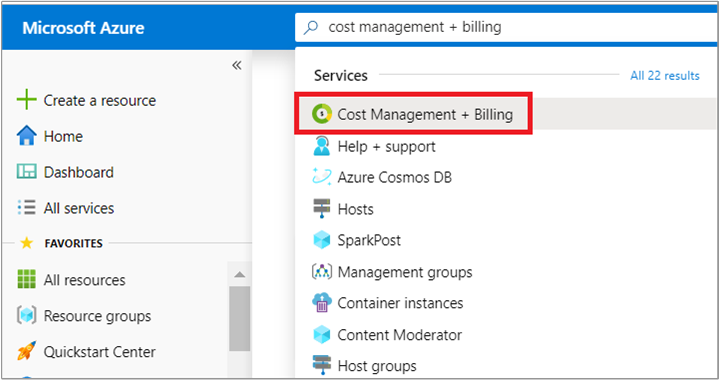
Select Billing profiles from the left-hand pane. From the list, select a billing profile. The new section is shown on the selected billing profile's invoice.
Select Invoice sections from the left-hand pane and then select Add from the top of the page.
Enter a name for the invoice section.
Select Create.
Create a new billing profile
To create a billing profile, you need to be a billing account owner or a billing account contributor. For more information, see Manage billing profiles for billing account.
Important
Creating multiple billing profiles may impact your overall cost. For more information, see Things to consider when adding new billing profiles.
Sign in to the Azure portal.
Search for Cost Management + Billing.
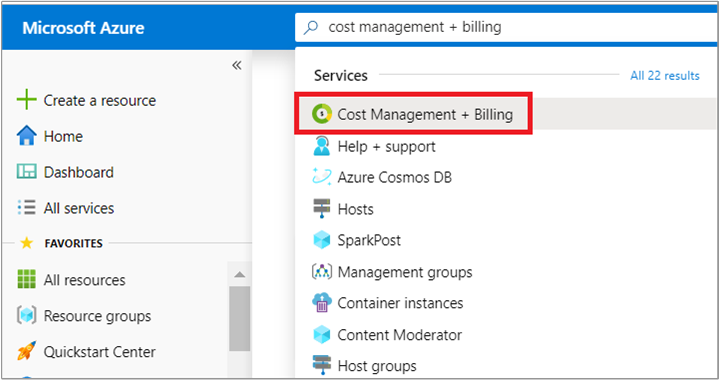
Select Billing profiles from the left-hand pane and then select Add from the top of the page.
Fill the form and select Create.
Field Definition Name A display name that helps you easily identify the billing profile in the Azure portal. PO number An optional purchase order number. The PO number is displayed on the invoices generated for the billing profile. Bill to The bill to information is displayed on the invoices generated for the billing profile. Email invoice Option to receive the invoices for this billing profile by email. This is selected by default. If you choose to opt out, you can view and download the invoices in the Azure portal. Select Create.
Link charges to invoice sections and billing profiles
Once you customized your billing account based on your needs, you can link subscriptions and other products to your desired invoice section and billing profile.
Link a new subscription
Sign in to the Azure portal.
Search for Subscriptions.
Select Add from the top of the page.
If you have access to multiple billing accounts, select your Microsoft Customer Agreement billing account.
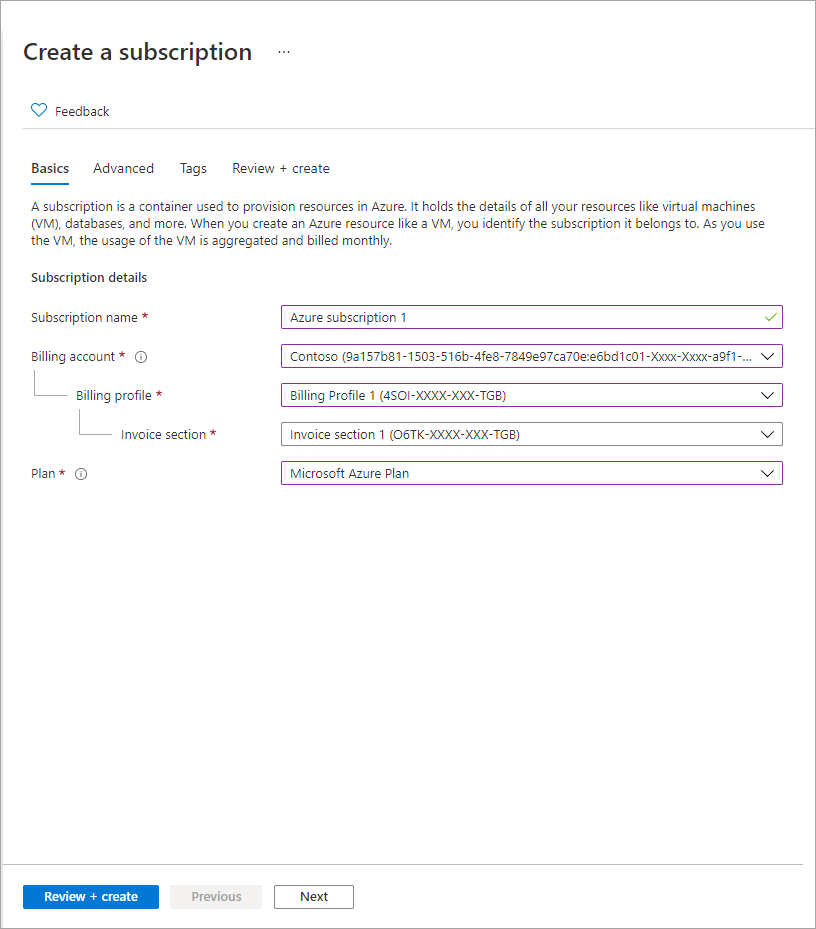
Select the billing profile that is billed for the subscription's usage. The charges for Azure usage and other purchases for this subscription are billed to the selected billing profile's invoice.
Select the invoice section to link the subscription's charges. The charges are displayed under this section on the billing profile's invoice.
Select an Azure plan and enter a friendly name for your subscription.
Select Create.
Link existing subscriptions and products
If you have existing Azure subscriptions or other products such as Azure Marketplace and App source resources, you can move them from their existing invoice section to another invoice section to reorganize your costs. However, you can't change the invoice section for a reservation, savings plan, or seat-based subscriptions.
Sign in to the Azure portal.
Search for Cost Management + Billing.
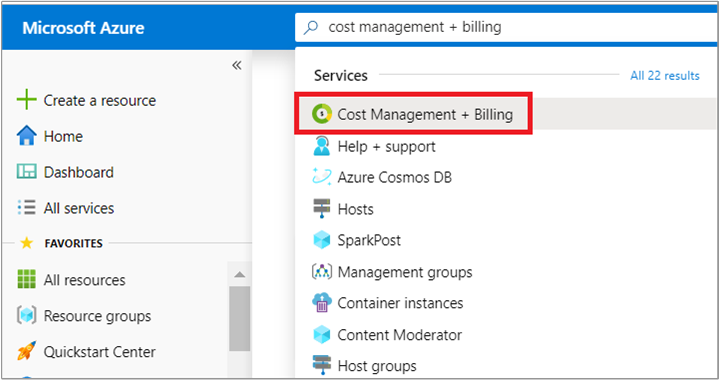
To link a subscription to a new invoice section, select Azure subscriptions from the left-side of the screen. For other products such as Azure Marketplace and App source resources, select Recurring charges.
In the page, select the ellipsis (three dots) for the subscription or product that you want to link to a new invoice section. Select Change invoice section.
Select the new billing profile and the invoice section from the dropdown.
Select Save.
Things to consider when adding new billing profiles
The following sections describe how adding new billing profiles might impact your overall cost.
Azure usage charges might be impacted
In your billing account for a Microsoft Customer Agreement, Azure usage is aggregated monthly for each billing profile. The prices for Azure resources with tiered pricing are determined based on the usage for each billing profile separately. The usage isn't aggregated across billing profiles when calculating the price. This situation might impact overall cost of Azure usage for accounts with multiple billing profiles.
Let's look at an example of how costs vary for different scenarios. The prices used in the scenarios are examples. They don't represent the actual prices of Azure services.
You only have one billing profile
Let's assume you're using Azure block blob storage, which costs USD .00184 per GB for first 50 terabytes (TB) and then .00177 per GB for next 450 terabytes (TB). You used 100 TB in the subscriptions that are billed to your billing profile, here's how much you would be charged.
| Tier pricing (USD) | Quantity | Amount (USD) |
|---|---|---|
| 1.84 per TB for the first 50 TB/month | 50 TB | 92.0 |
| 1.77 per TB for the next 450 TB/month | 50 TB | 88.5 |
| Total | 100 TB | 180.5 |
The total charges for using 100 TB of data in this scenario is 180.5
You have multiple billing profiles
Now, let's assume you created another billing profile. You used 50 TB through subscriptions that are billed to the first billing profile. You also used 50 TB through subscriptions that are billed to the second billing profile. Here's how much you would be charged:
Charges for the first billing profile:
| Tier pricing (USD) | Quantity | Amount (USD) |
|---|---|---|
| 1.84 per TB for the first 50 TB/month | 50 TB | 92.0 |
| 1.77 per TB for the next 450 TB/month | 0 TB | 0.0 |
| Total | 50 TB | 92.0 |
Charges for the second billing profile:
| Tier pricing (USD) | Quantity | Amount (USD) |
|---|---|---|
| 1.84 per TB for the first 50 TB/month | 50 TB | 92.0 |
| 1.77 per TB for the next 450 TB/month | 0 TB | 0.0 |
| Total | 50 TB | 92.0 |
The total charges for using 100 TB of data in this scenario is 184.0 (92.0 * 2).
Billing profile alignment and currency usage in MCA markets
The billing profile's sold-to and bill-to country/region must correspond to the MCA market country/region. You can create billing profiles billed through the MCA market currency to allow consumption from another country/region while paying directly to MCA in the MCA market currency.
Here's an example of how billing profiles are aligned with the MCA market currency:
Belgium entities are created in the billing profile and the invoice country/region is designated as Netherlands. The bill-to address set as the Netherlands entity and the sold-to address is set to the Belgium entity residing in Netherlands.
In this example, the Netherlands VAT ID should be used. If the company in Belgium prefers, they can pay Microsoft directly using the Netherlands bank payment information.
Azure reservation benefits might not apply to all subscriptions
Azure reservations with shared scope are applied to subscriptions in a single billing profile and aren't shared across billing profiles.
In the above image, Contoso has two subscriptions. The Azure Reservation benefit is applied differently depending on how the billing account is structured. In the scenario on the left, the reservation benefit is applied to both subscriptions being billed to the engineering billing profile. In the scenario on the right, the reservation benefit is only applied to subscription 1 since it’s the only subscription being billed to the engineering billing profile.
Check access to a Microsoft Customer Agreement
To check the agreement type to determine whether you have access to a billing account for a Microsoft Customer Agreement, follow these steps:
- Go to the Azure portal to check for billing account access. Search for and select Cost Management + Billing.
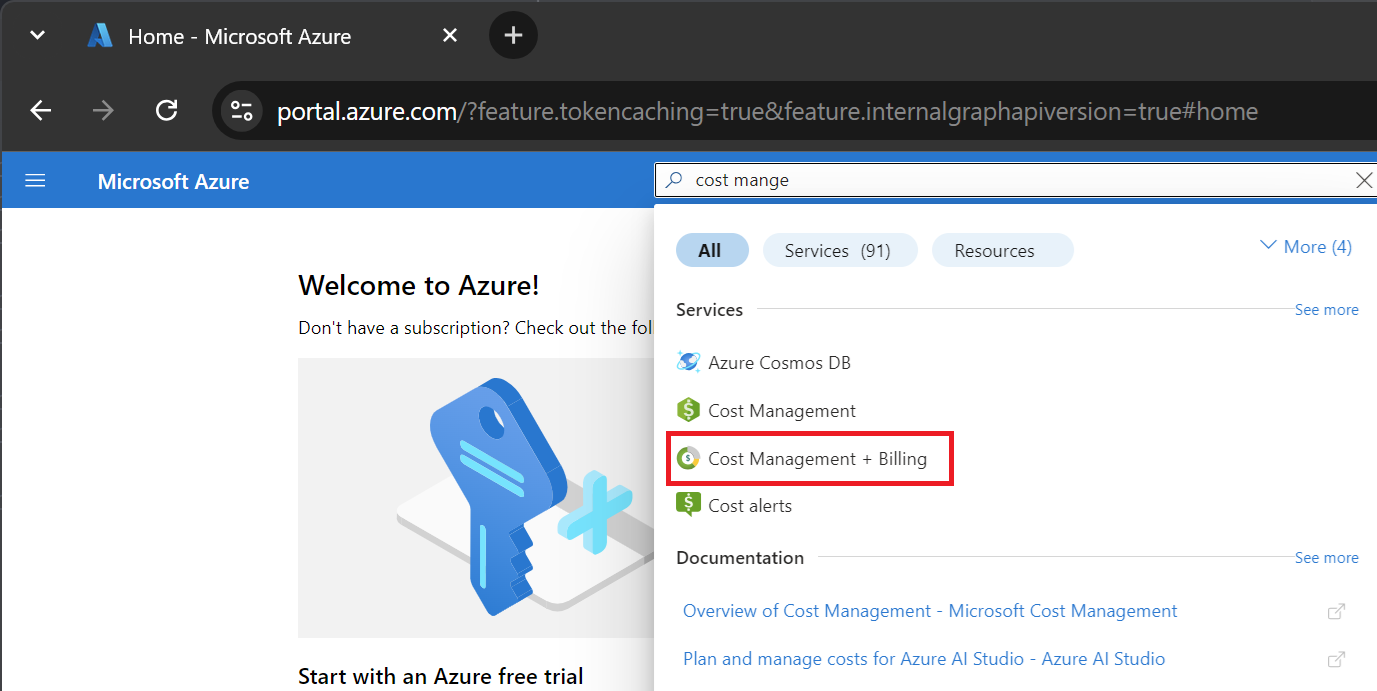
- If you have access to just one billing scope, select Properties from the menu. You have access to a billing account for a Microsoft Customer Agreement if the billing account type is Microsoft Customer Agreement.
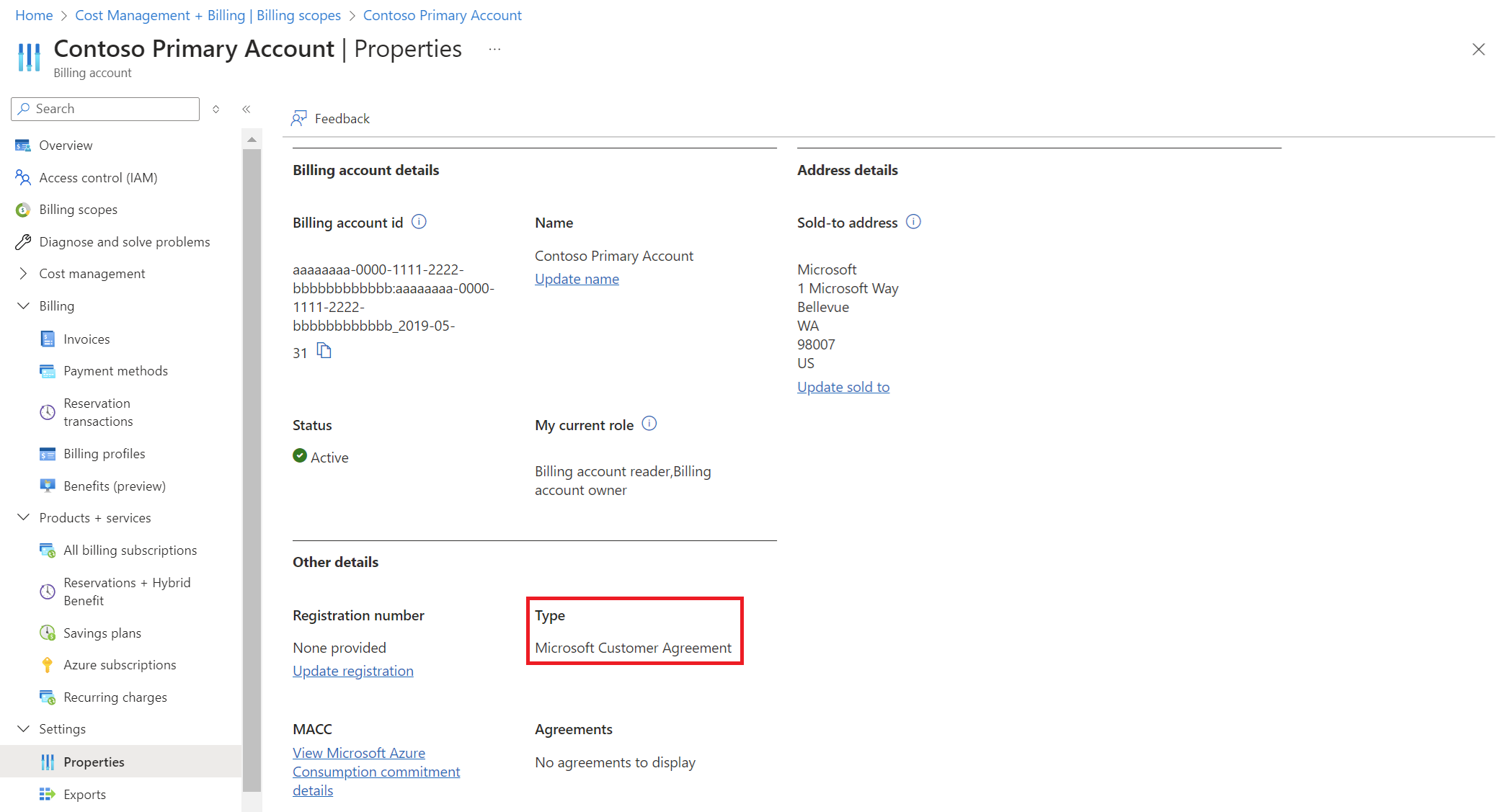
If you have access to multiple billing scopes, check the type in the billing account column. You have access to a billing account for a Microsoft Customer Agreement if the billing account type for any of the scopes is Microsoft Customer Agreement.
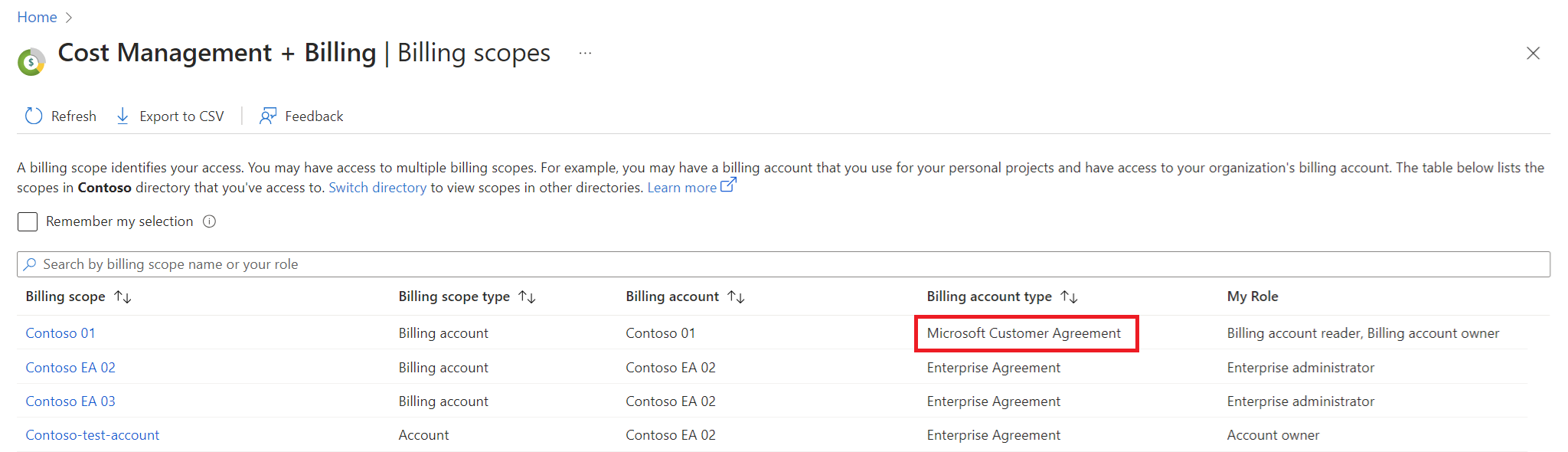
Need help? Contact support
If you need help, contact support to get your issue resolved quickly.