Create a subscription for a partner's customer
This article helps a Microsoft Partner with a Microsoft Partner Agreement create a Microsoft Customer Agreement subscription for their customer.
To learn more about billing accounts and identify your billing account type, see View billing accounts in Azure portal.
Note
You can't provision Azure resources such as subscriptions, virtual machines, Azure web apps, or Azure functions in a Microsoft Entra B2B or Azure AD B2C tenant. You must create those resources in your Microsoft Entra tenant.
Permission required to create Azure subscriptions
You need the following permissions to create customer subscriptions:
- Admin agent role in the CSP partner organization.
For more information, see Partner Center - Assign users roles and permissions. The user needs to sign in to the partner tenant to create Azure subscriptions.
Create a subscription as a partner for a customer
Partners with a Microsoft Partner Agreement use the following steps to create a new Microsoft Azure Plan subscription for their customers. The subscription is created under the partner’s billing account and billing profile.
- Sign in to the Azure portal using your Partner Center account.
Make sure you are in your Partner Center directory (tenant), not a customer’s tenant. - Navigate to Cost Management + Billing.
- Select the Billing scope for your billing account where the customer account resides.
- In the left menu under Billing, select Customers.
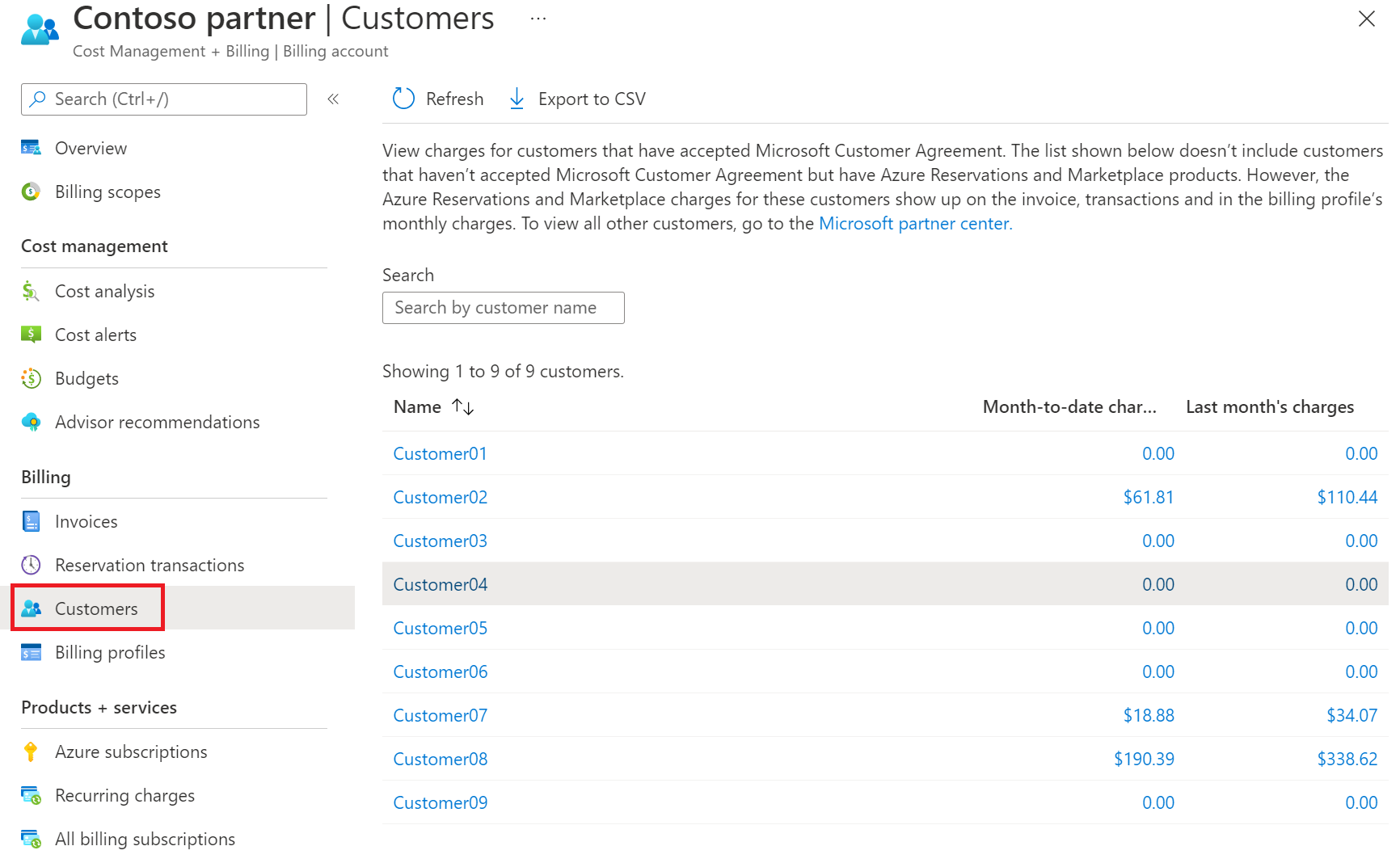
- On the Customers page, select the customer. If you have only one customer, the selection is unavailable.
- In the left menu, under Products + services, select All billing subscriptions.
- On the Azure subscription page, select + Add to create a subscription. Then select the type of subscription to add. For example, Usage based/ Azure subscription.
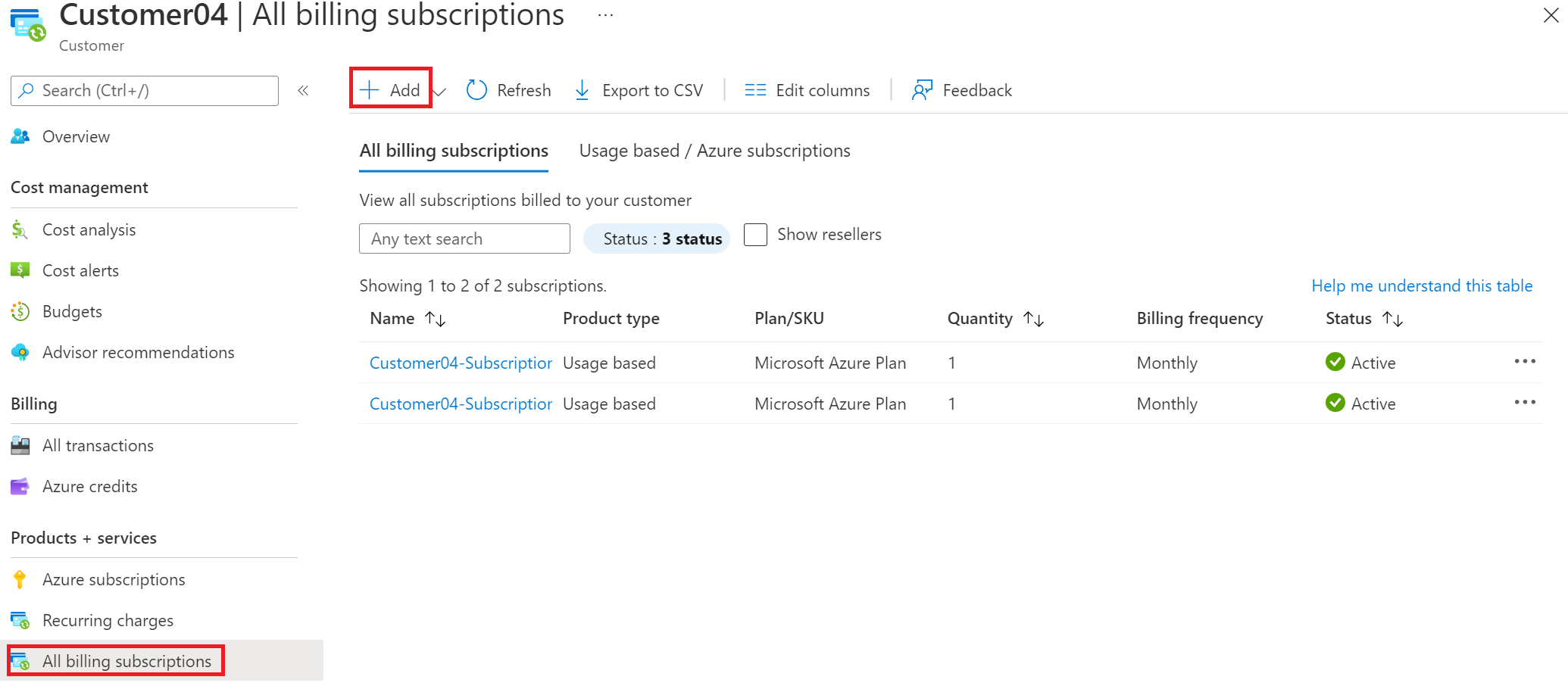
- On the Basics tab, enter a subscription name.
- Select the partner's billing account.
- Select the partner's billing profile.
- Select the customer that you're creating the subscription for.
- If applicable, select a reseller.
- Next to Plan, select Microsoft Azure Plan.
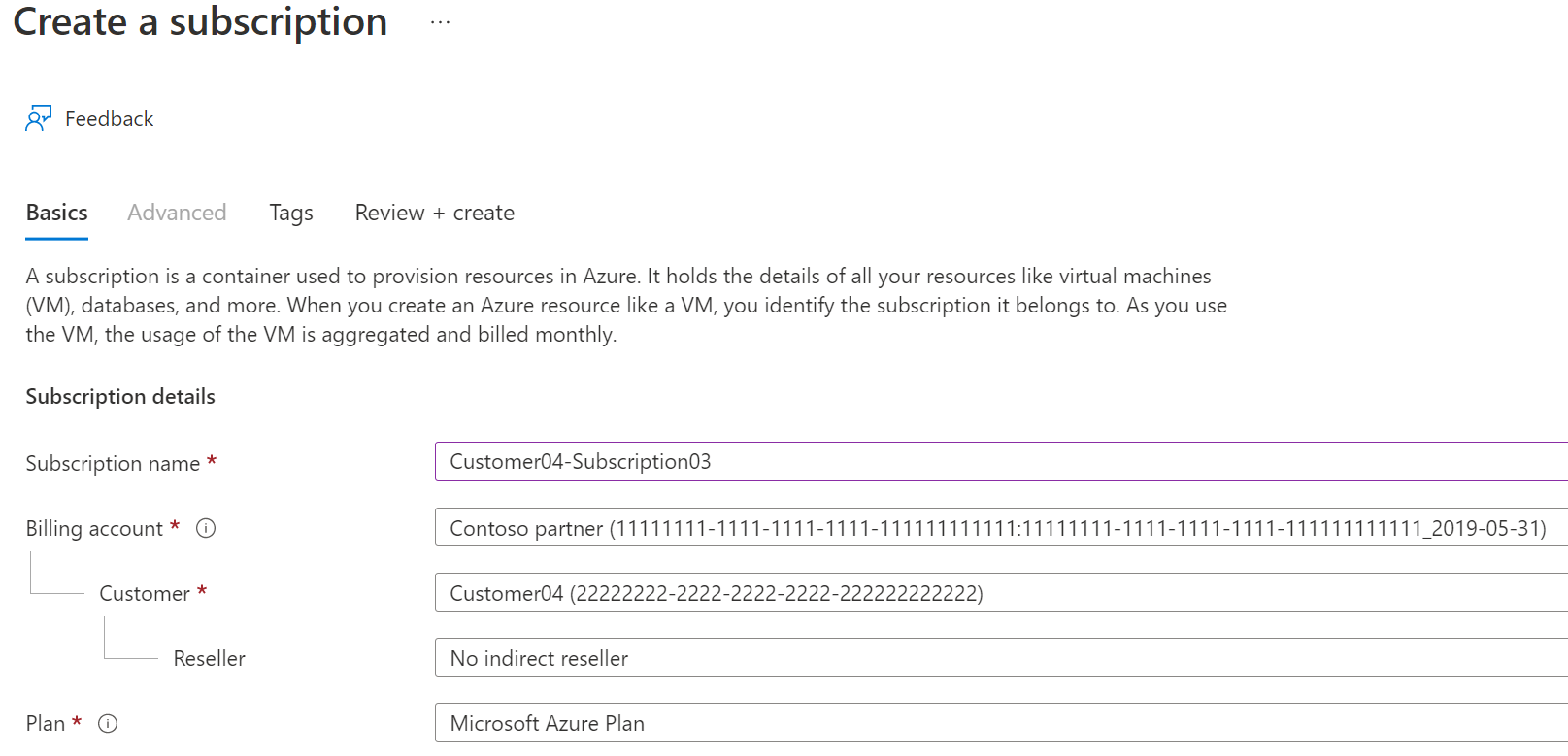
- Optionally, select the Tags tab and then enter tag pairs for Name and Value.
- Select Review + create. You should see a message stating
Validation passed. - Verify that the subscription information is correct, then select Create. You'll see a notification that the subscription is getting created.
After the new subscription is created, the customer can see it in on the Subscriptions page.
Create an Azure subscription programmatically
You can also create subscriptions programmatically. For more information, see Create Azure subscriptions programmatically.
Need help? Contact us.
If you have questions or need help, create a support request.