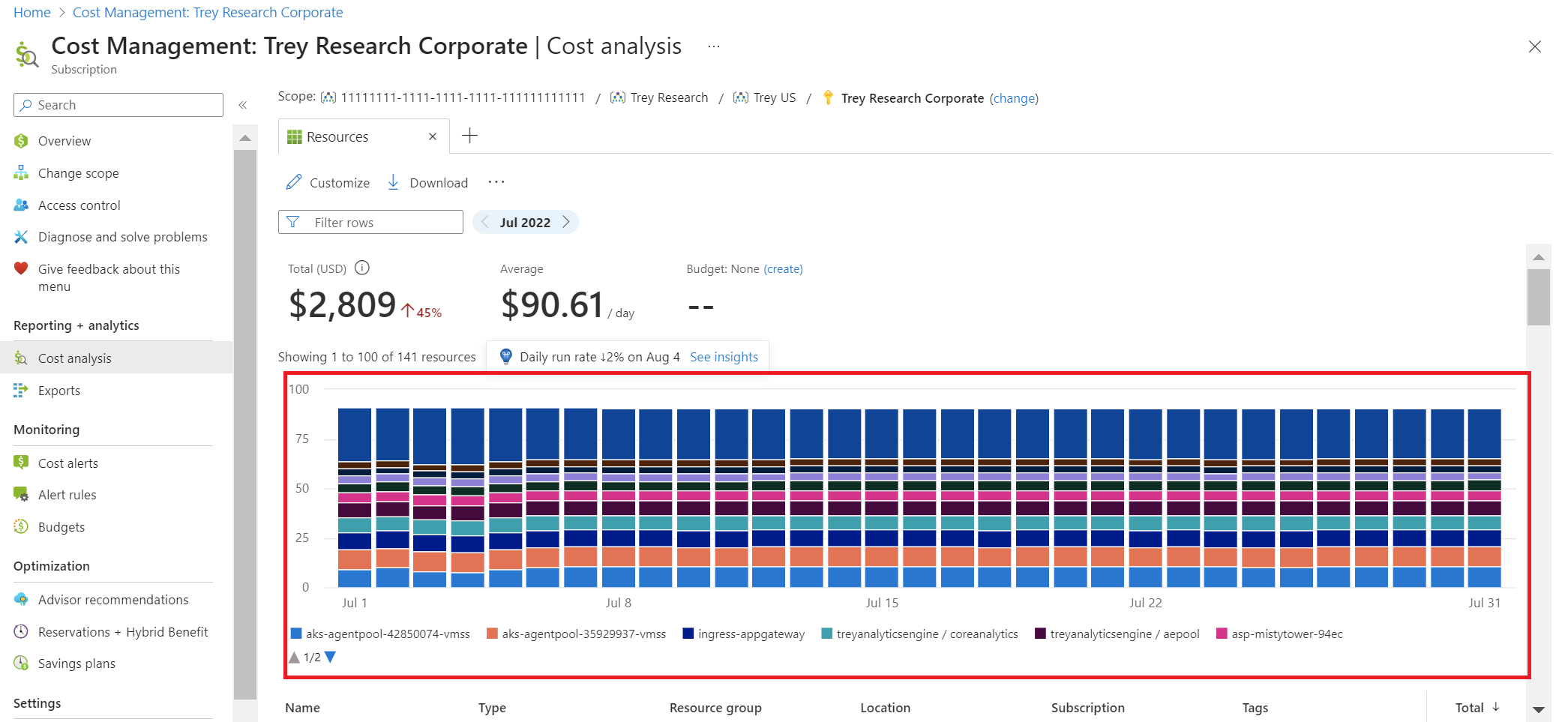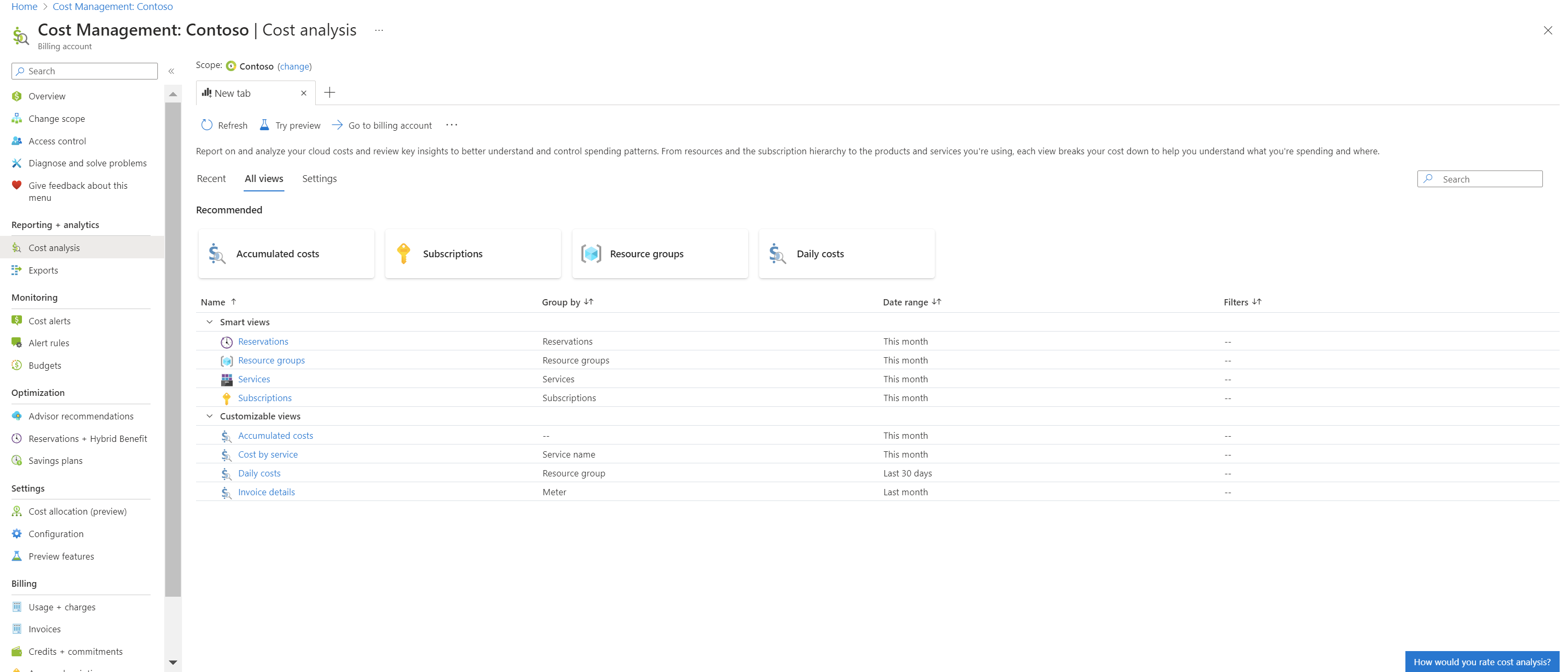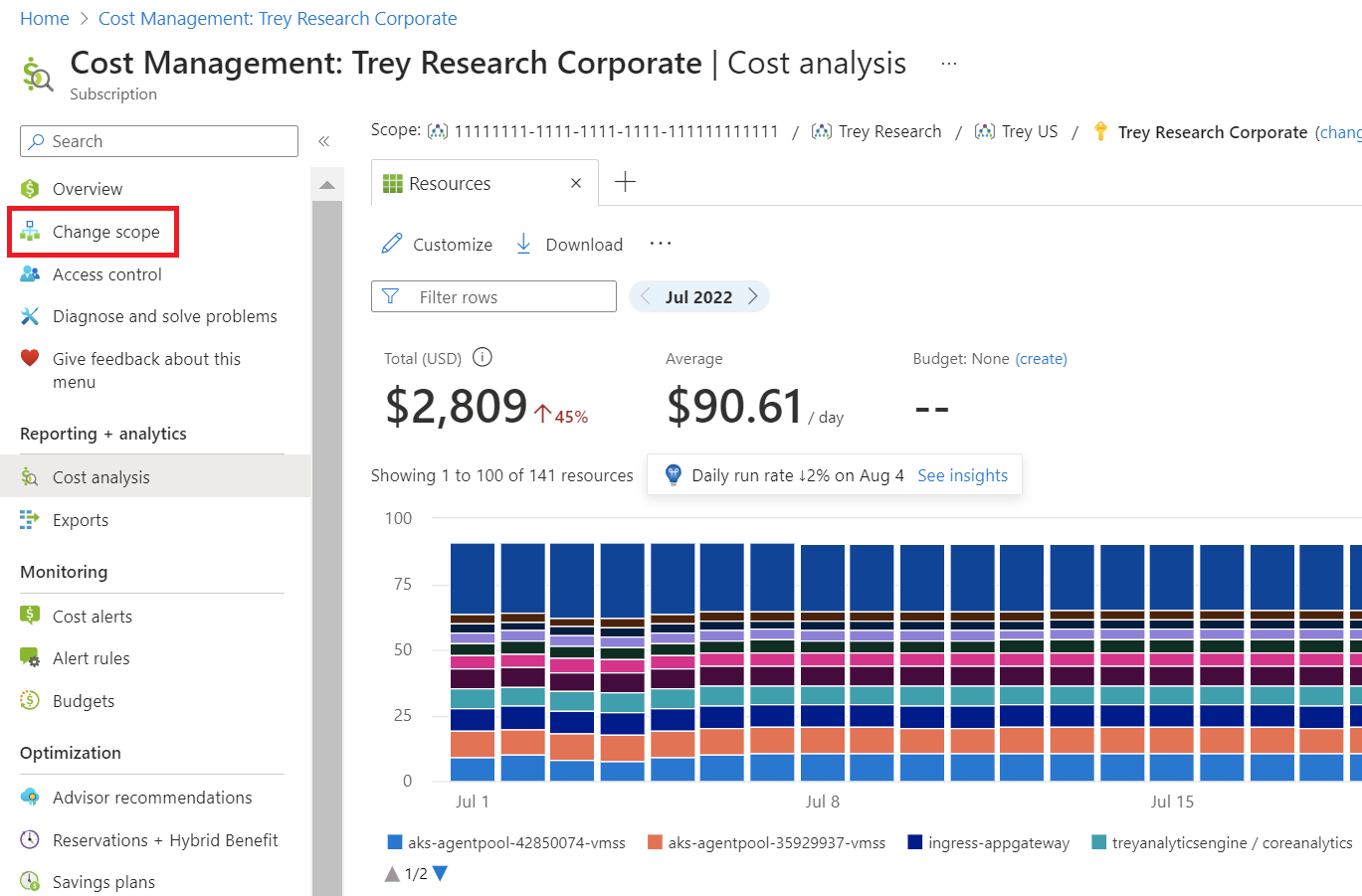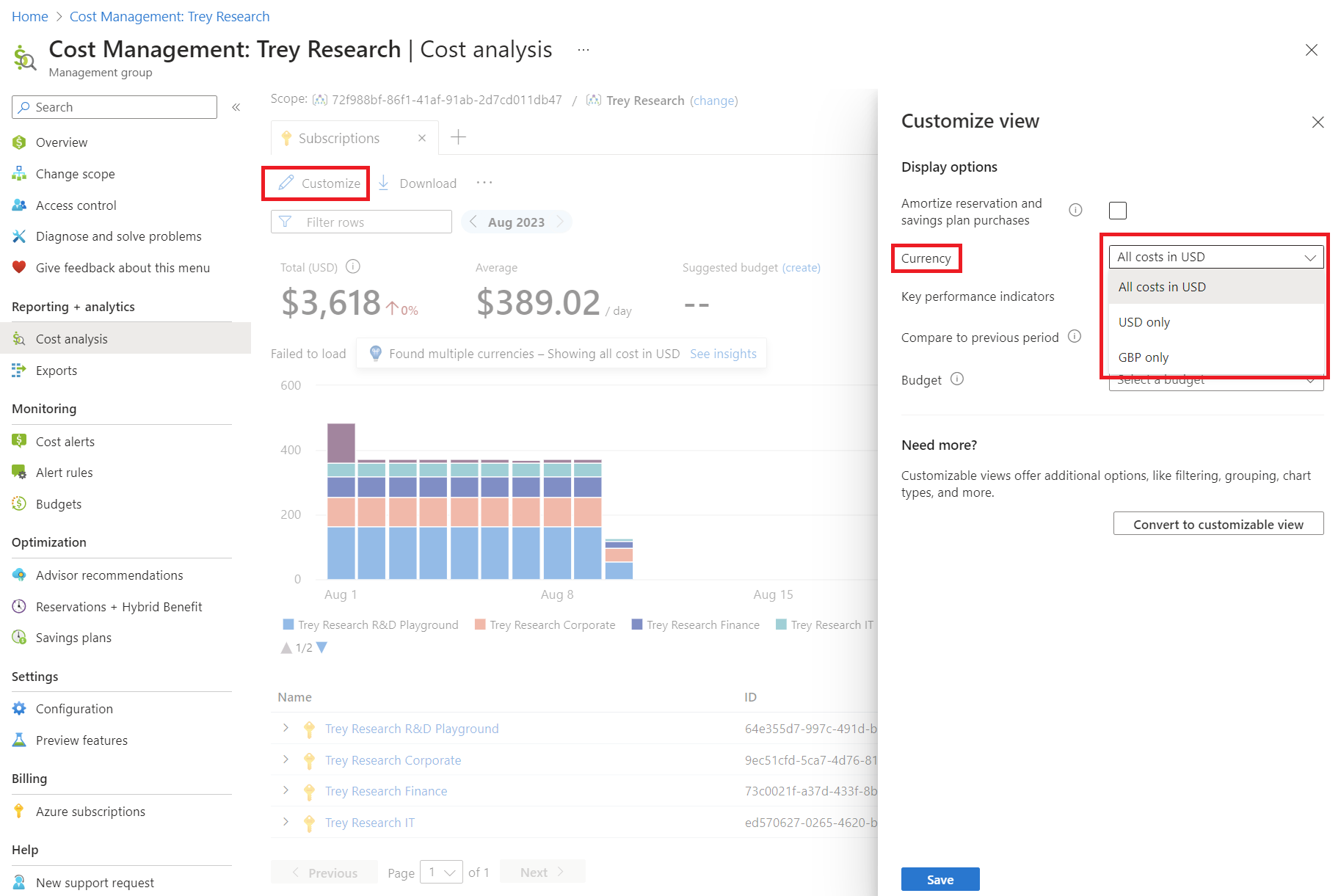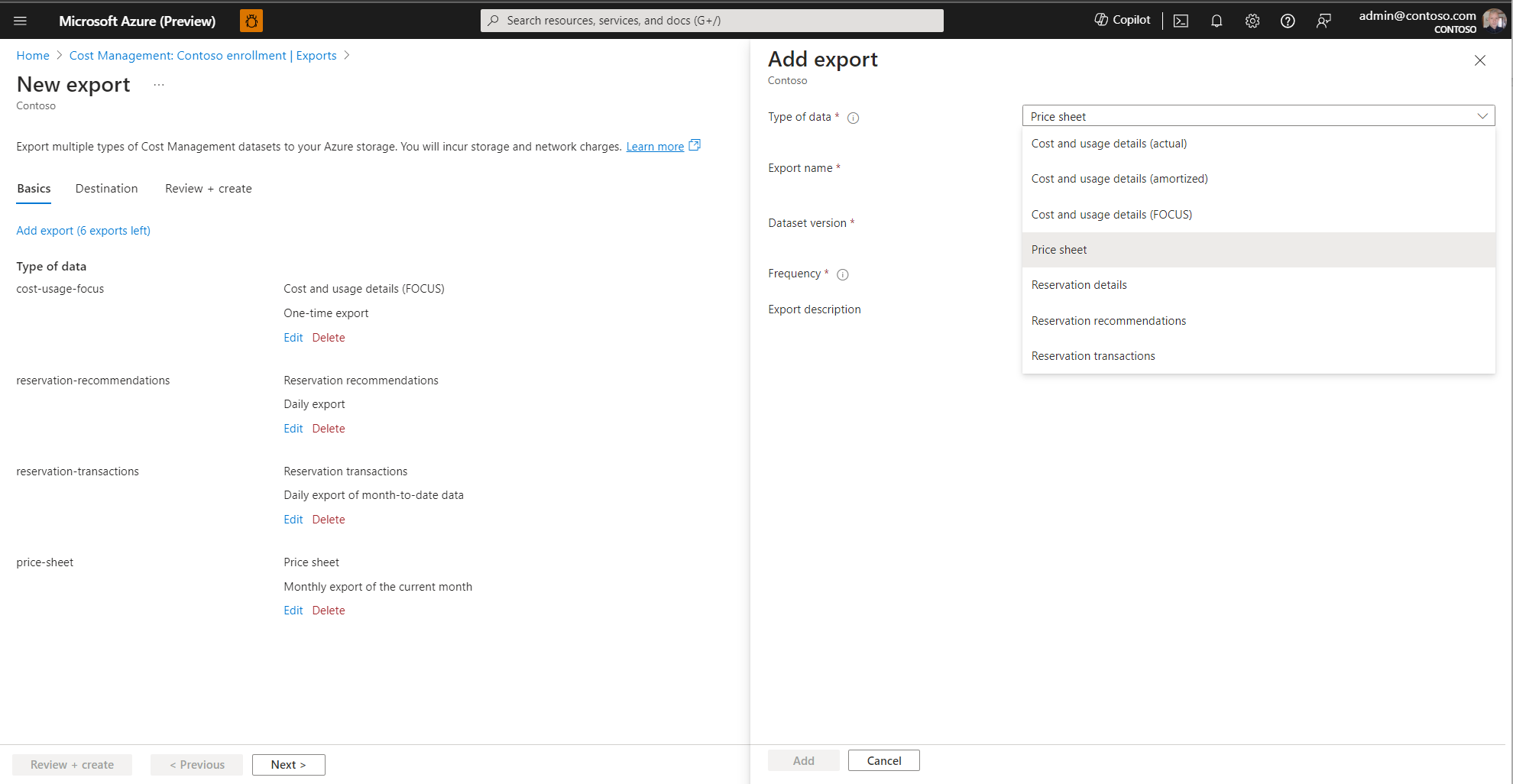Enable preview features in Cost Management Labs
Cost Management Labs is an experience in the Azure portal where you can get a sneak peek at what's coming in Cost Management. You can engage directly with us to share feedback and help us better understand how you use the service, so we can deliver more tuned and optimized experiences.
This article explains how to explore preview features and provides a list of the recent previews you might be interested in.
Explore preview features
You can explore preview features from the Cost Management overview.
- On the Cost Management overview page, select the Try preview command at the top of the page.
- From there, enable the features you'd like to use and select Close at the bottom of the page.
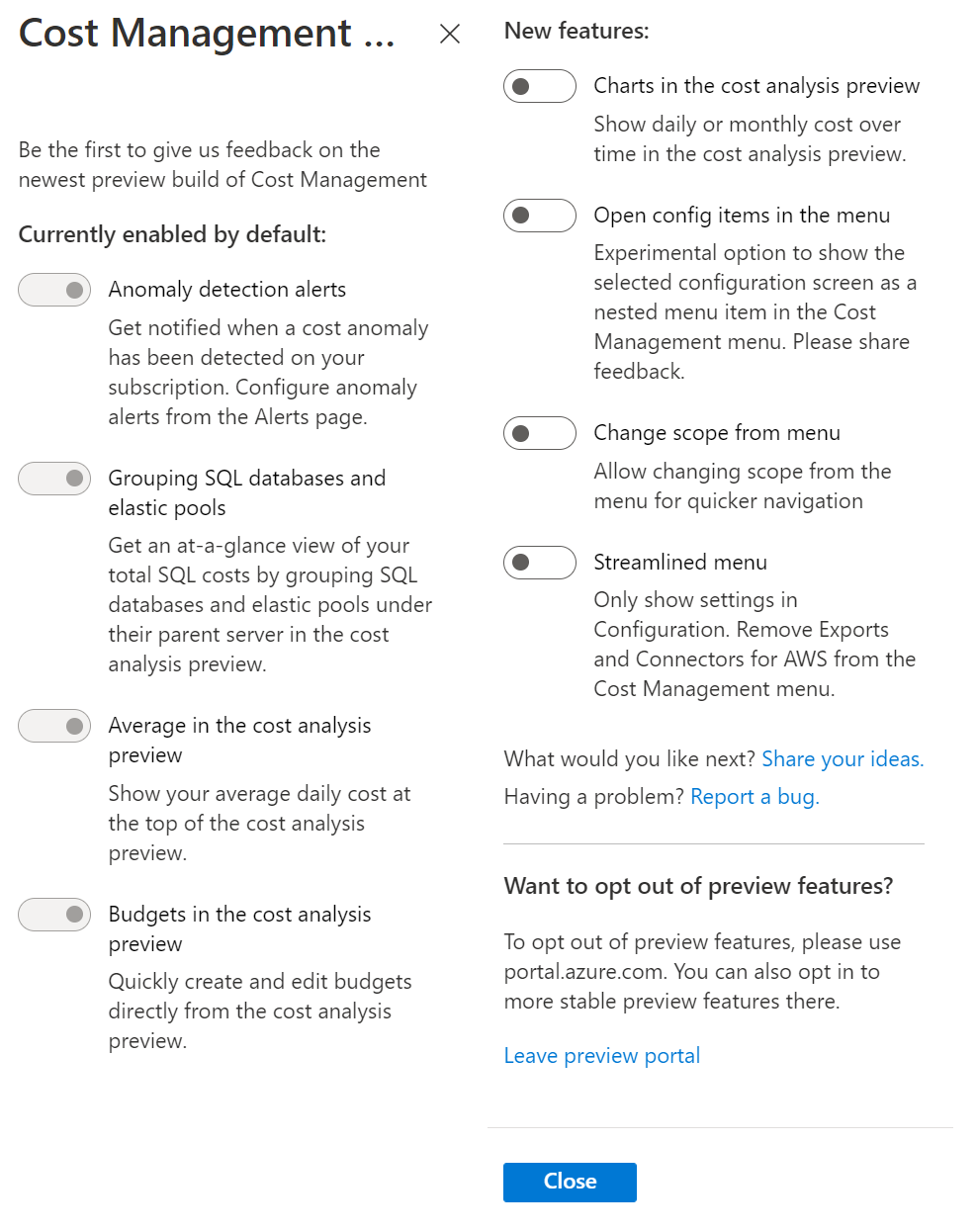
- To see the features enabled, close and reopen Cost Management. You can reopen Cost Management by selecting the link in the notification in the top-right corner.
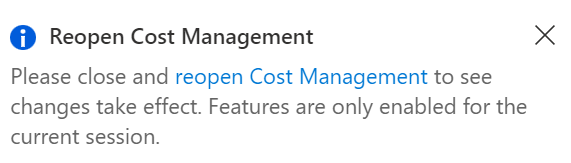
If you're interested in getting preview features even earlier:
- Navigate to Cost Management.
- Select Go to preview portal.
Or, you can go directly to the Azure preview portal.
It's the same experience as the public portal, except with new improvements and preview features. Every change in Cost Management is available in the preview portal a week before it's in the full Azure portal.
We encourage you to try out the preview features available in Cost Management Labs and share your feedback. It's your chance to influence the future direction of Cost Management. To provide feedback, use the Report a bug link in the Try preview menu. It's a direct way to communicate with the Cost Management engineering team.
Remember preview features across sessions
Cost Management now remembers preview features across sessions in the preview portal. Select the preview features you're interested in from the Try preview menu and you'll see them enabled by default the next time you visit the portal. There's no need to enable the option – preview features are remembered automatically.
Cloud Solution Provider (CSP) partners can view a breakdown of costs by customer and subscription in the Cost analysis preview. Note this view is only available for Microsoft Partner Agreement (MPA) billing accounts and billing profiles.
The Customers view can be enabled from the Try preview menu in the Azure portal. Use the How would you rate the cost analysis preview? option at the bottom of the page to share feedback about the preview.
Charts in the Resources view
Charts in the Resources view include a chart of daily or monthly charges for the specified date range.
Charts are enabled on the Try preview page in the Azure portal. Use the How would you rate cost analysis? Option at the bottom of the page to share feedback.
Forecast in the Resources view
Show the forecast for the current period at the top of the Resources view.
The Forecast KPI can be enabled from the Try preview page in the Azure portal. Use the How would you rate cost analysis? option at the bottom of the page to share feedback.
Cost savings insights
Cost insights surface important details about your subscriptions, like potential anomalies or top cost contributors. To support your cost optimization goals, cost insights now include the total cost savings available from Azure Advisor for your subscription.
Cost savings insights are available by default for all subscriptions.
View cost for your resources
Cost analysis is available from every management group, subscription, resource group, and billing scope in the Azure portal and the Microsoft 365 admin center. To make cost data more readily accessible for resource owners, you can now find a View cost link at the top-right of every resource overview screen, in Essentials. Select the link to open classic cost analysis with a resource filter applied.
The view cost link is enabled by default in the Azure preview portal.
Streamlined menu
The Cost Management left navigation menu is organized into related sections for reporting, monitoring, optimization, and configuration settings.
In the following image shows the streamlined menu.
You can enable Streamlined menu on the Try preview page in the Azure portal. Feel free to share your feedback. As an experimental feature, we need your feedback to determine whether to release or remove the preview.
Open config items in the menu
Cost Management includes a central management view for all configuration settings. Currently, selecting a setting opens the configuration page outside of the Cost Management menu.
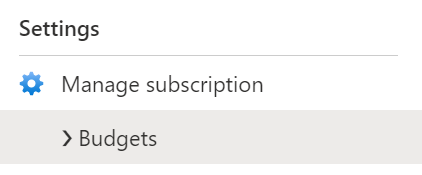
Open config items in the menu is an experimental option to open the configuration page in the Cost Management menu. The option makes it easier to switch to other menu items with one selection. The feature works best with the streamlined menu.
You can enable Open config items in the menu on the Try preview page in the Azure portal.
Share your feedback about the feature. As an experimental feature, we need your feedback to determine whether to release or remove the preview.
Change scope from menu
If you manage many subscriptions, resource groups, or management groups and need to switch between them often, you might want to include the Change scope from menu option.
It allows changing the scope from the menu for quicker navigation. To enable the feature, navigate to the Cost Management Labs preview page in the Azure portal.
Share your feedback about the feature. As an experimental feature, we need your feedback to determine whether to release or remove the preview.
Currency switcher in Cost analysis smart views
View your non-USD charges in USD or switch between the currencies you have charges in to view the total cost for that currency only. To change currency, select Customize at the top of the view and select the currency that you want to apply. Currency selection is only available when you have charges in multiple currencies.
Enable the currency switcher on the Try preview page in the Azure portal. Select How would you rate cost analysis? at the bottom of the page to share feedback about the preview.
Exports (preview)
The improved exports experience is designed to streamline your FinOps practice. It includes automatic exports of more cost-impacting datasets, optimized to handle large datasets while enhancing the user experience. You can export more datasets, including price sheets, reservation recommendations, reservation details, and reservation transactions. Furthermore, you can download cost and usage details using the open-source FinOps Open Cost and Usage Specification (FOCUS) format. The format combines actual and amortized costs and reduces data processing times and storage and compute costs.
The enhanced user interface allows you to easily create multiple exports for various cost management datasets using a single, simplified creation experience. You can also selectively rerun an existing Export job for a historical date range instead of creating a new one-time export of the required date range.
You can easily handle large datasets through features like file partitioning, break the file into manageable chunks and file overwrite for daily exports, which replaces the previous day’s file with an updated file each day and the upcoming support for Parquet format and file compression. These optimizations improve file manageability, reduce download latency, and save on storage and network charges.
You can choose the latest or any of the previous dataset schema versions during the export creation. Selecting a version ensures that the data processing layers that you build on top of the datasets can be reused without compromising on the latest API functionality.
And, you can enhance security and compliance by configuring exports to storage accounts behind a firewall, which provides access control for the public endpoint of the storage account.
Note
After you enable Exports (preview) in Cost Management Labs, you might have to refresh your browser to see the new Export menu item in the Cost Management menu.
How to share feedback
We're always listening and making constant improvements based on your feedback, so we welcome it. Here are a few ways to share your feedback with the team:
- If you have a problem or are seeing data that doesn't make sense, submit a support request. It's the fastest way to investigate and resolve data issues and major bugs.
- For feature requests, you can share ideas and vote up others in the Cost Management feedback forum.
- Take advantage of the How would you rate… prompts in the Azure portal to let us know how each experience is working for you. We monitor the feedback proactively to identify and prioritize changes. You see either a blue option in the bottom-right corner of the page or a banner at the top.
Next steps
Learn about what's new in Cost Management.