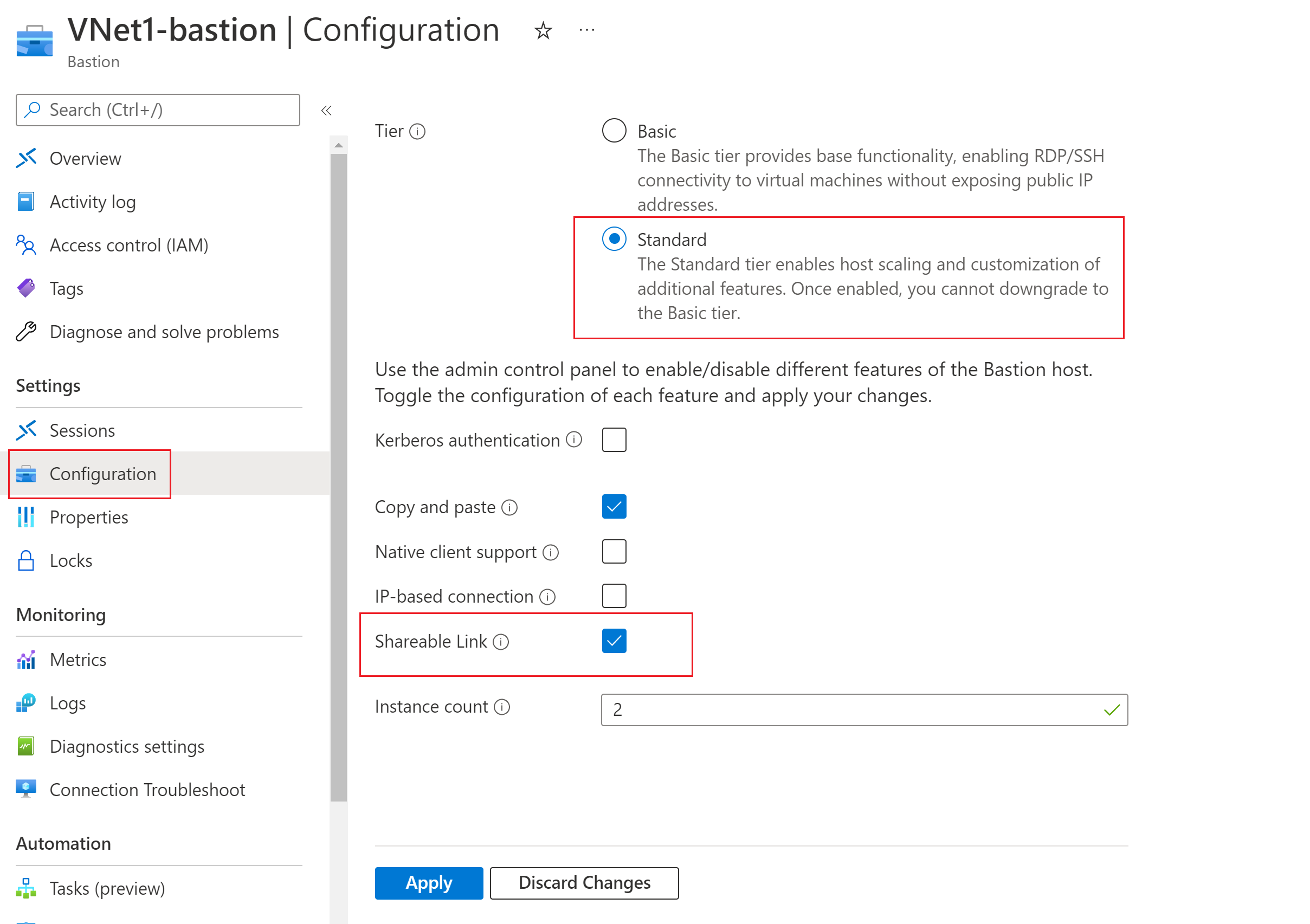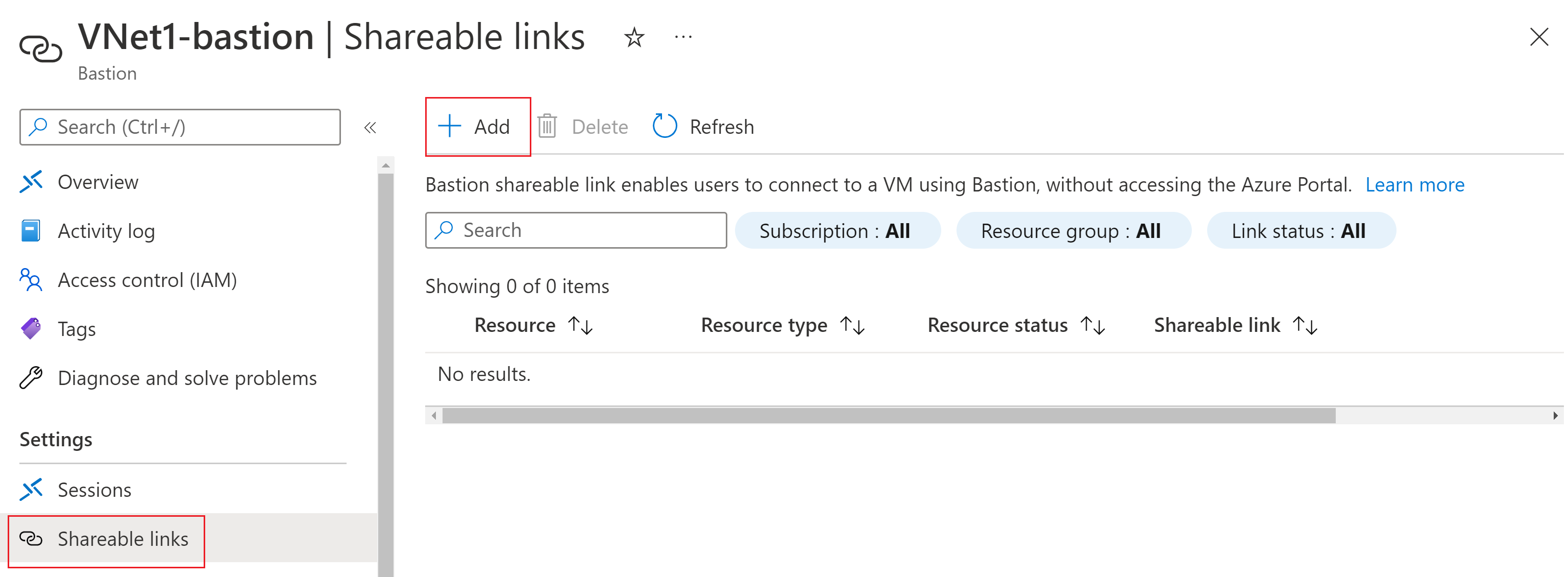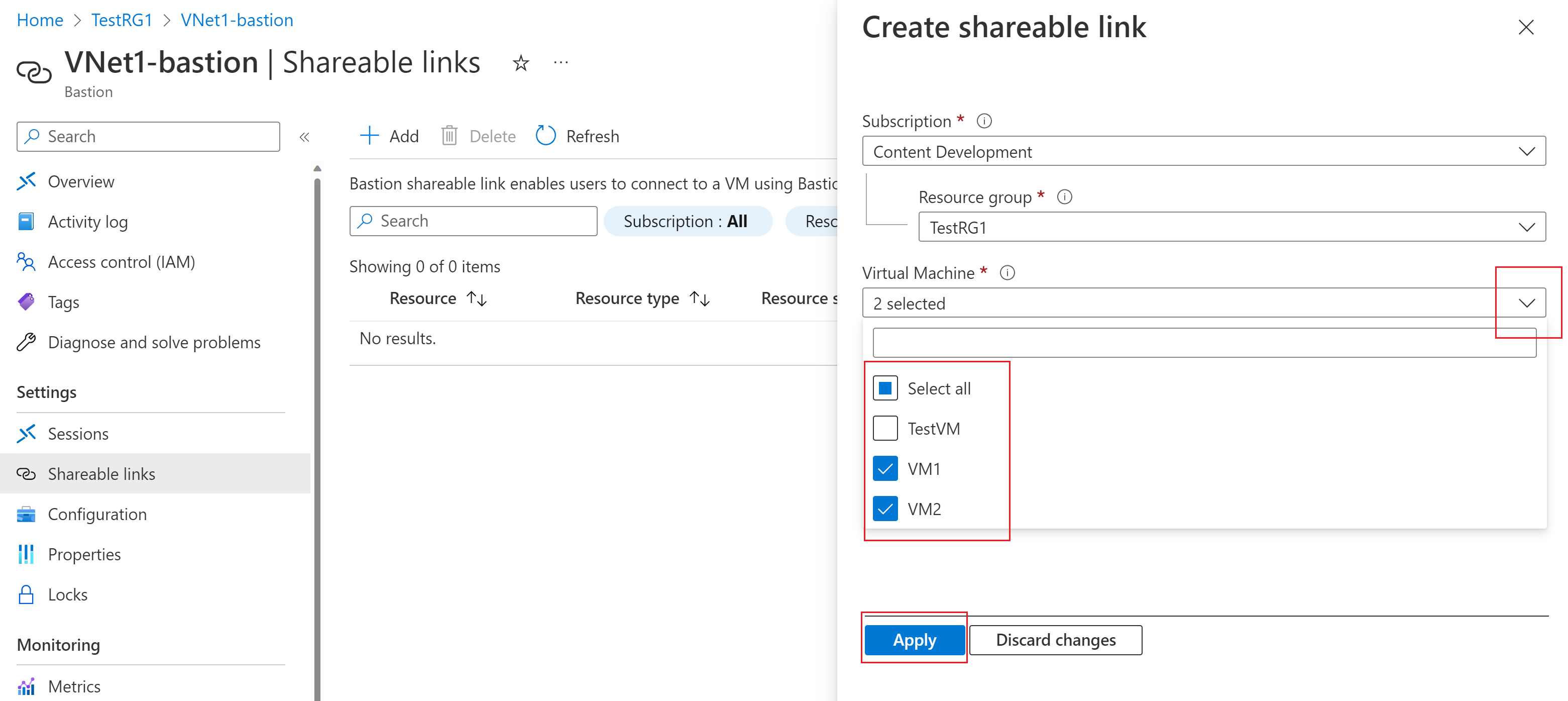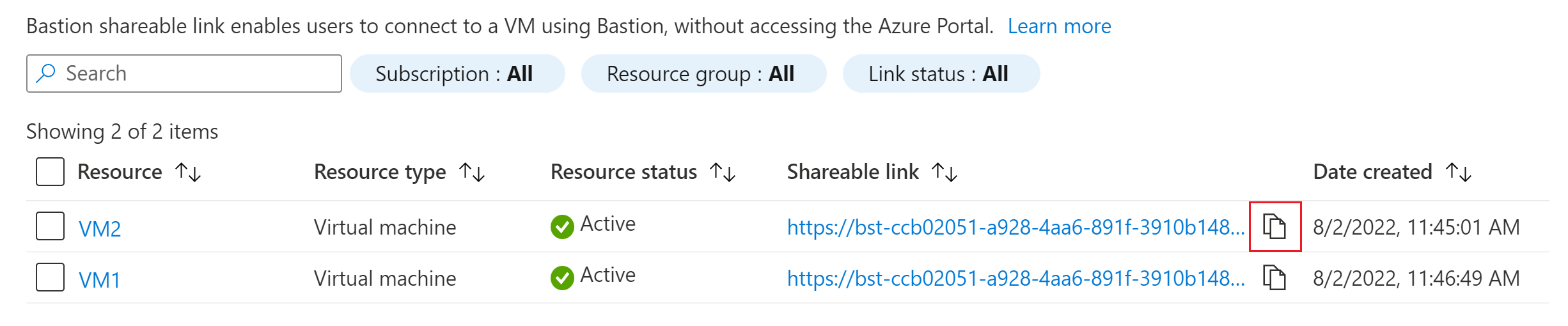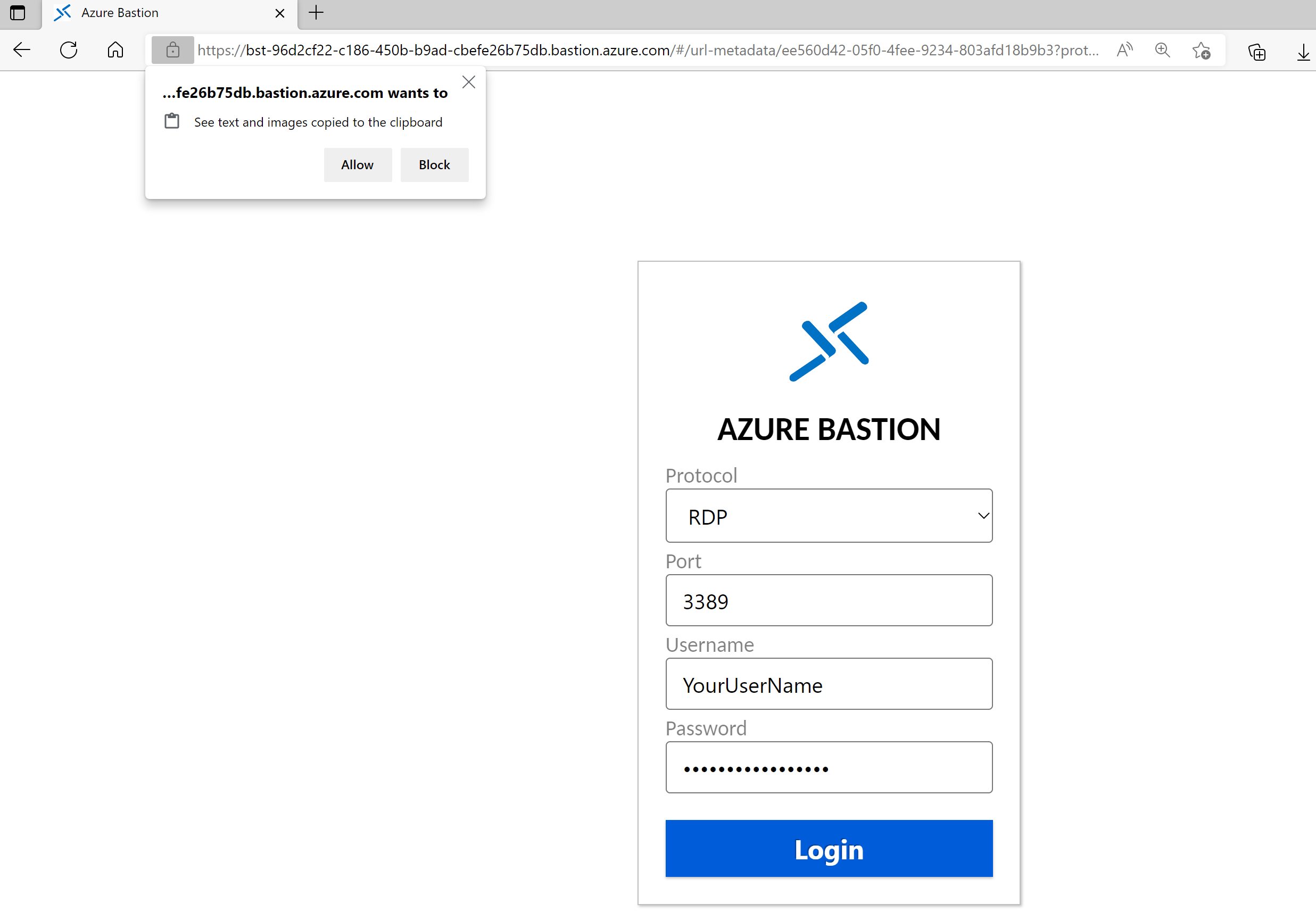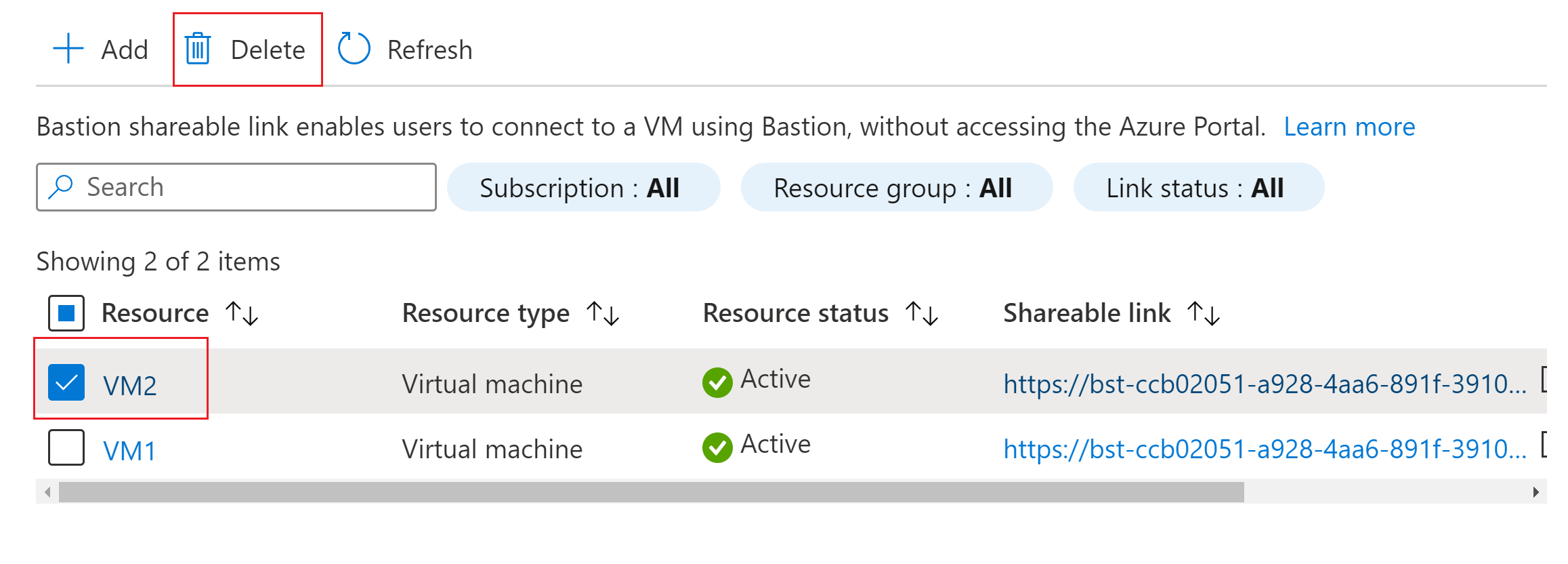Create a shareable link for Bastion
The Bastion Shareable Link feature lets users connect to a target resource (virtual machine or virtual machine scale set) using Azure Bastion without accessing the Azure portal. This article helps you use the Shareable Link feature to create a shareable link for an existing Azure Bastion deployment.
When a user without Azure credentials clicks a shareable link, a webpage opens that prompts the user to sign in to the target resource via RDP or SSH. Users authenticate using username and password or private key, depending on what is configured for the target resource. The shareable link doesn't contain any credentials - the admin must provide sign-in credentials to the user.
By default, users in your org have only Read access to shared links. If a user has Read access, they'll only be able to use and view shared links, but can't create or delete a shareable link. For more information, see the Permissions section of this article.
Considerations
- Shareable Links isn't currently supported for peered virtual networks across tenants.
- Shareable Links isn't currently supported over Virtual WAN.
- Shareable Links doesn't support connection to on-premises or non-Azure virtual machines and Virtual Machine Scale Sets.
- The Standard SKU is required for this feature.
- Bastion only supports 50 requests, including creates and deletes, for shareable links at a time.
- Bastion only supports 500 shareable links per Bastion resource.
Prerequisites
Azure Bastion is deployed to your virtual network. See Tutorial - Deploy Bastion using manual settings for steps.
Bastion must be configured to use the Standard SKU for this feature. You can update the SKU from Basic to Standard when you configure the shareable links feature.
The virtual network in which the Bastion resource is deployed or a directly peered virtual network contains the VM resource to which you want to create a shareable link.
Enable Shareable Link feature
Before you can create a shareable link to a VM, you must first enable the feature.
In the Azure portal, go to your bastion resource.
On your Bastion page, in the left pane, click Configuration.
On the Configuration page, for Tier, select Standard if it isn't already selected. This feature requires the Standard SKU.
Select Shareable Link from the listed features to enable the Shareable Link feature.
Verify that you've selected the settings that you want, then click Apply.
Bastion will immediately begin updating the settings for your bastion host. Updates take about 10 minutes.
Create shareable links
In this section, you specify each resource for which you want to create a shareable link
In the Azure portal, go to your bastion resource.
On your bastion page, in the left pane, click Shareable links. Click + Add to open the Create shareable link page.
On the Create shareable link page, select the resources for which you want to create a shareable link. You can select specific resources, or you can select all. A separate shareable link is created for each selected resource. Click Apply to create links.
Once the links are created, you can view them on the Shareable links page. The following example shows links for multiple resources. You can see that each resource has a separate link and the link status is Active. To share a link, copy it, then send it to the user. The link doesn't contain authentication credentials.
Connect to a VM
After the user receives the link, the user opens the link in their browser.
In the left corner, the user can select whether to see text and images copied to the clipboard. The user inputs the required information, then clicks Login to connect. A shared link doesn't contain authentication credentials. The admin must provide sign-in credentials to the user. Custom port and protocols are supported.
Note
If a link is no longer able to be opened, this means that someone in your organization has deleted that resource. While you'll still be able to see the shared links in your list, it will no longer connect to the target resource and will lead to a connection error. You can delete the shared link in your list, or keep it for auditing purposes.
Delete a shareable link
In the Azure portal, go to your Bastion resource -> Shareable Links.
On the Shareable Links page, select the resource link that you want to delete, then click Delete.
Permissions
Permissions to the Shareable Link feature are configured using Access control (IAM). By default, users in your org have only Read access to shared links. If a user has Read access, they'll only be able to use and view shared links, but can't create or delete a shared link.
To give someone permissions to create or delete a shared link, use the following steps:
In the Azure portal, go to the Bastion host.
Go to the Access control (IAM) page.
In the Microsoft.Network/bastionHosts section, configure the following permissions:
- Other: Creates shareable urls for the VMs under a bastion and returns the URLs.
- Other: Deletes shareable urls for the provided VMs under a bastion.
- Other: Deletes shareable urls for the provided tokens under a bastion.
These correspond to the following PowerShell cmdlets:
- Microsoft.Network/bastionHosts/createShareableLinks/action
- Microsoft.Network/bastionHosts/deleteShareableLinks/action
- Microsoft.Network/bastionHosts/deleteShareableLinksByToken/action
- Microsoft.Network/bastionHosts/getShareableLinks/action - If this isn't enabled, the user won't be able to see a shareable link.
Next steps
- For additional features, see Bastion features and configuration settings.
- For more information about Azure Bastion, see What is Azure Bastion?