Release notes for Microsoft Azure Backup Server
This article provides the known issues and workarounds for Microsoft Azure Backup Server (MABS) V3.
MABS V4 UR1 Refresh known issues and workarounds
No known issues.
MABS V4 UR1 known issues and workarounds
Microsoft is recalling the release of Update Rollup 1 for Microsoft Azure Backup Server V4 due to the following known issues:
Hyper-V scheduled backups take a long time to complete because each backup job triggers a consistency check.
Error Message: The replica of Microsoft Hyper-V RCT on
<Machine Name>is not consistent with the protected data source. MABS has detected changes in file locations or volume configurations of protected objects since the data source was configured for protection. (ID 30135)MABS console occasionally crashes when SMTP alerts or reports are configured.
The updated build Update Rollup 1 Refresh for MABS V4 is released that fixes these known issues.
Important
If you had installed Update Rollup 1 for MABS V4 (14.0.42.0), we recommend that you install Update Rollup1 Refresh (14.0.46.0) on your MABS server and update the protection agents from KB 5033756.
For any queries or additional information, contact Microsoft Support.
MABS V4 known issues and workarounds
If you're protecting Windows Server 2012 and 2012 R2, you need to install Visual C++ redistributable 2015 manually on the protected server. You can download Visual C++ Redistributable for Visual Studio 2015 from Official Microsoft Download Center.
MABS V3 known issues and workarounds
Backup and recovery fails for clustered workloads
Description: Backup/restore fails for clustered data sources such as Hyper-V cluster or SQL cluster (SQL Always On) or Exchange in database availability group (DAG) after upgrading MABS V2 to MABS V3.
Note
This issue is fixed in MABS V4.
Work around: To prevent this, open SQL Server Management Studio (SSMS)) and run the following SQL script on the DPM DB:
IF EXISTS (SELECT * FROM dbo.sysobjects
WHERE id = OBJECT_ID(N'[dbo].[tbl_PRM_DatasourceLastActiveServerMap]')
AND OBJECTPROPERTY(id, N'IsUserTable') = 1)
DROP TABLE [dbo].[tbl_PRM_DatasourceLastActiveServerMap]
GO
CREATE TABLE [dbo].[tbl_PRM_DatasourceLastActiveServerMap] (
[DatasourceId] [GUID] NOT NULL,
[ActiveNode] [nvarchar](256) NULL,
[IsGCed] [bit] NOT NULL
) ON [PRIMARY]
GO
ALTER TABLE [dbo].[tbl_PRM_DatasourceLastActiveServerMap] ADD
CONSTRAINT [pk__tbl_PRM_DatasourceLastActiveServerMap__DatasourceId] PRIMARY KEY NONCLUSTERED
(
[DatasourceId]
) ON [PRIMARY],
CONSTRAINT [DF_tbl_PRM_DatasourceLastActiveServerMap_IsGCed] DEFAULT
(
0
) FOR [IsGCed]
GO
Upgrade to MABS V3 fails in Russian locale
Description: Upgrade from MABS V2 to MABS V3 in Russian locale fails with an error code 4387.
Work around: Do the following steps to upgrade to MABS V3 using Russian install package:
Backup your SQL database and uninstall MABS V2 (choose to retain the protected data during uninstall).
Upgrade to SQL 2017 (Enterprise) and uninstall reporting as part of upgrade.
Install SQL Server Reporting Services (SSRS).
Install SQL Server Management Studio (SSMS).
Configure Reporting using the parameters as documented in SSRS configuration with SQL 2017.
Install MABS V3.
Restore SQL using SSMS and run DPM-Sync tool as described here.
Update the ‘DataBaseVersion’ property in dbo.tbl_DLS_GlobalSetting table using the following command:
UPDATE dbo.tbl_DLS_GlobalSetting set PropertyValue = '13.0.415.0' where PropertyName = 'DatabaseVersion'Start MSDPM service.
After you install UR1, the MABS reports aren't updated with new RDL files
Description: With UR1, the MABS report formatting issue is fixed with updated RDL files. The new RDL files aren't automatically replaced with existing files.
Note
This issue has been fixed in MABS v3 UR2.
Workaround: To replace the RDL files, follow the steps below:
On the MABS machine, open SQL Reporting Services Web Portal URL.
On Web Portal URL, the DPMReports Folder is present in the format of
DPMReports_<GUID>Note
There's always only one folder with this naming convention. If MABS is upgraded from a previous version, there might be another older folder as well, but you won't be able to open it.
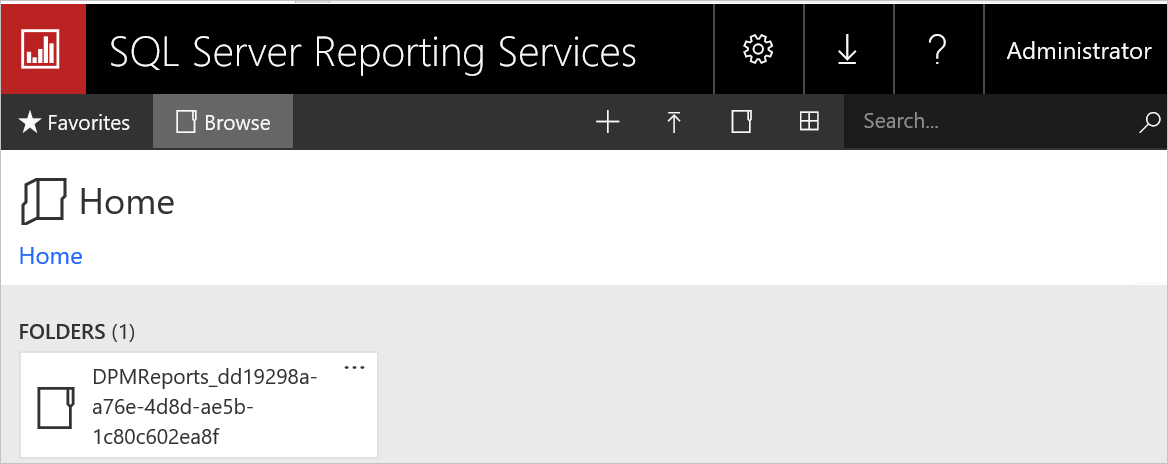
Select and open the
DPMReports_<GUID>folder. The individual report files will be listed as shown below.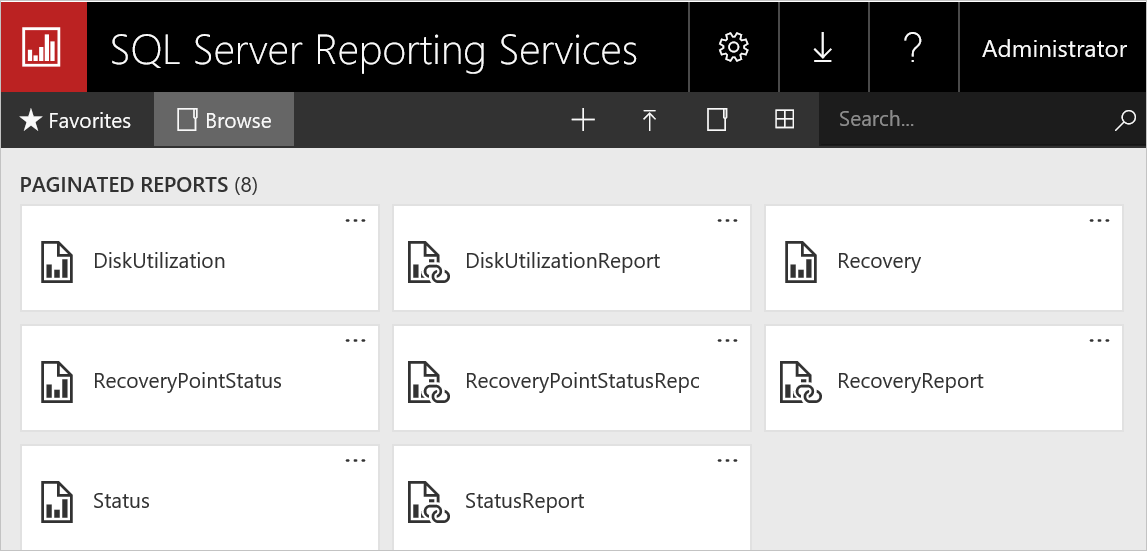
Select the report files that don't end with Report, right-click on Option and select Manage.
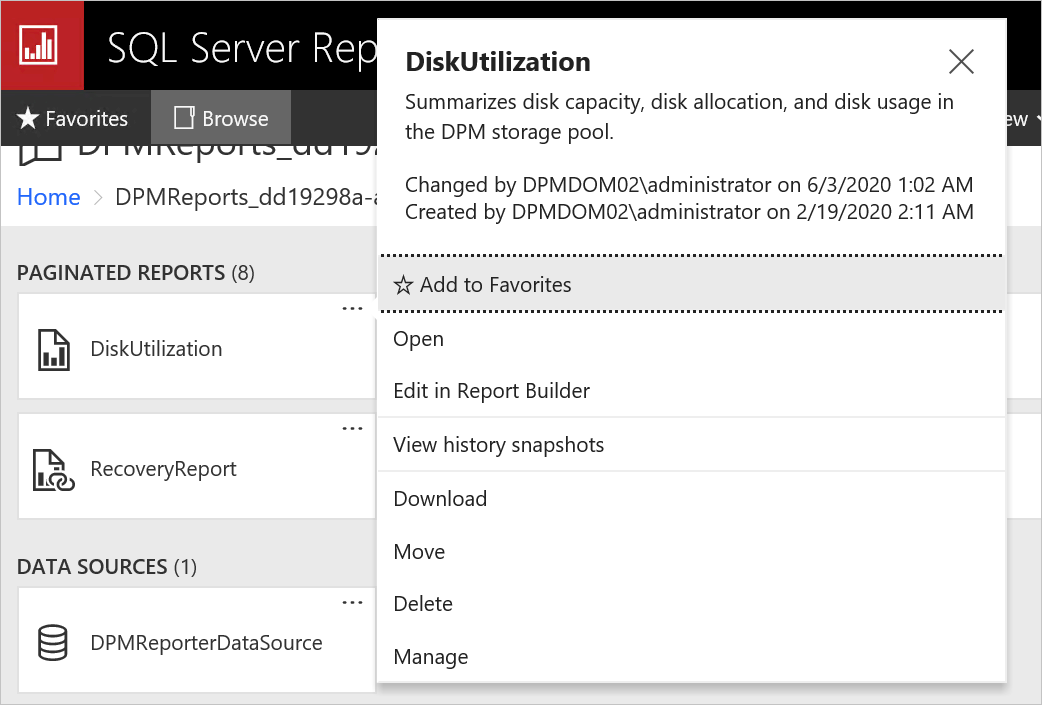
In the new page, select the Replace option to replace the files with latest report files.
The latest report files can be found in the path
<MABS Installation Directory>\Program Files\Microsoft Azure Backup Server\DPM\DPM\bin\DpmReportsFor example:
C:\Program Files\Microsoft Azure Backup Server\DPM\DPM\bin\DpmReports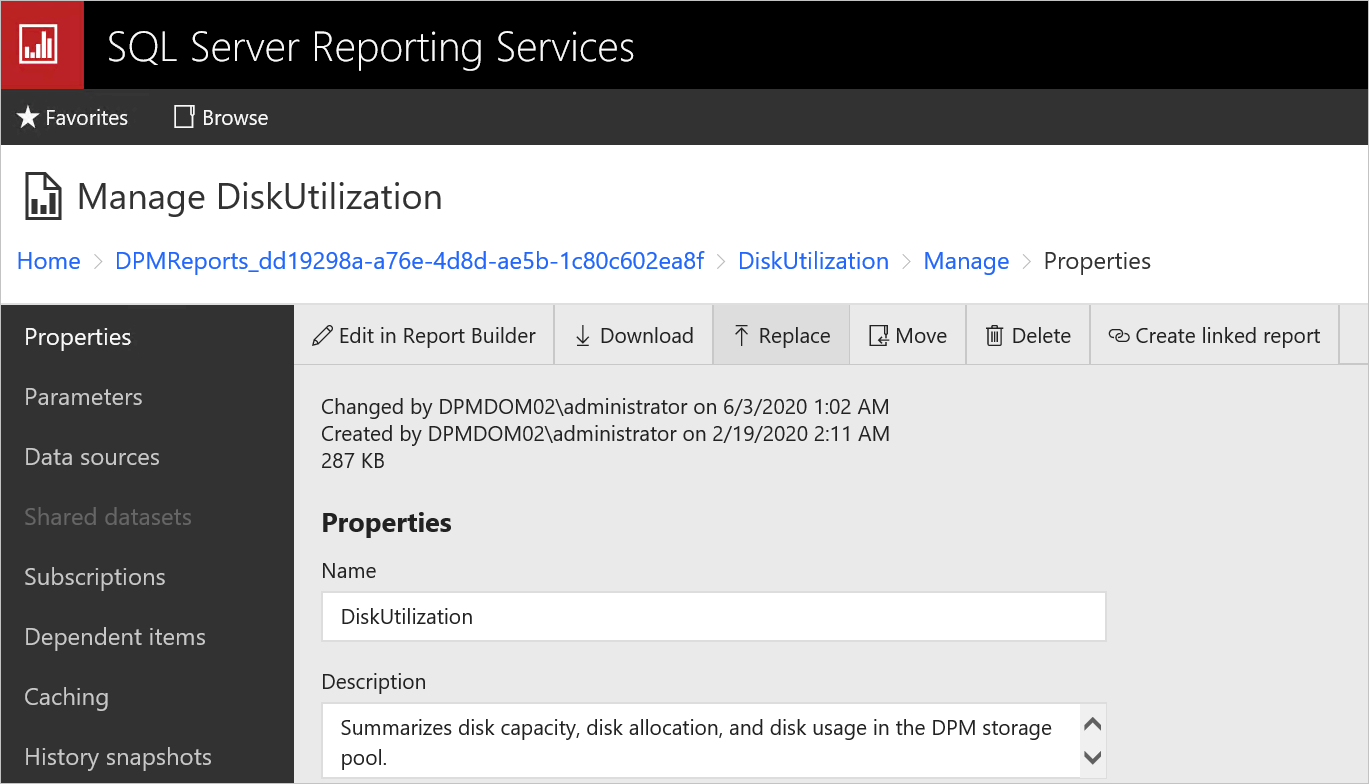
After the files are replaced, ensure that the Name and Description are intact and aren't empty.
After the files are replaced, restart the MABS services and use the report files.