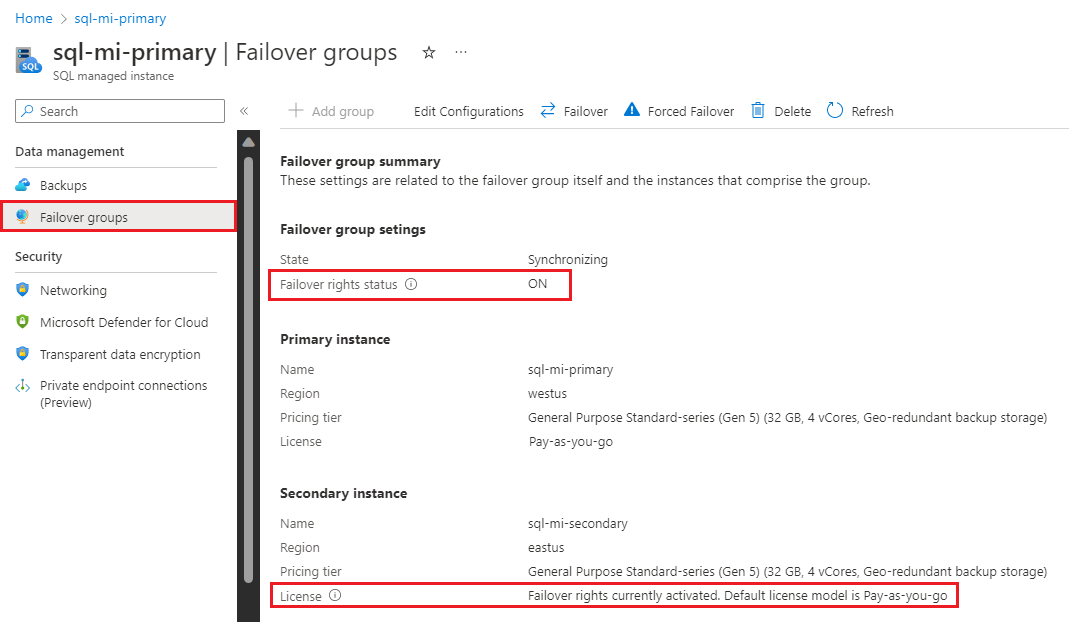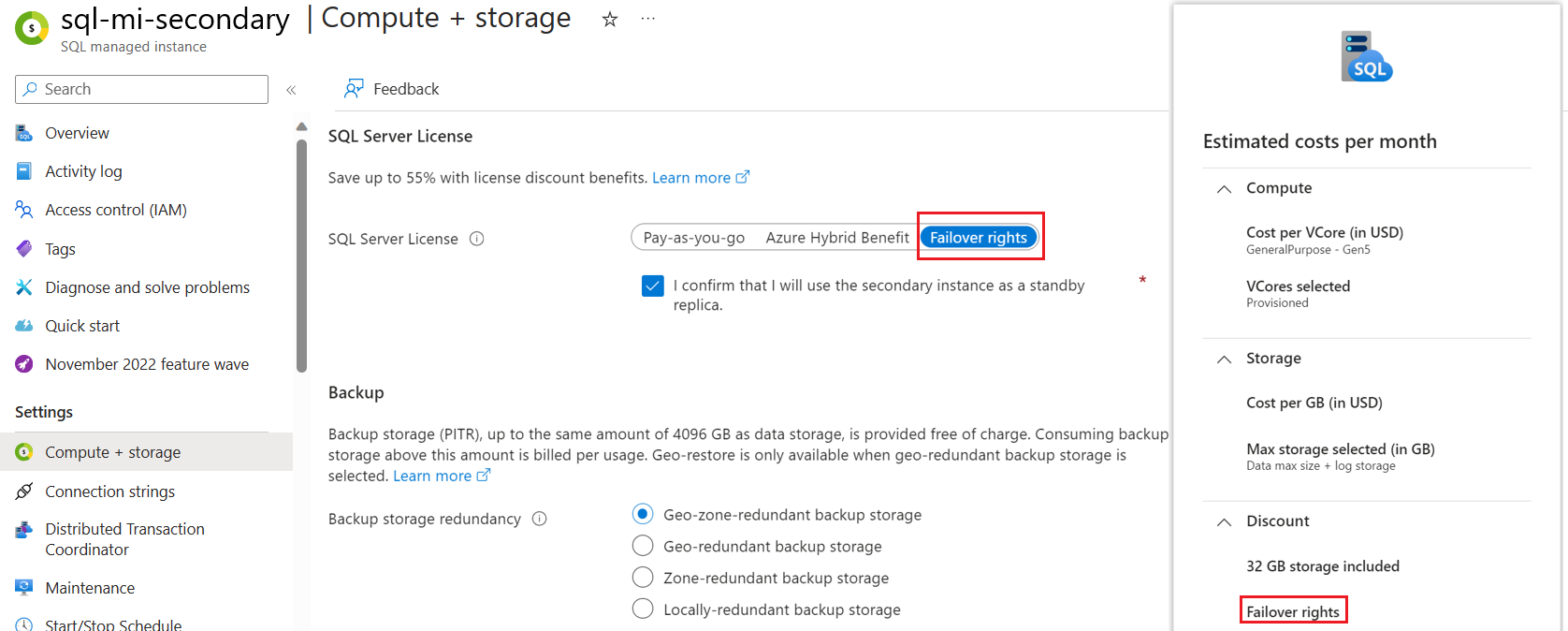Configure a license-free standby replica for Azure SQL Managed Instance
Applies to:
Azure SQL Managed Instance
This article describes how you can save on licensing costs by designating your secondary managed instance for standby when using Azure SQL Managed Instance.
Note
The Failover benefit is only applicable when you configure a secondary instance as standby within a failover group. For hybrid environments between SQL Server and SQL Managed Instance, use the Hybrid failover benefit instead.
Overview
If you use a secondary Azure SQL Managed Instance deployment as a standby for disaster recovery and the secondary instance doesn't have any read workloads or applications connected to it, you can save on licensing costs by designating the replica as a standby instance.
When a secondary instance is designated for standby, Microsoft provides you with the number of vCores licensed to the primary instance at no extra charge under the failover rights benefit in the product licensing terms. You're still billed for the compute and storage that the secondary instance uses.
Failover groups for a SQL Managed Instance deployment support only one replica. The replica must be either a readable replica or be designated as a standby replica.
Cost benefit
When you designate a managed instance replica as standby, Microsoft doesn't charge you SQL Server licensing costs for the vCores used by the standby replica. However, because the instance is billed for the entire hour, you might still be charged licensing costs for the entire hour if the state change is made in the middle of the hour.
The benefit translates differently between customers who use the pay-as-you-go model and customers who use the Azure Hybrid Benefit model. For a pay-as-you-go customer, the vCores are discounted on their invoice. For a customer who uses the Azure Hybrid Benefit for the standby replica, the number of vCores that the secondary replica uses are returned to their licensing pool.
For example, as a pay-as-you-go customer, if you have 16 vCores assigned to the secondary instance, a discount for 16 vCores appears on your invoice if you designate your secondary instance for standby only.
In another example, if you have 16 Azure Hybrid Benefit licenses and you deploy two managed instances that have 8 vCores each to a failover group, after you designate the secondary instance as standby, 8 vCores are returned to your license pool for you to use with other Azure SQL deployments.
Functional capabilities
The following table describes the functional capabilities of a standby secondary managed instance:
| Functionality | Description |
|---|---|
| Limited read workloads | After you designate your instance as standby, you can run only a limited number of read workloads on the secondary instance, such as Dynamic Management Views (DMVs), backups, and Database Console Commands (DBCC) queries. |
| Planned failover | All planned failover scenarios, including recovery drills, relocating databases to different regions, and returning databases to the primary, are supported by the standby replica. When the secondary switches to the primary, it can serve read and write queries. The new secondary (the original primary) becomes the standby replica and shouldn't be used for read workloads. |
| Unplanned failover | During an unplanned failover, after the secondary switches to the primary role, it can serve read and write queries. After the outage is mitigated and the original primary reconnects, it becomes the new secondary standby replica and shouldn't be used for read workloads. |
| Backup and restore | The backup and restore behavior in a standby replica and a readable secondary managed instance are the same. |
| Monitoring | All monitoring operations that are supported by a readable secondary replica are supported by the standby replica. |
| RPO and RTO | The standby replica provides the same Recovery Point Object (RPO) and Recovery Time Objective (RTO) as a readable secondary replica. |
| Removing a failover group | If the failover group is removed via a method like using the Remove-AzSqlDatabaseInstanceFailoverGroup cmdlet, the standby replica becomes a read/write standalone instance. The licensing model returns to what it was before it was designated as standby (either Azure Hybrid Benefit or pay-as-you-go). |
The standby instance must only be used for disaster recovery. No production applications can be connected to the replica. The following lists the only activities that are permitted on the standby replica:
- Run backups
- Perform maintenance operations, such as checkDB
- Connect monitoring applications
- Run disaster recovery drills
Configure a standby replica
You have two options to designate your secondary managed instance as standby:
- Designate it as standby when you create your failover group.
- Update the configuration of an existing failover group.
New failover group
You can designate your secondary instance as a standby replica when you create a new failover group by using the Azure portal, Azure PowerShell, and the Azure CLI.
When you create a new failover group in the Azure portal, for Failover rights, select On. Check the box next to I confirm that I will use the secondary instance as a standby replica. Select Create to create your failover group.
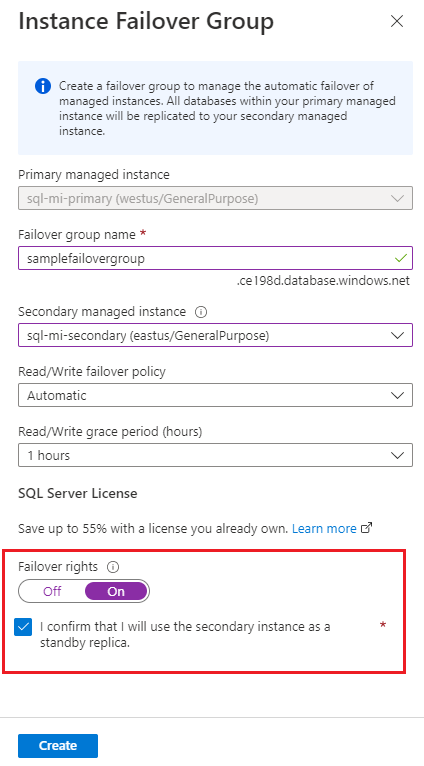
For more information, see Configure a failover group.
Existing failover group
You can use the Azure portal, Azure PowerShell, and the Azure CLI to update failover rights for an existing failover group.
To update the failover rights for an existing failover group by using the Azure portal, follow these steps:
In the Azure portal, go to your secondary SQL Managed Instance resource.
In the left menu under Data management, select Failover groups.
In the command bar, select Edit Configurations.
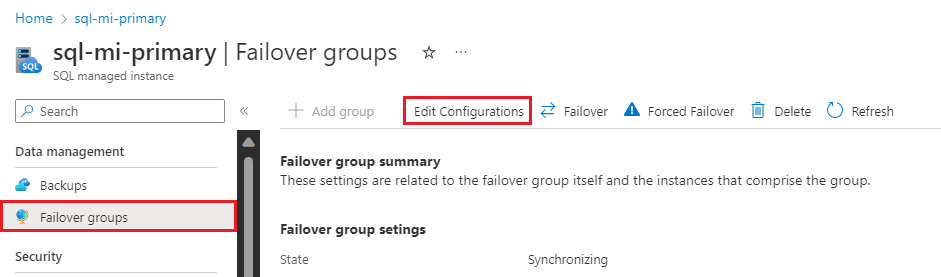
In Edit configurations for your failover group, for Failover rights, select On. Select the I confirm that I will use the secondary instance as a standby replica checkbox.
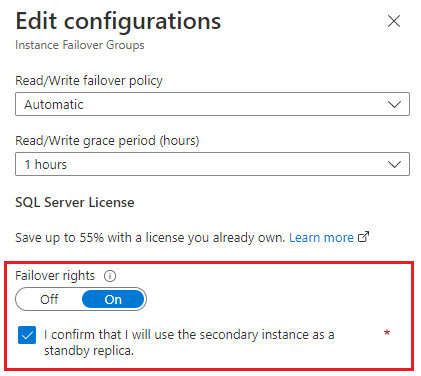
Select Apply to save your new settings and close the configuration pane.
Alternatively, you can enable failover rights in Compute + storage for your secondary managed instance. To learn more, review View licensing rights.
Important
If you see Hybrid failover rights and not Failover rights, you are likely on the primary managed instance. Go to your secondary managed instance to correctly activate Failover rights. Activating Hybrid failover rights on the primary instance does not save you on licensing costs for the secondary instance when used with failover groups.
View licensing rights
You can check the licensing rights for an existing failover group by using the Azure portal, Azure PowerShell or the Azure CLI.
In the Azure portal, you can check the licensing for your secondary managed instance in two locations:
- Failover groups for your primary managed instance.
- Compute + storage for your secondary managed instance.
In Failover groups, be sure that Failover rights status is set to ON and that the license model for the secondary instance is Failover rights currently activated.
The default license model indicates the licensing model the instance reverts to if the failover group fails over and the current secondary instance becomes the new primary instance. You might incur charges upon failover, depending on the default license model.
In Compute + storage for your secondary managed instance, confirm that the Failover rights license is activated. Under Cost summary, view the failover discount you're currently receiving for that instance.
If failover rights aren't activated and you qualify for the benefit, you also see the following recommendation in Overview for either instance. To activate the benefit, select the recommendation to go to Edit Configurations.
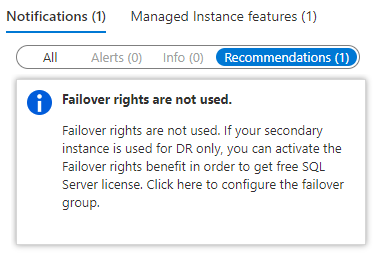
Next steps
- For a guide, see Add SQL Managed Instance to a failover group.
- For a sample script, see Use PowerShell to create a failover group in SQL Managed Instance.
- For a business continuity overview and scenarios, see Business continuity with Azure SQL Database and Azure SQL Managed Instance.
- To learn about automated backups, see SQL Database automated backups.
- To learn about using automated backups for recovery, see Restore a database from service-initiated backups.