Tutorial: Utilize the ARM template reference
Learn how to find the template schema information, and use the information to create Azure Resource Manager templates (ARM templates).
In this tutorial, you use a base template from Azure Quickstart Templates. Using template reference documentation, you validate the template.
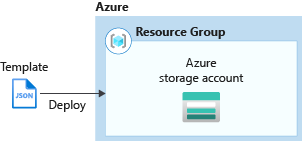
This tutorial covers the following tasks:
- Open a Quickstart template
- Understand the template
- Find the template reference
- Edit the template
- Deploy the template
If you don't have an Azure subscription, create a free account before you begin.
Prerequisites
To complete this article, you need:
- Visual Studio Code with Resource Manager Tools extension. See Quickstart: Create ARM templates with Visual Studio Code.
Open a Quickstart template
Azure Quickstart Templates is a repository for ARM templates. Instead of creating a template from scratch, you can find a sample template and customize it. The template used in this quickstart is called Create a standard storage account. The template defines an Azure Storage account resource.
From Visual Studio Code, select File > Open File.
In File name, paste the following URL:
https://raw.githubusercontent.com/Azure/azure-quickstart-templates/master/quickstarts/microsoft.storage/storage-account-create/azuredeploy.jsonSelect Open to open the file.
Select File > Save As to save the file as azuredeploy.json to your local computer.
Understand the schema
From Visual Studio Code, collapse the template to the root level. You have the simplest structure with the following elements:
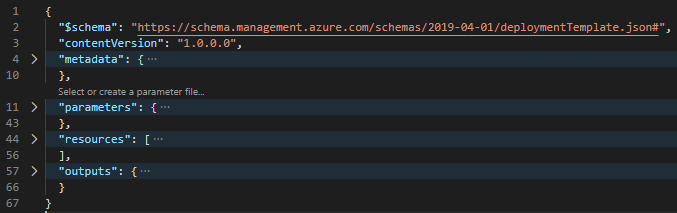
$schema: specify the location of the JSON schema file that describes the version of the template language.contentVersion: specify any value for this element to document significant changes in your template.metadata: specify the metadata of the template.parameters: specify the values that are provided when deployment is executed to customize resource deployment.variables: specify the values that are used as JSON fragments in the template to simplify template language expressions. This template doesn't contain this element.resources: specify the resource types that are deployed or updated in a resource group.outputs: specify the values that are returned after deployment.
Expand
resources. There's aMicrosoft.Storage/storageAccountsresource defined. The API version in the preceding screenshot is 2022-09-01. The SKU name uses a parameter value. The parameter is calledstorageAccountType.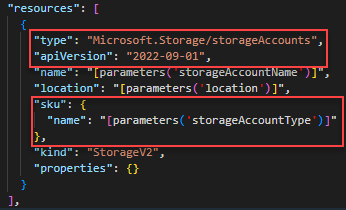
Expand
parametersto see howstorageAccountTypeis defined. The parameter has eight allowed values.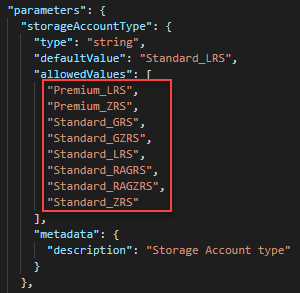
Using the template reference, you can find out whether you're using the latest API version, and whether the parameter definition includes all the allowed values.
Find the template reference
Browse to Azure Template reference.
In the Filter by title box, enter storage accounts, and select the first Storage Accounts under Reference > Storage.
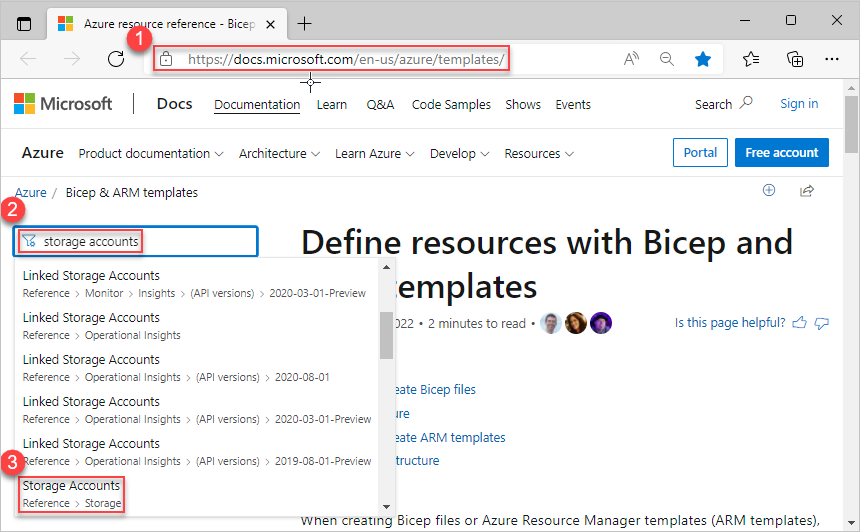
Select ARM template.
A resource type usually has several API versions. This page shows the latest template schema version by default. Select the Latest dropdown box to see the versions. The latest version is 2022-09-01. Select either Latest or the version right beneath Latest to see the latest version. Make sure this version matches the version used for the storage account resource in your template. If you update the API version, verify the resource definition matches the template reference.
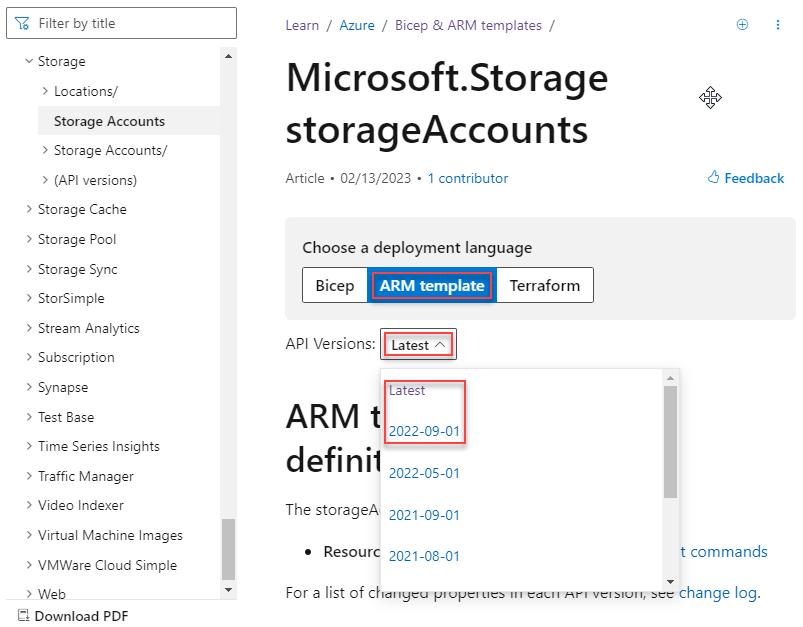
This page lists the details of the storageAccount resource type. For example, it lists the allowed values for the Sku object. There are eight SKUs, and they match the ones listed in the quickstart template that you opened earlier.
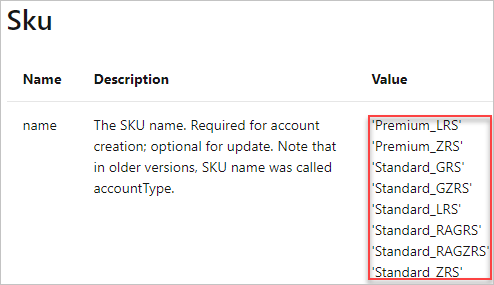
Deploy the template
Sign in to the Azure Cloud Shell.
Choose your preferred environment by selecting either PowerShell or Bash (for CLI) in the upper left corner. You must restart the shell when you switch.
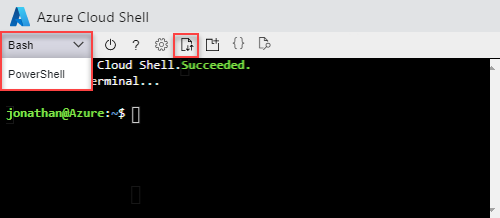
Select Upload/download files, and then select Upload. See the preceding screenshot. Select the file you saved in the previous section. After uploading the file, use the
lscommand and thecatcommand to verify the file was uploaded successfully.From the Cloud Shell, run the following commands. Select the tab to show the PowerShell code or the CLI code.
When you deploy the template, specify the
storageAccountTypeparameter with a newly added value, for example, Standard_RAGRS. The deployment fails if you use the original quickstart template because Standard_RAGRS isn't an allowed value.echo "Enter a project name that is used to generate resource group name:" && read projectName && echo "Enter the location (i.e. centralus):" && read location && resourceGroupName="${projectName}rg" && az group create --name $resourceGroupName --location "$location" && az deployment group create --resource-group $resourceGroupName --template-file "$HOME/azuredeploy.json" --parameters storageAccountType='Standard_RAGRS'
Clean up resources
When the Azure resources are no longer needed, clean up the resources you deployed by deleting the resource group.
- From the Azure portal, select Resource group from the left menu.
- Enter the resource group name in the Filter by name field.
- Select the resource group name. You see a total of six resources in the resource group.
- Select Delete resource group from the top menu.
Next steps
In this tutorial, you learned how to use template reference to customize an existing template. To learn how to create multiple storage account instances, see: