Manage alerts and notifications in the Azure mobile app
Use Azure mobile app notifications to get up-to-date alerts and information on your resources and services.
Azure mobile app notifications offer users flexibility in how they receive push notifications.
Azure mobile app notifications are a way to monitor and manage your Azure resources from your mobile device. You can use the Azure mobile app to view the status of your resources, get alerts on issues, and take corrective actions.
This article describes different options for configuring your notifications in the Azure mobile app.
Tip
To receive push notifications on your mobile device, be sure that your device settings allow notifications for the Azure mobile app.
Enable push notifications for Service Health alerts
To enable push notifications for Service Health alerts on a subscription in the Azure mobile app, you must have a role that includes write permissions on that subscription, such as Contributor. This is because when you enable these notifications, the mobile app creates a resource group that contains all the resources required for the alerts. You can check your access to the subscription in the Azure portal.
You must also ensure that the microsoft.insights resource provider is registered on the subscription.
To enable push notifications for Service Health on specific subscriptions:
Open the Azure mobile app and sign in with your Azure account.
Select the menu icon on the top left corner, then select Settings.
Select Service Health issue alerts.
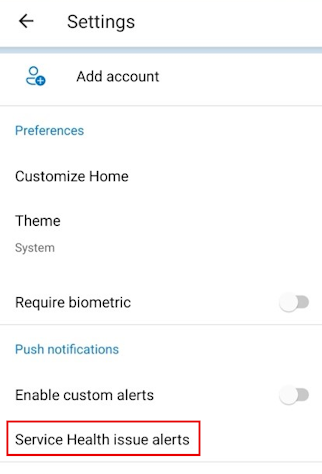
Use the toggle switches to select subscriptions for which you want to receive push notifications.
Select Save to confirm your changes.
Enable push notifications for custom alerts
You can enable push notifications in the Azure mobile app for custom alerts that you define. To do so, you first create a new alert rule in the Azure portal.
- Sign in to the Azure portal using the same Azure account information that you're using in the Azure mobile app.
- In the Azure portal, open Azure Monitor.
- Select Alerts.
- Select Create alert rule and select the target resource that you want to monitor.
- Configure the condition, severity, and action group for your alert rule. You can use an existing action group, or create a new one.
- In the action group, make sure to add a notification type of Push Notification and select the Azure mobile app as the destination. This enables notifications in your Azure mobile app.
- Select Create alert rule to save your changes.
View alerts
There are several ways to view current alerts on the Azure mobile app.
Notifications list view
Select the Notifications icon on the bottom toolbar to see a list view of all current alerts.
![]()
In the list view you have the option to search for specific alerts or utilize the filter option in the top right of the screen to filter by specific subscriptions.

When you select a specific alert, you'll see an alert details page that will provide more information, including:
- Severity
- Fired time
- App Service plan
- Alert condition
- User response
- Why the alert fired
- Additional details
- Description
- Monitor service
- AlertID
- Suppression status
- Target resource type
- Signal type
You can change the user response by selecting the edit option (pencil icon) next to the current response. Select either New, Acknowledged, or Closed, and then select Done in the top right corner. You can also select History near the top of the screen to view the timeline of events for the alert.
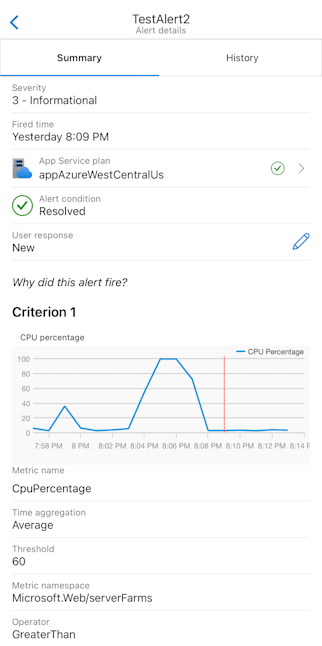
Alerts card on Home view
You can also view alerts on the Alerts tile on your Azure mobile app Home.
The Alerts tile includes two viewing options: List or Chart.
The List view will show your latest alerts along with top level information including:
- Title
- Alert state
- Severity
- Time
You can select See All to display the notifications list view showing all of your alerts.
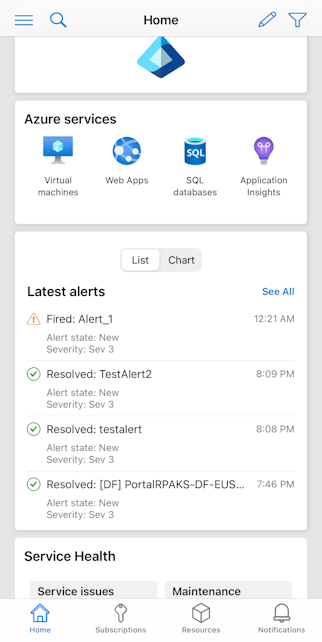
Alternately, you can select the Chart view to see the severity of the latest alerts on a bar chart.
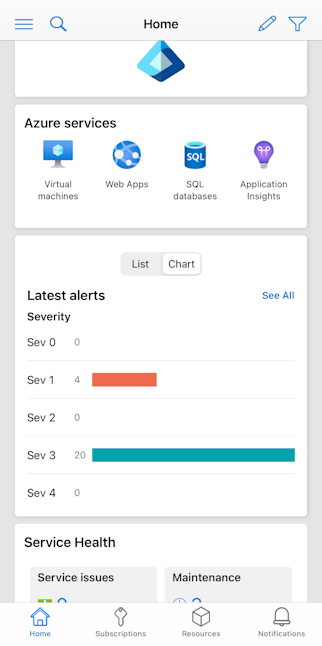
Next steps
- Learn more about the Azure mobile app.
- Download the Azure mobile app for free from the Apple App Store, Google Play or Amazon App Store.