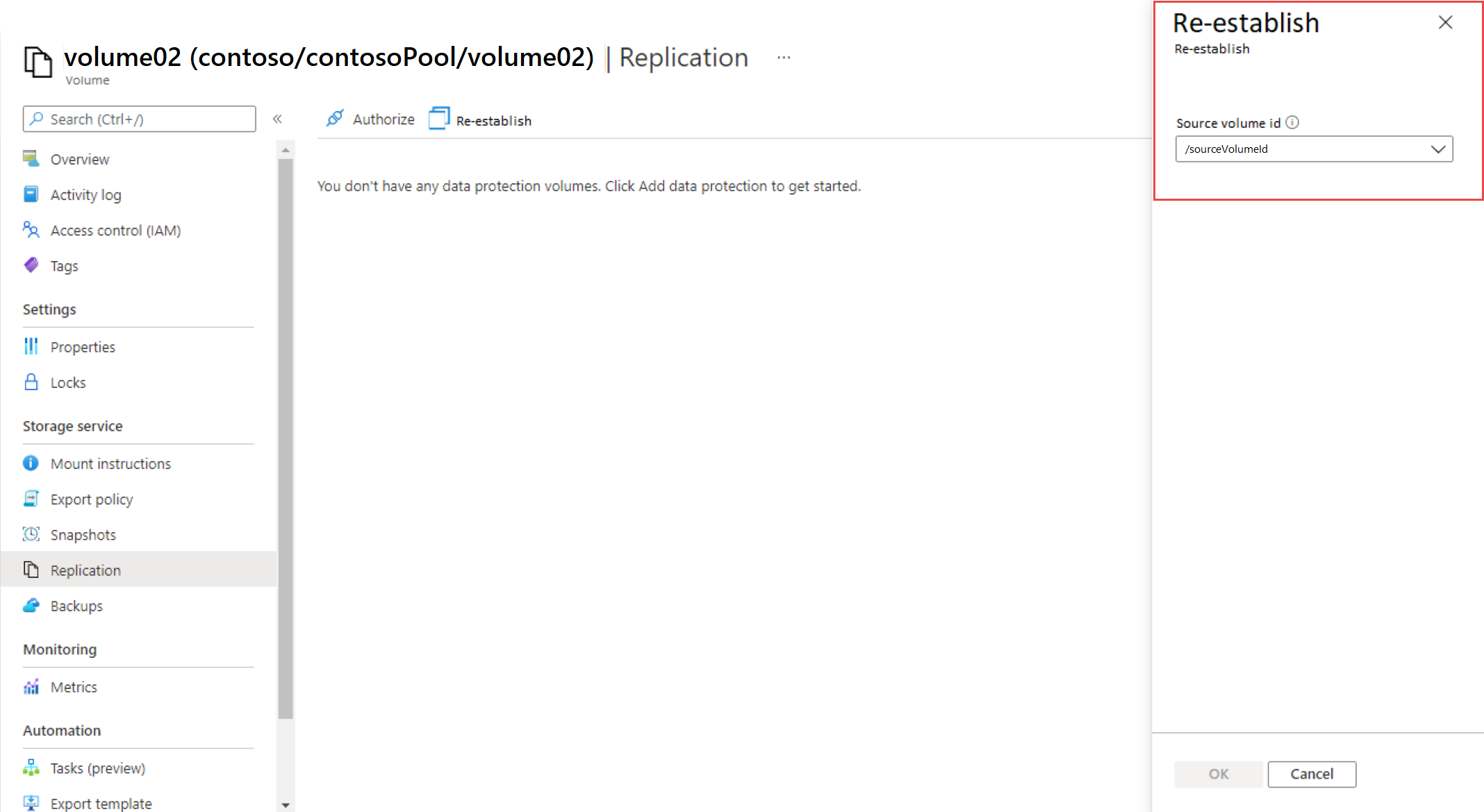Re-establish deleted volume replication relationships in Azure NetApp Files (preview)
Azure NetApp Files allows you to re-establish a replication relationship between two volumes in case you had previously deleted it. You can only re-establish the relationship from the destination volume.
If the destination volume remains operational and no snapshots were deleted, the replication re-establish operation uses the last common snapshot. The operation incrementally synchronizes the destination volume based on the last known good snapshot. A baseline snapshot isn't required.
Considerations
- You can only re-establish relationships when there's an existing snapshot generated either manually or by a snapshot policy.
Register the feature
The re-establish deleted volume replication relationships capability is currently in preview. If you're using this feature for the first time, you need to register the feature first.
Register the feature by running the following commands:
Register-AzProviderFeature -ProviderNamespace Microsoft.NetApp -FeatureName ANFReestablishReplicationCheck the status of the feature registration:
Note
The RegistrationState may be in the
Registeringstate for up to 60 minutes before changing toRegistered. Wait until the status isRegisteredbefore continuing.Get-AzProviderFeature -ProviderNamespace Microsoft.NetApp -FeatureName ANFReestablishReplication
You can also use Azure CLI commands az feature register and az feature show to register the feature and display the registration status.
Re-establish the relationship
- From the Volumes menu under Storage service, select the volume that was formerly the destination volume in the replication relationship you want to restore. Then select the Replication tab.
- In the Replication tab, select the Re-establish button.
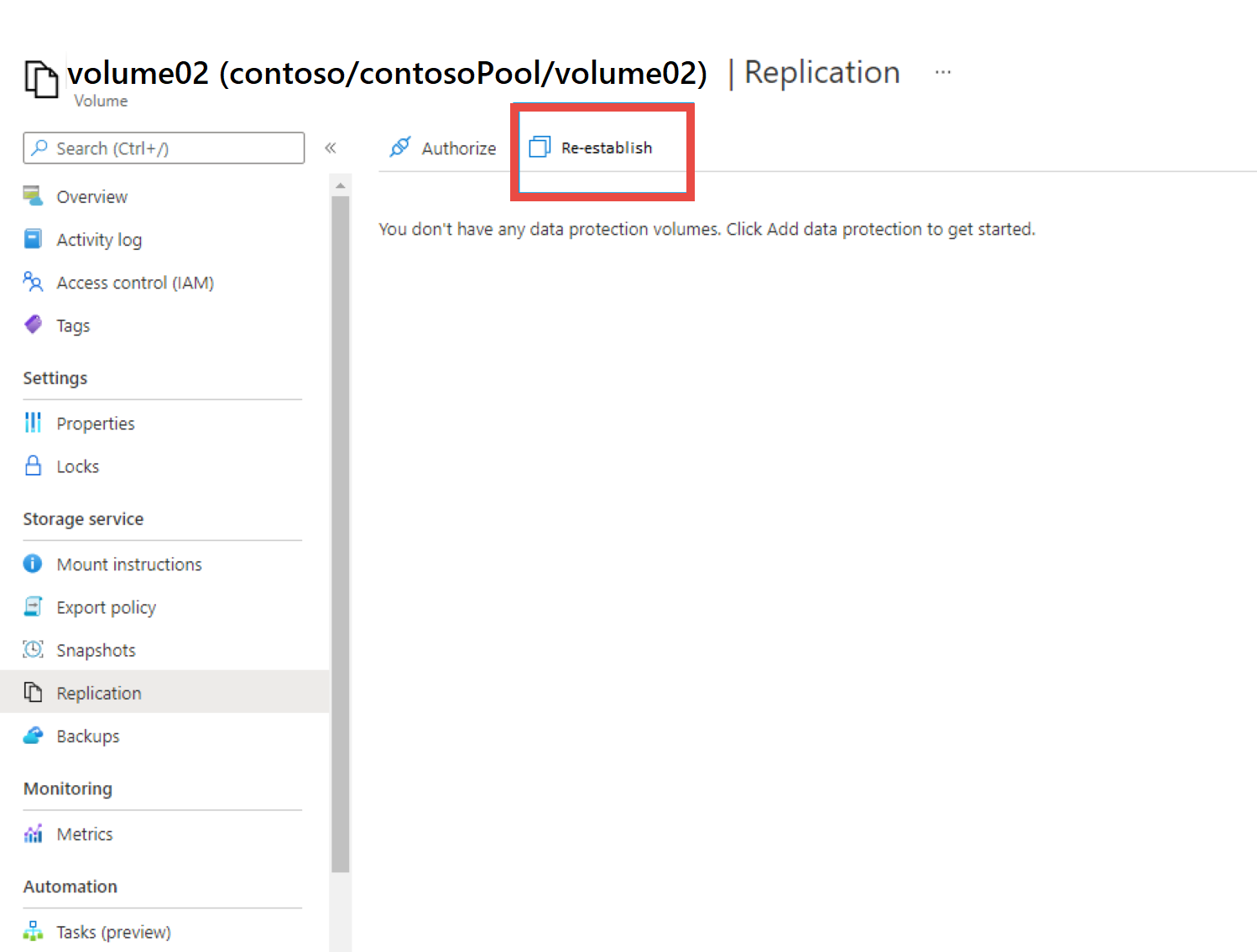
- A dropdown list appears with a selection of all volumes that formerly had either a source or destination replication relationship with the selected volume. From the dropdown menu, select the volume you want to reestablish a relationship with. Select OK to reestablish the relationship.