Troubleshoot problems enabling Application Insights Snapshot Debugger or viewing snapshots
If you enabled Application Insights Snapshot Debugger for your application, but aren't seeing snapshots for exceptions, you can use these instructions to troubleshoot.
Snapshot generation fails due to many different reasons. You can start by running the Snapshot Health Check to identify some of the possible common causes.
Unsupported scenarios
Scenarios where Snapshot Collector isn't supported:
| Scenario | Side Effects | Recommendation |
|---|---|---|
| When using the Snapshot Collector SDK in your application directly (.csproj) and you enabled the advance option Interop. | The local Application Insights SDK (including Snapshot Collector telemetry) is lost, therefore, no Snapshots is available. Your application could crash at startup with System.ArgumentException: telemetryProcessorTypedoes not implement ITelemetryProcessor.For more information about the Application Insights feature Interop, see the documentation. |
If you're using the advance option Interop, use the codeless Snapshot Collector injection enabled through the Azure portal. |
Make sure you're using the appropriate Snapshot Debugger endpoint
Currently, the only regions requiring endpoint modifications are Azure Government and Microsoft Azure operated by 21Vianet.
For App Service and applications using the Application Insights SDK, you have to update the connection string using the supported overrides for Snapshot Debugger:
| Connection String Property | US Government Cloud | China Cloud |
|---|---|---|
| SnapshotEndpoint | https://snapshot.monitor.azure.us |
https://snapshot.monitor.azure.cn |
For more information about other connection overrides, see Application Insights documentation.
For Function App, you have to update the host.json using the supported overrides:
| Property | US Government Cloud | China Cloud |
|---|---|---|
| AgentEndpoint | https://snapshot.monitor.azure.us |
https://snapshot.monitor.azure.cn |
Example of the host.json updated with the US Government Cloud agent endpoint:
{
"version": "2.0",
"logging": {
"applicationInsights": {
"samplingExcludedTypes": "Request",
"samplingSettings": {
"isEnabled": true
},
"snapshotConfiguration": {
"isEnabled": true,
"agentEndpoint": "https://snapshot.monitor.azure.us"
}
}
}
}
Use the Snapshot Health Check
Several common problems result in the Open Debug Snapshot button not appearing. For example:
- Using an outdated Snapshot Collector
- Reaching the daily upload limit
- The snapshot is just taking a long time to upload.
Access the Snapshot Health Check to troubleshoot common problems via a link in the Exception pane of the end-to-end trace view.

The interactive, chat-like interface looks for common problems and guides you to fix them.
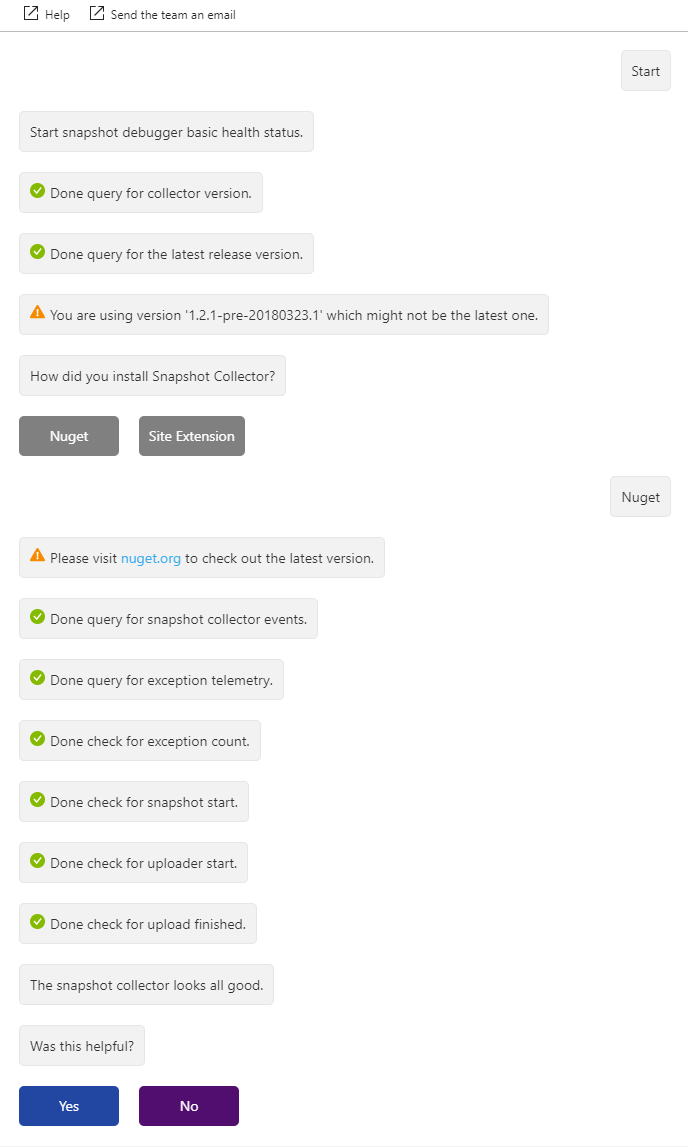
If that doesn't solve the problem, then refer to the following manual troubleshooting steps.
Verify the instrumentation key
Make sure you're using the correct instrumentation key in your published application. Usually, the instrumentation key is read from the ApplicationInsights.config file. Verify the value is the same as the instrumentation key for the Application Insights resource that you see in the portal.
Note
On March 31, 2025, support for instrumentation key ingestion will end. Instrumentation key ingestion will continue to work, but we'll no longer provide updates or support for the feature. Transition to connection strings to take advantage of new capabilities.
Check TLS/SSL client settings (ASP.NET)
If you have an ASP.NET application which is hosted in Azure App Service or in IIS on a virtual machine, your application could fail to connect to the Snapshot Debugger service due to a missing SSL security protocol.
The Snapshot Debugger endpoint requires TLS version 1.2. The set of SSL security protocols is one of the quirks enabled by the httpRuntime targetFramework value in the system.web section of web.config.
If the httpRuntime targetFramework is 4.5.2 or lower, then TLS 1.2 isn't included by default.
Note
The httpRuntime targetFramework value is independent of the target framework used when building your application.
To check the setting, open your web.config file and find the system.web section. Ensure that the targetFramework for httpRuntime is set to 4.6 or higher.
<system.web>
...
<httpRuntime targetFramework="4.7.2" />
...
</system.web>
Note
Modifying the httpRuntime targetFramework value changes the runtime quirks applied to your application and can cause other, subtle behavior changes. Be sure to test your application thoroughly after making this change. For a full list of compatibility changes, see Re-targeting changes.
Note
If the targetFramework is 4.7 or higher, Windows determines the available protocols. In Azure App Service, TLS 1.2 is available. However, if you're using your own virtual machine, you may need to enable TLS 1.2 in the OS.
Snapshot Debugger overhead scenarios
The Snapshot Debugger is designed for use in production environments. The default settings include rate limits to minimize the impact on your applications.
However, you may experience small CPU, memory, and I/O overhead associated with the Snapshot Debugger, like in the following scenarios.
When an exception is thrown in your application:
Creating a signature for the problem type and deciding whether to create a snapshot adds a small CPU and memory overhead.
If deoptimization is enabled, there's an overhead for re-JITting the method that threw the exception. This is incurred the next time that method executes. Depending on the size of the method, it could be between 1 ms and 100 ms of CPU time.
If the exception handler decides to create a snapshot:
Creating the process snapshot takes about half a second (P50 = 0.3 s, P90 = 1.2 s, P95 = 1.9 s) during which time, the thread that threw the exception is paused. Other threads aren't blocked.
Converting the process snapshot to a minidump and uploading it to Application Insights takes several minutes.
- Convert: P50 = 63 s, P90 = 187 s, P95 = 275 s.
- Upload: P50 = 31 s, P90 = 75 s, P95 = 98 s.
This is done in Snapshot Uploader, which runs in a separate process. The Snapshot Uploader process runs at below normal CPU priority and uses low priority I/O.
The minidump is first written to disk and the amount of disk spaced is roughly the same as the working set of the original process. Writing the minidump can induce page faults as memory is read.
The minidump is compressed during upload, which consumes both CPU and memory in the Snapshot Uploader process. The CPU, memory, and disk overhead are proportional to the size of the process snapshot. Snapshot Uploader processes snapshots serially.
When TrackException is called:
The Snapshot Debugger checks if the exception is new or if a snapshot was created for it. This adds a small CPU overhead.
Preview Versions of .NET Core
If you're using a preview version of .NET Core or your application references Application Insights SDK, directly or indirectly via a dependent assembly, follow the instructions for Enable Snapshot Debugger for other environments.
Check the Diagnostic Services site extension' Status Page
If Snapshot Debugger was enabled through the Application Insights pane in the portal, it was enabled by the Diagnostic Services site extension.
Note
Codeless installation of Application Insights Snapshot Debugger follows the .NET Core support policy. For more information about supported runtimes, see .NET Core Support Policy.
You can check the Status Page of this extension by going to the following url:
https://{site-name}.scm.azurewebsites.net/DiagnosticServices
Note
The domain of the Status Page link will vary depending on the cloud.
This domain is the same as the Kudu management site for App Service. The status page shows the installation state of the .NET Profiler and Snapshot Collector agents. If there was an unexpected error, it shows how to fix it.
You can use the Kudu management site for App Service to get the base url of this Status Page:
- Open your App Service application in the Azure portal.
- Select Advanced Tools, or search for Kudu.
- Select Go.
- Once you are on the Kudu management site, in the URL, append the following
/DiagnosticServicesand press enter. It ends like this:https://<kudu-url>/DiagnosticServices
Upgrade to the latest version of the NuGet package
Based on how Snapshot Debugger was enabled, see the following options:
If Snapshot Debugger was enabled through the Application Insights pane in the portal, then your application should already be running the latest NuGet package.
If Snapshot Debugger was enabled by including the Microsoft.ApplicationInsights.SnapshotCollector NuGet package, use Visual Studio's NuGet Package Manager to make sure you're using the latest version of
Microsoft.ApplicationInsights.SnapshotCollector.
For the latest updates and bug fixes, consult the release notes.
Check the uploader logs
After a snapshot is created, a minidump file (.dmp) is created on disk. A separate uploader process creates that minidump file and uploads it, along with any associated PDBs, to Application Insights Snapshot Debugger storage. After the minidump uploaded successfully, it's deleted from disk. The log files for the uploader process are kept on disk. In an App Service environment, you can find these logs in D:\Home\LogFiles. Use the Kudu management site for App Service to find these log files.
- Open your App Service application in the Azure portal.
- Select Advanced Tools, or search for Kudu.
- Select Go.
- In the Debug console drop-down list, select CMD.
- Select LogFiles.
You should see at least one file with a name that begins with Uploader_ or SnapshotUploader_ and a .log extension. Select the appropriate icon to download any log files or open them in a browser.
The file name includes a unique suffix that identifies the App Service instance. If your App Service instance is hosted on more than one machine, there are separate log files for each machine. When the uploader detects a new minidump file, it's recorded in the log file. Here's an example of a successful snapshot and upload:
SnapshotUploader.exe Information: 0 : Received Fork request ID 139e411a23934dc0b9ea08a626db16c5 from process 6368 (Low pri)
DateTime=2018-03-09T01:42:41.8571711Z
SnapshotUploader.exe Information: 0 : Creating minidump from Fork request ID 139e411a23934dc0b9ea08a626db16c5 from process 6368 (Low pri)
DateTime=2018-03-09T01:42:41.8571711Z
SnapshotUploader.exe Information: 0 : Dump placeholder file created: 139e411a23934dc0b9ea08a626db16c5.dm_
DateTime=2018-03-09T01:42:41.8728496Z
SnapshotUploader.exe Information: 0 : Dump available 139e411a23934dc0b9ea08a626db16c5.dmp
DateTime=2018-03-09T01:42:45.7525022Z
SnapshotUploader.exe Information: 0 : Successfully wrote minidump to D:\local\Temp\Dumps\c12a605e73c44346a984e00000000000\139e411a23934dc0b9ea08a626db16c5.dmp
DateTime=2018-03-09T01:42:45.7681360Z
SnapshotUploader.exe Information: 0 : Uploading D:\local\Temp\Dumps\c12a605e73c44346a984e00000000000\139e411a23934dc0b9ea08a626db16c5.dmp, 214.42 MB (uncompressed)
DateTime=2018-03-09T01:42:45.7681360Z
SnapshotUploader.exe Information: 0 : Upload successful. Compressed size 86.56 MB
DateTime=2018-03-09T01:42:59.6184651Z
SnapshotUploader.exe Information: 0 : Extracting PDB info from D:\local\Temp\Dumps\c12a605e73c44346a984e00000000000\139e411a23934dc0b9ea08a626db16c5.dmp.
DateTime=2018-03-09T01:42:59.6184651Z
SnapshotUploader.exe Information: 0 : Matched 2 PDB(s) with local files.
DateTime=2018-03-09T01:42:59.6809606Z
SnapshotUploader.exe Information: 0 : Stamp does not want any of our matched PDBs.
DateTime=2018-03-09T01:42:59.8059929Z
SnapshotUploader.exe Information: 0 : Deleted D:\local\Temp\Dumps\c12a605e73c44346a984e00000000000\139e411a23934dc0b9ea08a626db16c5.dmp
DateTime=2018-03-09T01:42:59.8530649Z
Note
The previous example is from version 1.2.0 of the Microsoft.ApplicationInsights.SnapshotCollector NuGet package. In earlier versions, the uploader process is called MinidumpUploader.exe and the log is less detailed.
In the previous example, the instrumentation key is c12a605e73c44346a984e00000000000. This value should match the instrumentation key for your application.
The minidump is associated with a snapshot with the ID 139e411a23934dc0b9ea08a626db16c5. You can use this ID later to locate the associated exception record in Application Insights Analytics.
The uploader scans for new PDBs about once every 15 minutes. Here's an example:
SnapshotUploader.exe Information: 0 : PDB rescan requested.
DateTime=2018-03-09T01:47:19.4457768Z
SnapshotUploader.exe Information: 0 : Scanning D:\home\site\wwwroot for local PDBs.
DateTime=2018-03-09T01:47:19.4457768Z
SnapshotUploader.exe Information: 0 : Local PDB scan complete. Found 2 PDB(s).
DateTime=2018-03-09T01:47:19.4614027Z
SnapshotUploader.exe Information: 0 : Deleted PDB scan marker : D:\local\Temp\Dumps\c12a605e73c44346a984e00000000000\6368.pdbscan
DateTime=2018-03-09T01:47:19.4614027Z
For applications that aren't hosted in App Service, the uploader logs are in the same folder as the minidumps: %TEMP%\Dumps\<ikey> (where <ikey> is your instrumentation key).
Troubleshooting Cloud Services
In Cloud Services, the default temporary folder could be too small to hold the minidump files, leading to lost snapshots. The space needed depends on the total working set of your application and the number of concurrent snapshots.
The working set of a 32-bit ASP.NET web role is typically between 200 MB and 500 MB. Allow for at least two concurrent snapshots. For example, if your application uses 1 GB of total working set, you should make sure there's at least 2 GB of disk space to store snapshots.
Configure your Cloud Service role with a dedicated local resource for snapshots:
Add a new local resource to your Cloud Service by editing the Cloud Service definition (.csdef) file. The following example defines a resource called
SnapshotStorewith a size of 5 GB.<LocalResources> <LocalStorage name="SnapshotStore" cleanOnRoleRecycle="false" sizeInMB="5120" /> </LocalResources>Modify your role's startup code to add an environment variable that points to the
SnapshotStorelocal resource. For Worker Roles, the code should be added to your role'sOnStartmethod:public override bool OnStart() { Environment.SetEnvironmentVariable("SNAPSHOTSTORE", RoleEnvironment.GetLocalResource("SnapshotStore").RootPath); return base.OnStart(); }For Web Roles (ASP.NET), the code should be added to your web application's
Application_Startmethod:using Microsoft.WindowsAzure.ServiceRuntime; using System; namespace MyWebRoleApp { public class MyMvcApplication : System.Web.HttpApplication { protected void Application_Start() { Environment.SetEnvironmentVariable("SNAPSHOTSTORE", RoleEnvironment.GetLocalResource("SnapshotStore").RootPath); // TODO: The rest of your application startup code } } }Update your role's ApplicationInsights.config file to override the temporary folder location used by
SnapshotCollector<TelemetryProcessors> <Add Type="Microsoft.ApplicationInsights.SnapshotCollector.SnapshotCollectorTelemetryProcessor, Microsoft.ApplicationInsights.SnapshotCollector"> <!-- Use the SnapshotStore local resource for snapshots --> <TempFolder>%SNAPSHOTSTORE%</TempFolder> <!-- Other SnapshotCollector configuration options --> </Add> </TelemetryProcessors>
Overriding the Shadow Copy folder
When the Snapshot Collector starts up, it tries to find a folder on disk that is suitable for running the Snapshot Uploader process. The chosen folder is known as the Shadow Copy folder.
The Snapshot Collector checks a few well-known locations, making sure it has permissions to copy the Snapshot Uploader binaries. The following environment variables are used:
Fabric_Folder_App_TempLOCALAPPDATAAPPDATATEMP
If a suitable folder can't be found, Snapshot Collector reports an error saying "Couldn't find a suitable shadow copy folder."
If the copy fails, Snapshot Collector reports a ShadowCopyFailed error.
If the uploader can't be launched, Snapshot Collector reports an UploaderCannotStartFromShadowCopy error. The body of the message often contains System.UnauthorizedAccessException. This error usually occurs because the application is running under an account with reduced permissions. The account has permission to write to the shadow copy folder, but it doesn't have permission to execute code.
Since these errors usually happen during startup, they're often followed by an ExceptionDuringConnect error saying Uploader failed to start.
To work around these errors, you can specify the shadow copy folder manually via the ShadowCopyFolder configuration option. For example, using ApplicationInsights.config:
<TelemetryProcessors>
<Add Type="Microsoft.ApplicationInsights.SnapshotCollector.SnapshotCollectorTelemetryProcessor, Microsoft.ApplicationInsights.SnapshotCollector">
<!-- Override the default shadow copy folder. -->
<ShadowCopyFolder>D:\SnapshotUploader</ShadowCopyFolder>
<!-- Other SnapshotCollector configuration options -->
</Add>
</TelemetryProcessors>
Or, if you're using appsettings.json with a .NET Core application:
{
"ApplicationInsights": {
"InstrumentationKey": "<your instrumentation key>"
},
"SnapshotCollectorConfiguration": {
"ShadowCopyFolder": "D:\\SnapshotUploader"
}
}
Use Application Insights search to find exceptions with snapshots
When a snapshot is created, the throwing exception is tagged with a snapshot ID. That snapshot ID is included as a custom property when the exception is reported to Application Insights. Using Search in Application Insights, you can find all records with the ai.snapshot.id custom property.
- Browse to your Application Insights resource in the Azure portal.
- Select Search.
- Type
ai.snapshot.idin the Search text box and press Enter.

If this search returns no results, no snapshots were reported to Application Insights in the selected time range.
To search for a specific snapshot ID from the Uploader logs, type that ID in the Search box. If you can't find records for a snapshot that you know was uploaded, follow these steps:
Double-check that you're looking at the right Application Insights resource by verifying the instrumentation key.
Using the timestamp from the Uploader log, adjust the Time Range filter of the search to cover that time range.
If you still don't see an exception with that snapshot ID, then the exception record wasn't reported to Application Insights. This situation can happen if your application crashed after it took the snapshot but before it reported the exception record. In this case, check the App Service logs under Diagnose and solve problems to see if there were unexpected restarts or unhandled exceptions.
Edit network proxy or firewall rules
If your application connects to the Internet via a proxy or a firewall, you may need to update the rules to communicate with the Snapshot Debugger service.
The IPs used by Application Insights Snapshot Debugger are included in the Azure Monitor service tag. For more information, see Service Tags documentation.
Are there any billing costs when using snapshots?
There are no charges against your subscription specific to Snapshot Debugger. The snapshot files collected are stored separately from the telemetry collected by the Application Insights SDKs and there are no charges for the snapshot ingestion or storage.