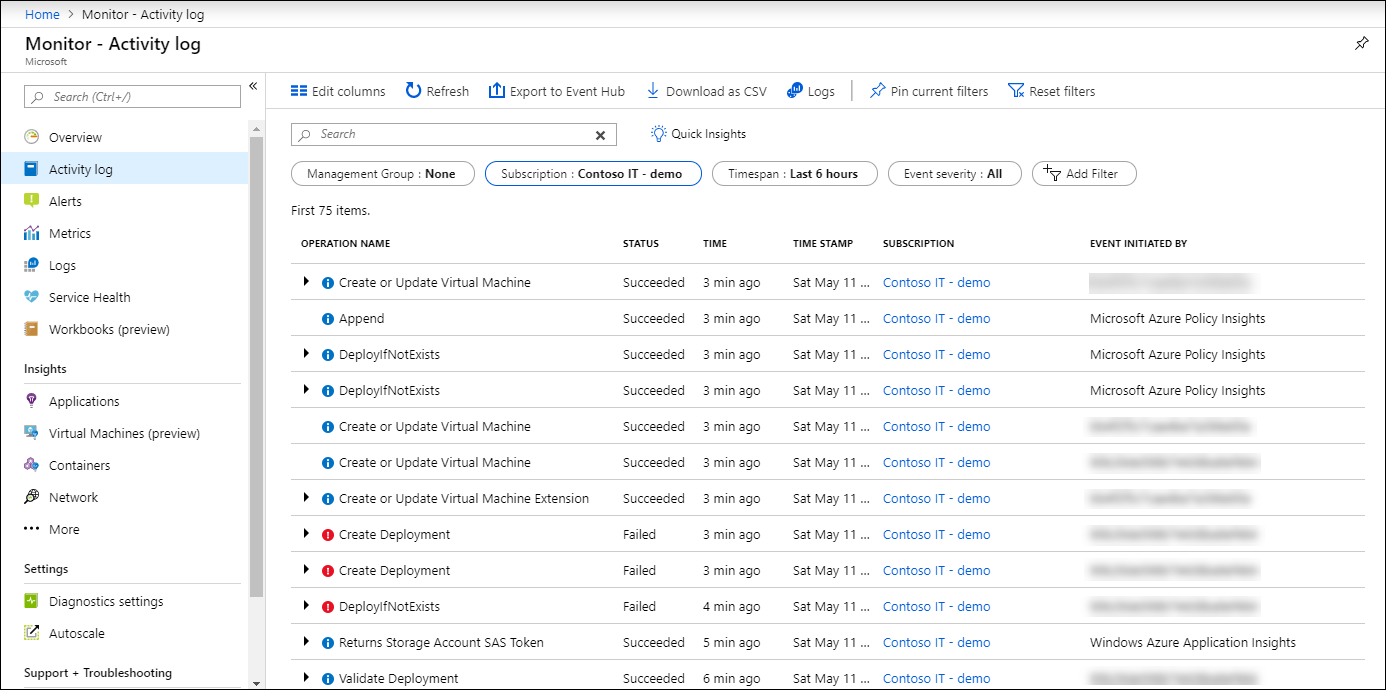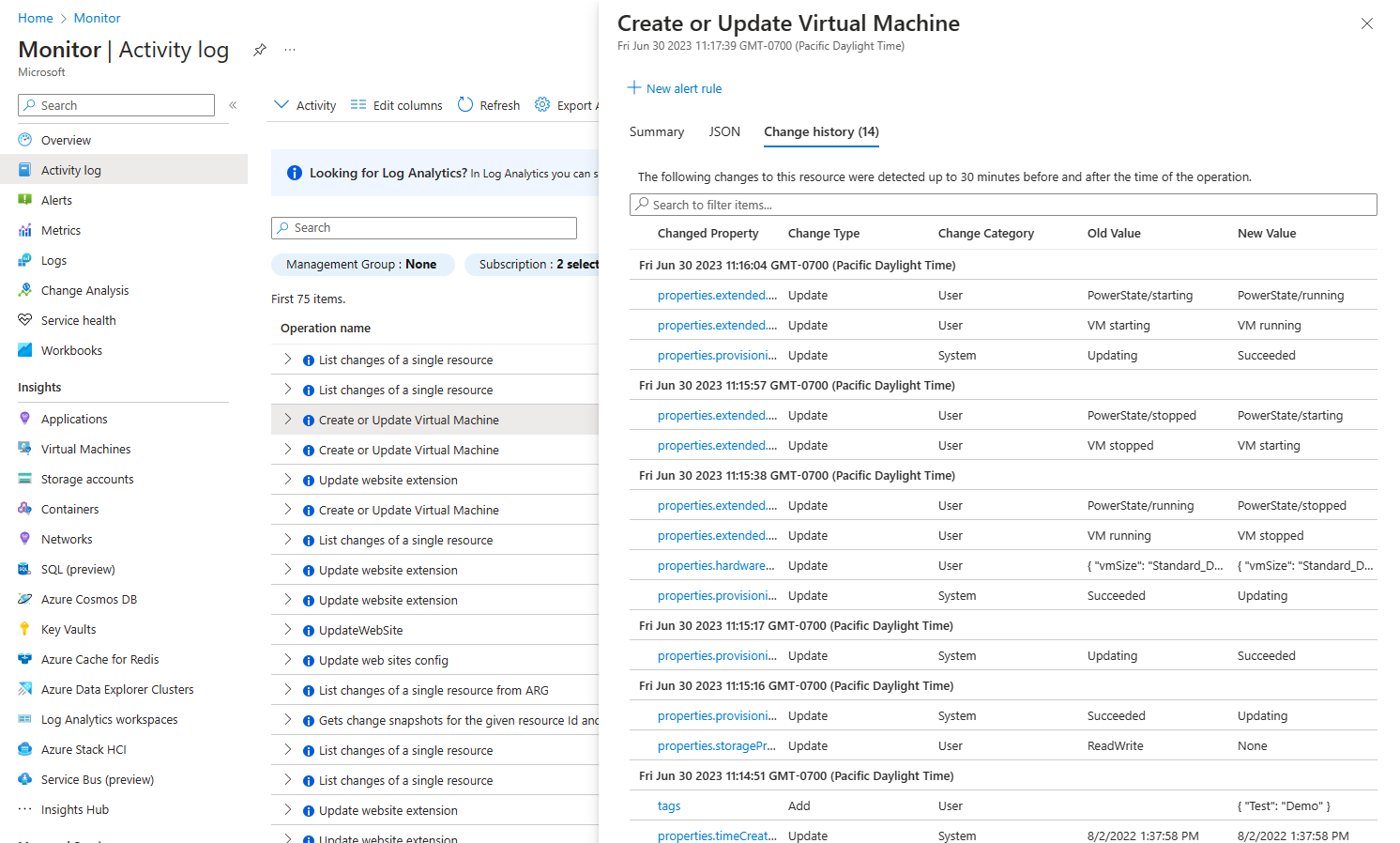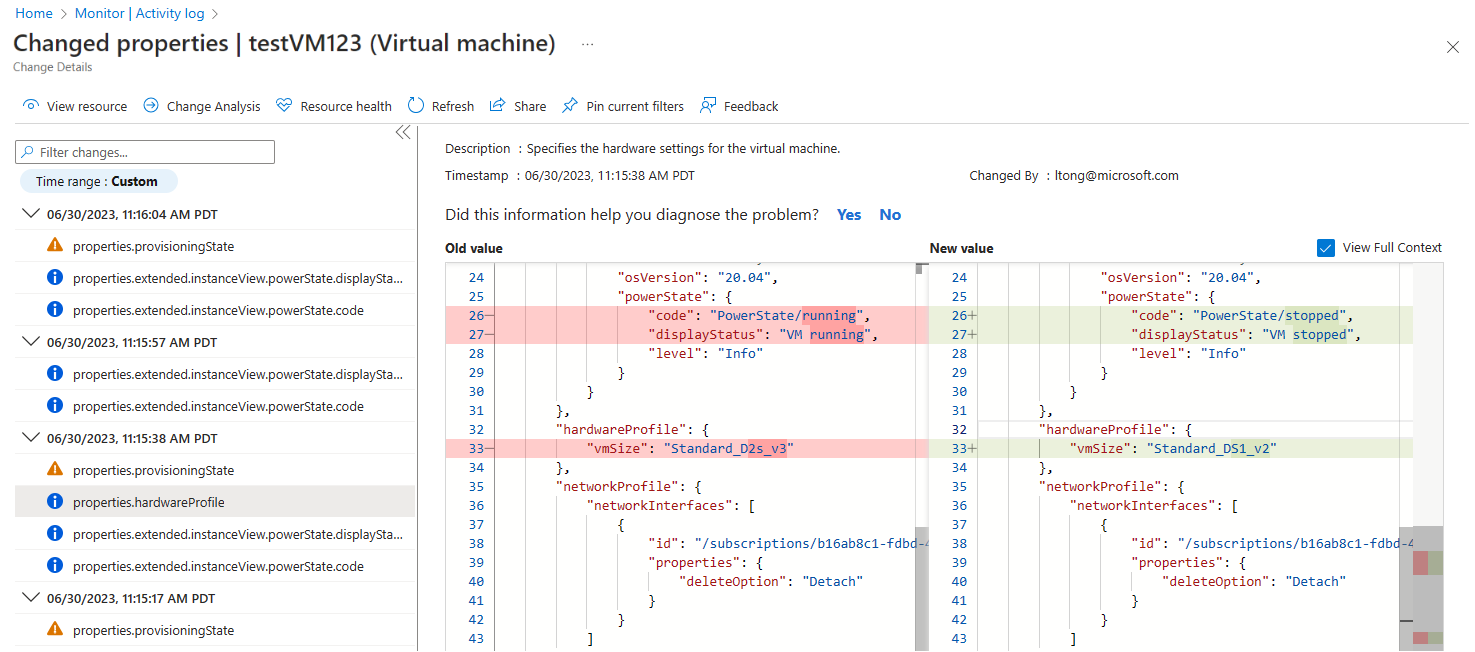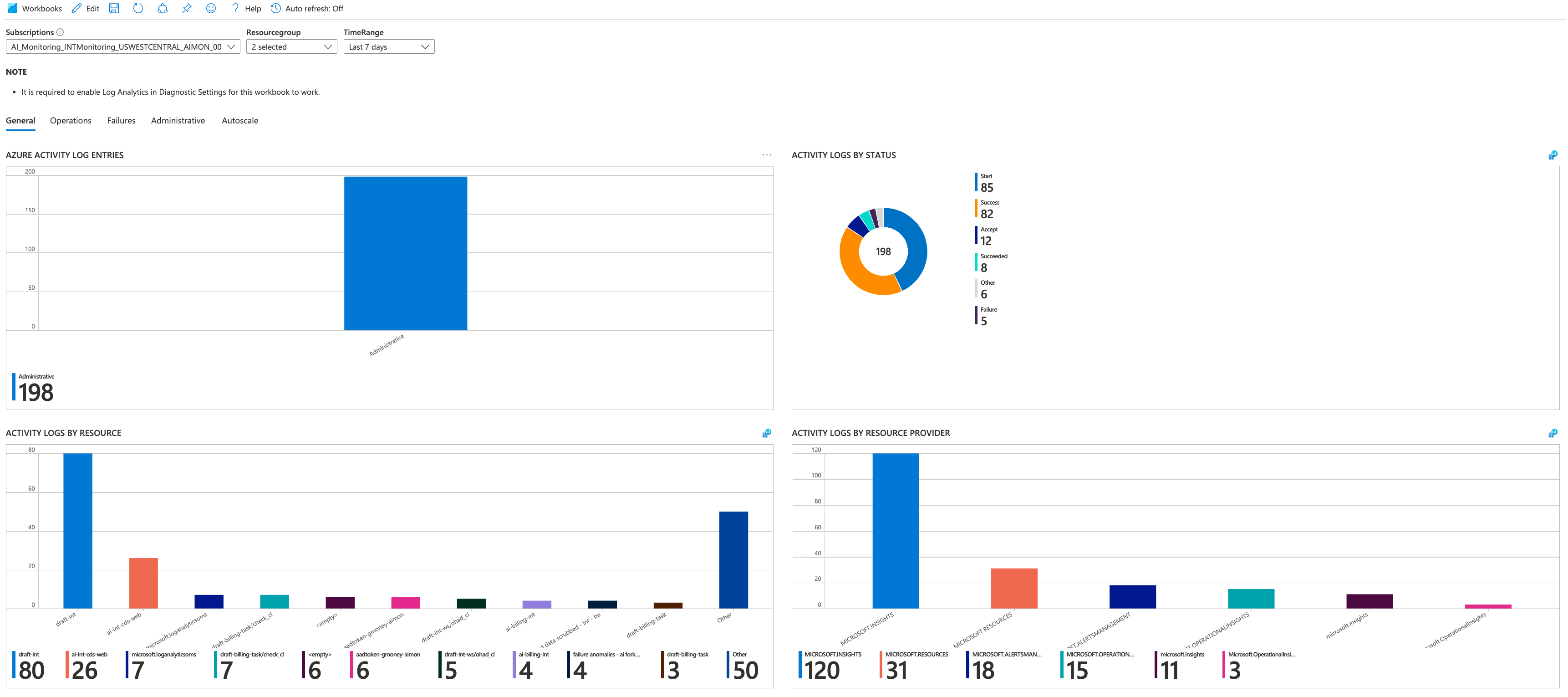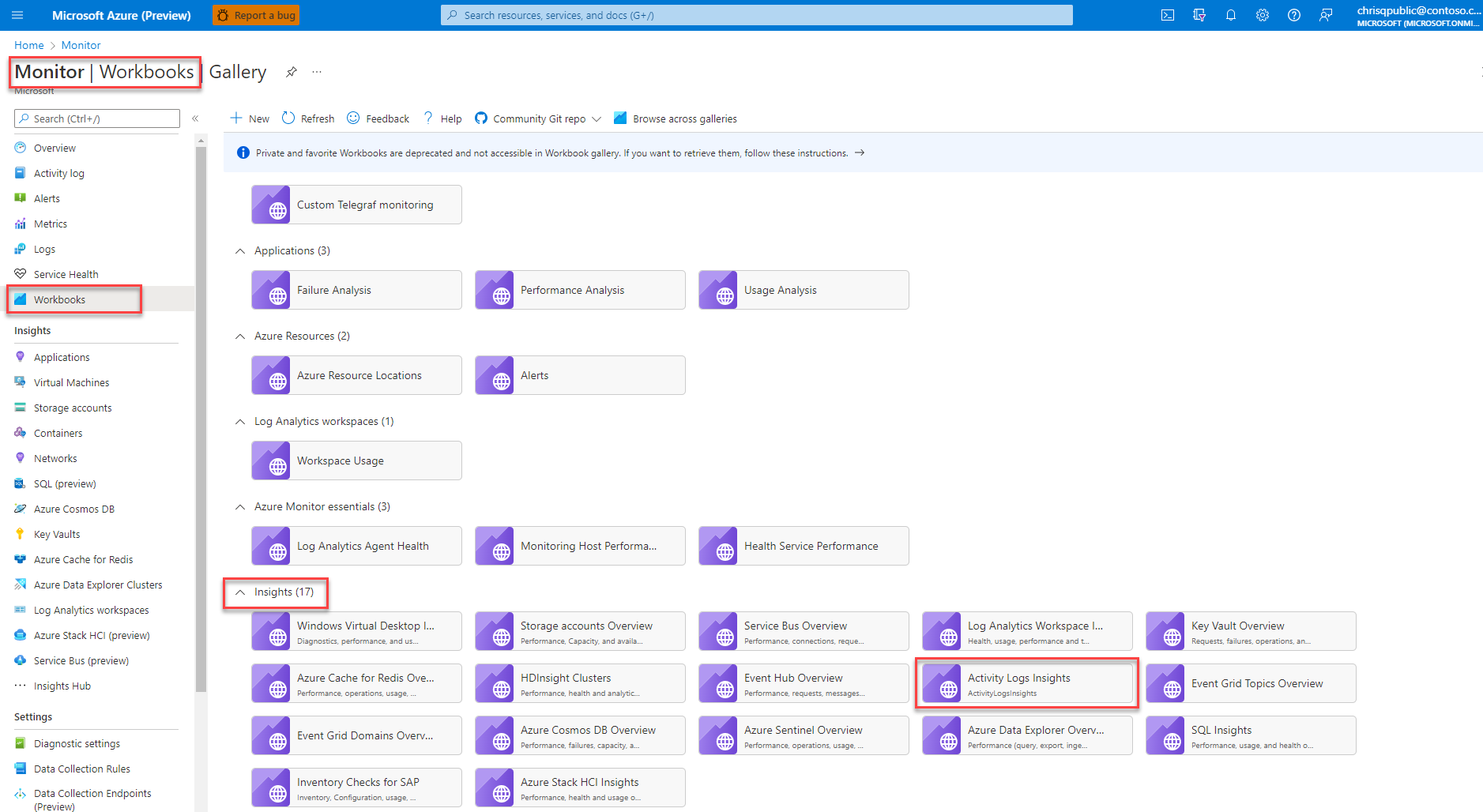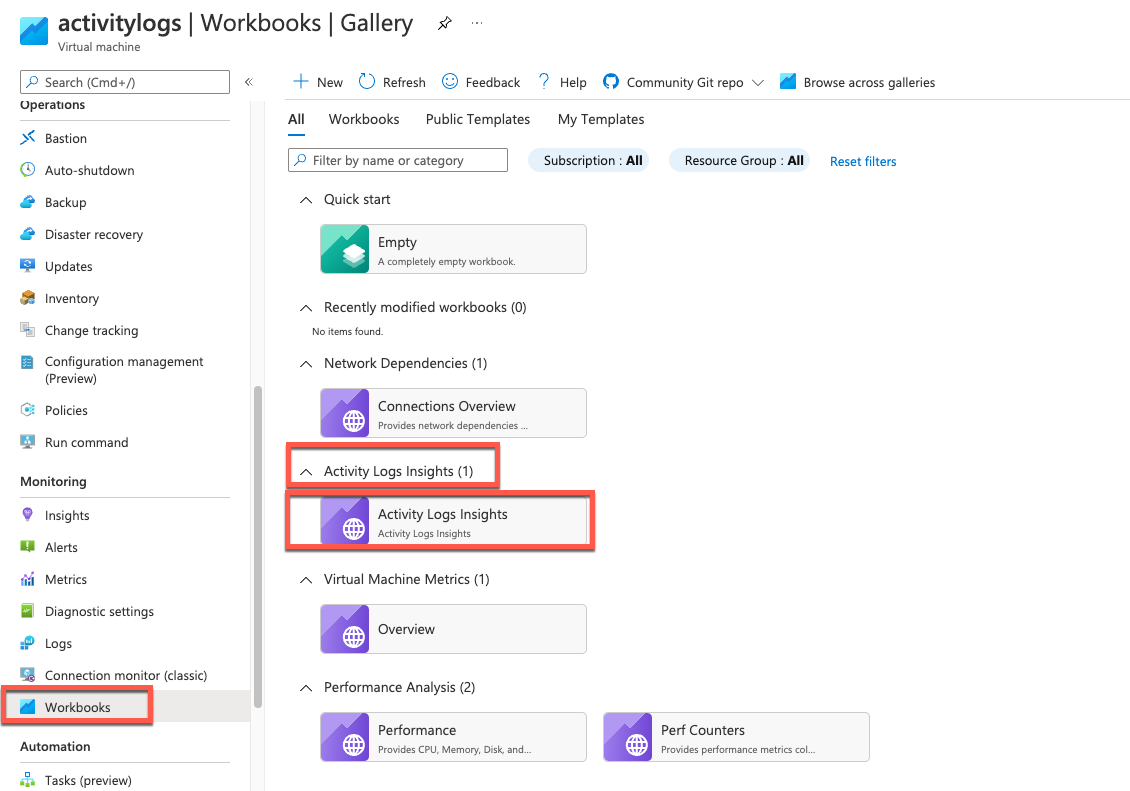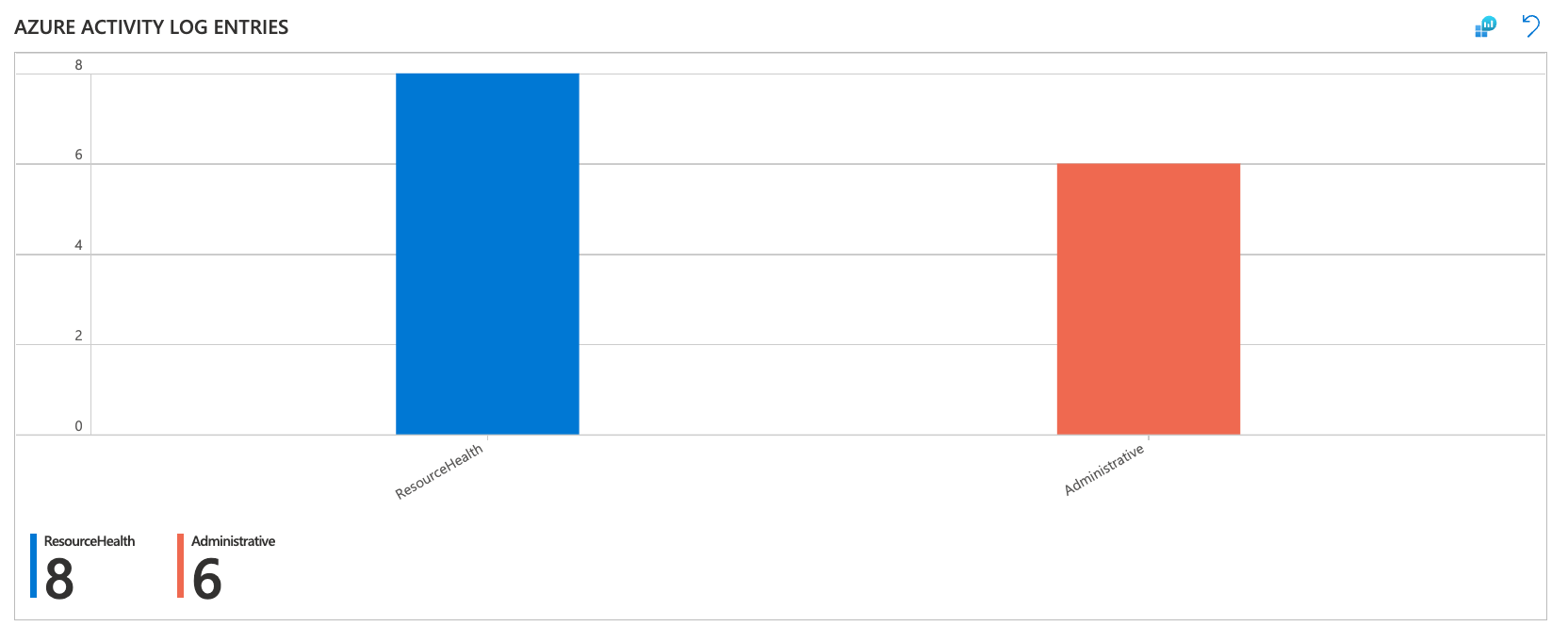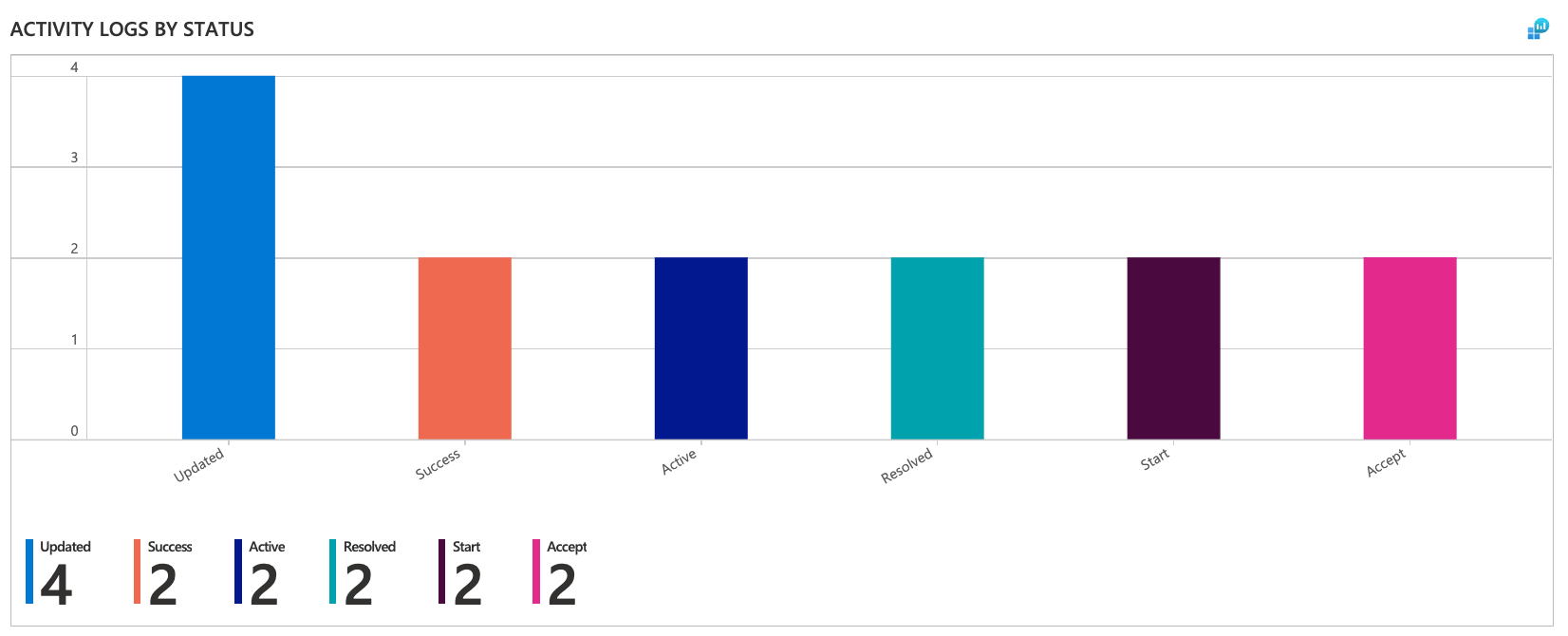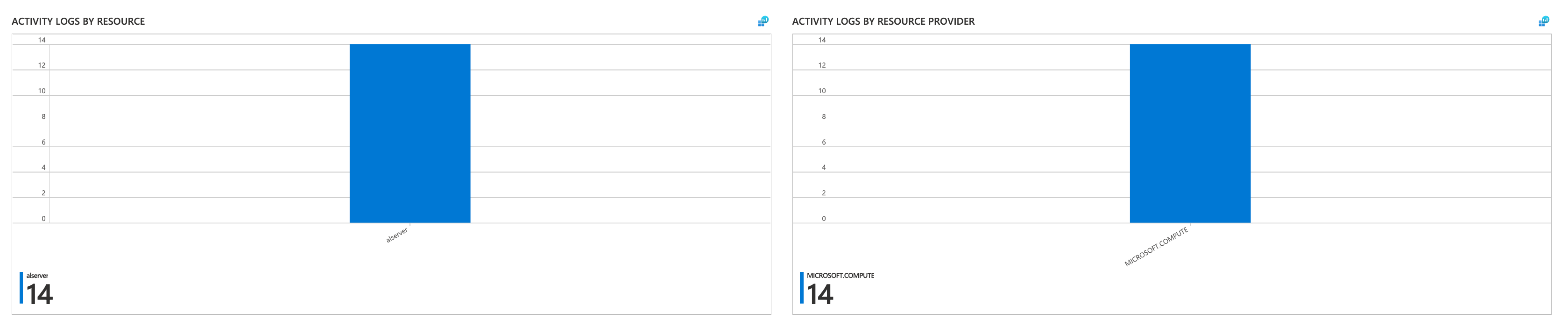Use the Azure Monitor activity log and activity log insights
The Azure Monitor activity log is a platform log that provides insight into subscription-level events. The activity log includes information like when a resource is modified or a virtual machine is started. This article provides information on how to view the activity log and send it to different destinations.
View the activity log
You can access the activity log from most menus in the Azure portal. The menu that you open it from determines its initial filter. If you open it from the Monitor menu, the only filter is on the subscription. If you open it from a resource's menu, the filter is set to that resource. You can always change the filter to view all other entries. Select Add Filter to add more properties to the filter.
For a description of activity log categories, see Azure activity log event schema.
Download the activity log
Select Download as CSV to download the events in the current view.
View change history
For some events, you can view the change history, which shows what changes happened during that event time. Select an event from the activity log you want to look at more deeply. Select the Change history tab to view any changes on the resource up to 30 minutes before and after the time of the operation.
If any changes are associated with the event, you'll see a list of changes that you can select. Selecting a change opens the Change history page. This page displays the changes to the resource. In the following example, you can see that the VM changed sizes. The page displays the VM size before the change and after the change. To learn more about change history, see Get resource changes.
Retention period
Activity log events are retained in Azure for 90 days and then deleted. There's no charge for entries during this time regardless of volume. For more functionality, such as longer retention, create a diagnostic setting and route the entries to another location based on your needs. See the criteria in the preceding section.
Activity log insights
Activity log insights provide you with a set of dashboards that monitor the changes to resources and resource groups in a subscription. The dashboards also present data about which users or services performed activities in the subscription and the activities' status. This article explains how to onboard and view activity log insights in the Azure portal.
Activity log insights are a curated Log Analytics workbook with dashboards that visualize the data in the AzureActivity table. For example, data might include which administrators deleted, updated, or created resources and whether the activities failed or succeeded.
Azure Monitor stores all activity logs you send to a Log Analytics workspace in a table called AzureActivity. Before you use activity log insights, you must enable sending logs to your Log Analytics workspace.
View resource group or subscription-level activity log insights
To view activity log insights at the resource group or subscription level:
In the Azure portal, select Monitor > Workbooks.
In the Insights section, select Activity Logs Insights.
At the top of the Activity Logs Insights page, select:
- One or more subscriptions from the Subscriptions dropdown.
- Resources and resource groups from the CurrentResource dropdown.
- A time range for which to view data from the TimeRange dropdown.
View resource-level activity log insights
Note
Activity log insights does not currently support Application Insights resources.
To view activity log insights at the resource level:
In the Azure portal, go to your resource and select Workbooks.
In the Activity Logs Insights section, select Activity Logs Insights.
At the top of the Activity Logs Insights page, select a time range for which to view data from the TimeRange dropdown:
Azure Activity Log Entries shows the count of activity log records in each activity log category.
Activity Logs by Status shows the count of activity log records in each status.
At the subscription and resource group level, Activity Logs by Resource and Activity Logs by Resource Provider show the count of activity log records for each resource and resource provider.
Next steps
Learn more about: