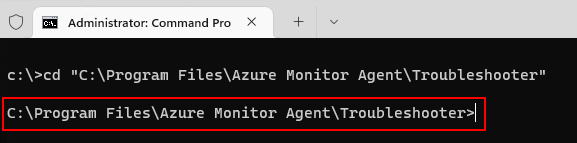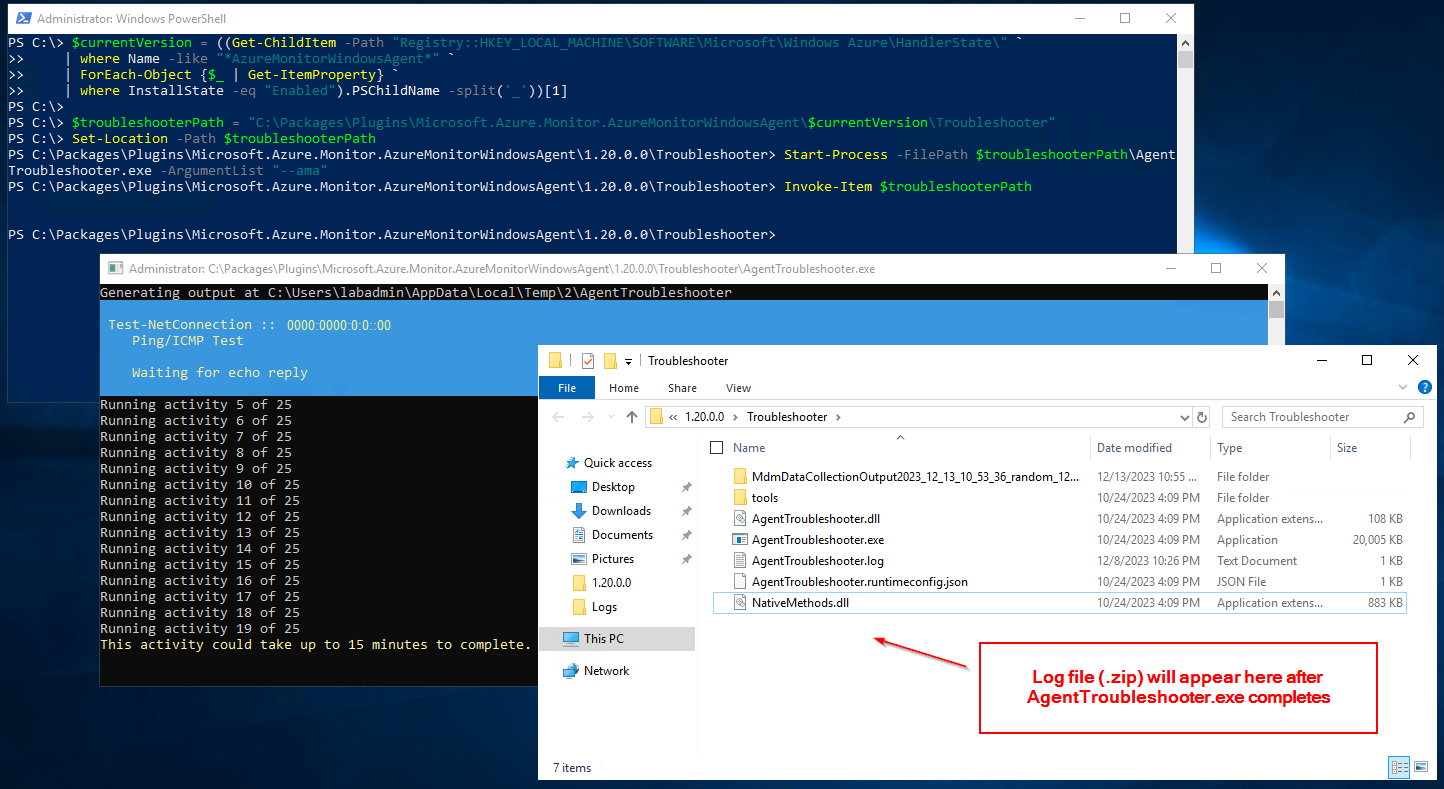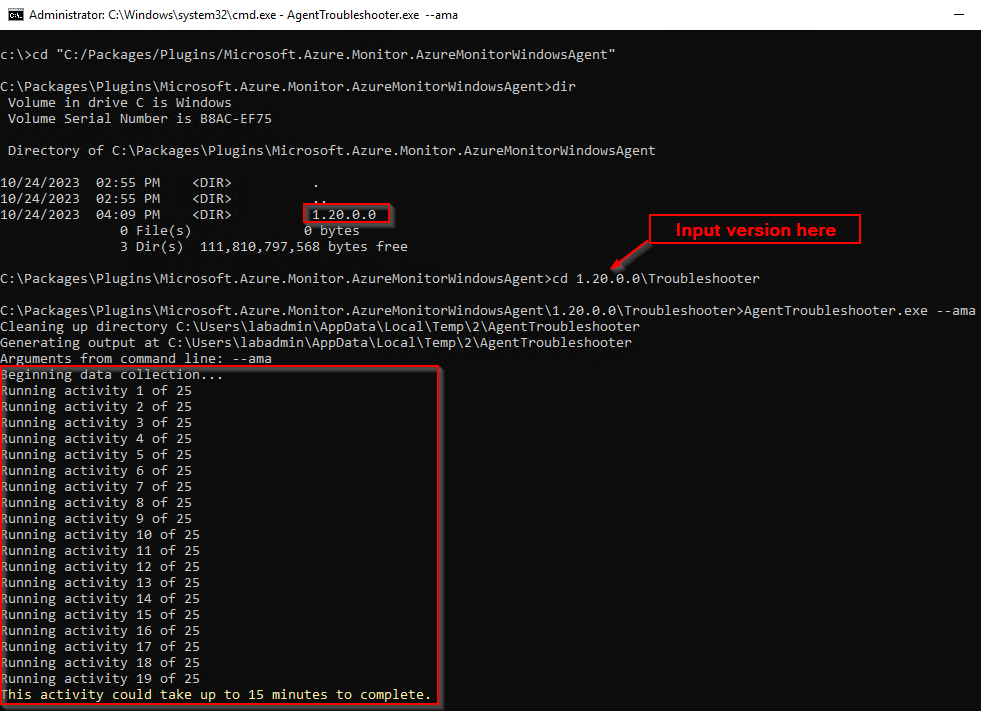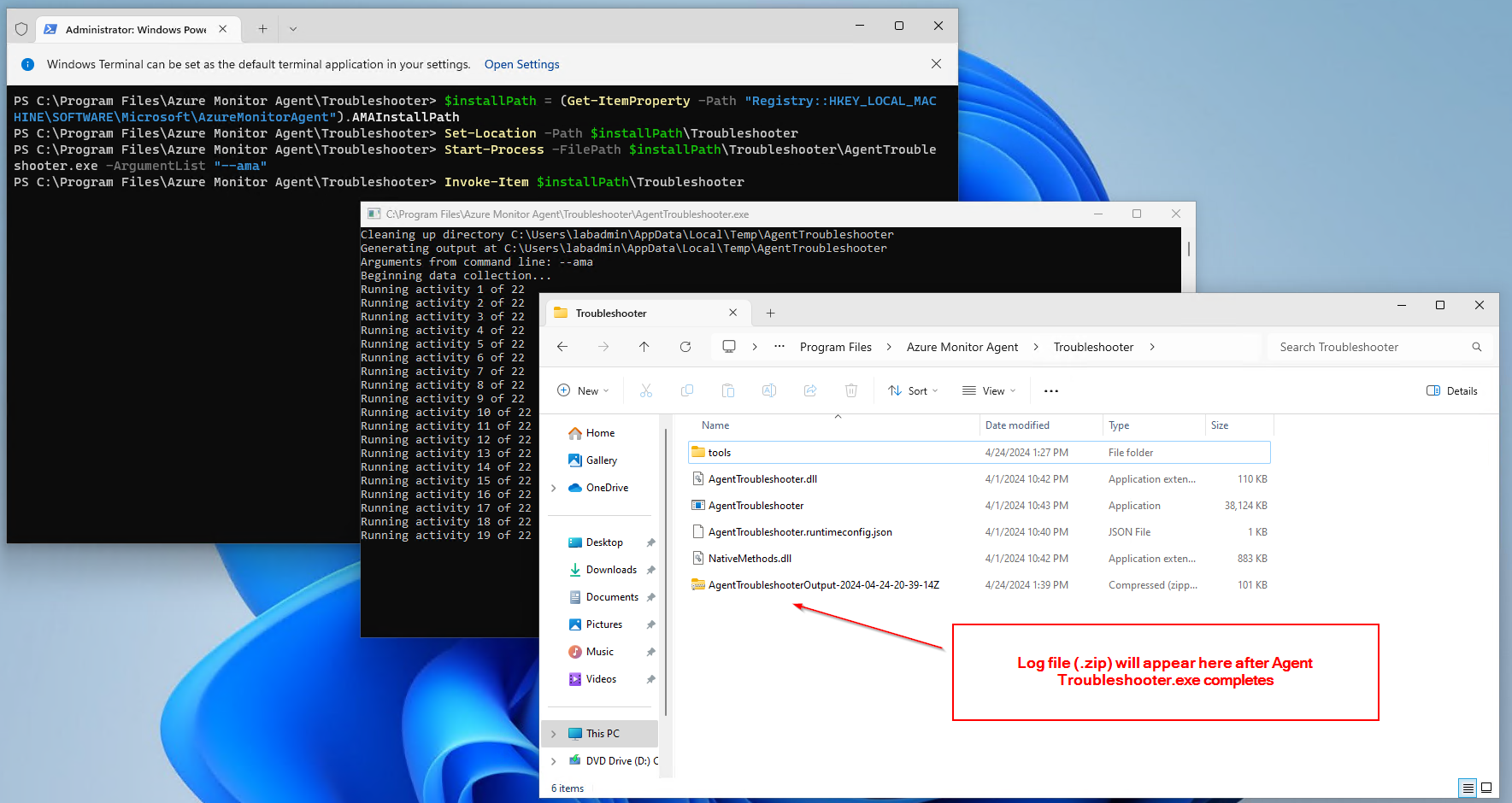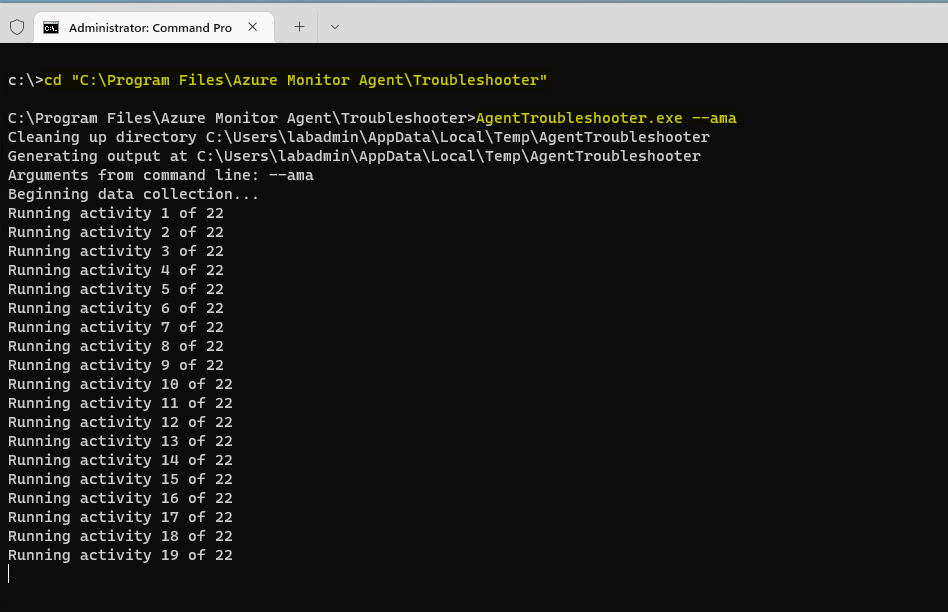How to use the Windows operating system (OS) Azure Monitor Agent Troubleshooter
The Azure Monitor Agent (AMA) Troubleshooter is designed to help identify issues with the agent and perform general health assessments. It can perform various checks to ensure that the agent is properly installed and connected, and can also gather AMA-related logs from the machine being diagnosed.
Note
The Windows AMA Troubleshooter is a command line executable that is shipped with the agent for all versions newer than 1.12.0.0.
Prerequisites
Troubleshooter existence check
Check for the existence of the AMA Agent Troubleshooter directory on the machine to be diagnosed to confirm the installation of the agent troubleshooter:
- AMA Extension - PowerShell
- AMA Extension - Command Prompt
- AMA Standalone - PowerShell
- AMA Standalone - Command Prompt
To verify the Agent Troubleshooter is present, copy the following command and run in PowerShell as administrator:
Test-Path -Path "C:/Packages/Plugins/Microsoft.Azure.Monitor.AzureMonitorWindowsAgent"
If the directory exists, the Test-Path cmdlet returns True.
If directory doesn't exist or the installation is failed, follow Basic troubleshooting steps.
Yes, the directory exists. Proceed to Run the Troubleshooter.
Run the Troubleshooter
On the machine to be diagnosed, run the Agent Troubleshooter.
- AMA Extension - PowerShell
- AMA Extension - Command Prompt
- AMA Standalone - PowerShell
- AMA Standalone - Command Prompt
To start the Agent Troubleshooter, copy the following command and run in PowerShell as administrator:
$currentVersion = ((Get-ChildItem -Path "Registry::HKEY_LOCAL_MACHINE\SOFTWARE\Microsoft\Windows Azure\HandlerState\" `
| where Name -like "*AzureMonitorWindowsAgent*" `
| ForEach-Object {$_ | Get-ItemProperty} `
| where InstallState -eq "Enabled").PSChildName -split('_'))[1]
$troubleshooterPath = "C:\Packages\Plugins\Microsoft.Azure.Monitor.AzureMonitorWindowsAgent\$currentVersion\Troubleshooter"
Set-Location -Path $troubleshooterPath
Start-Process -FilePath $troubleshooterPath\AgentTroubleshooter.exe -ArgumentList "--ama"
Invoke-Item $troubleshooterPath
It runs a series of activities that could take up to 15 minutes to complete. Be patient until the process completes.
Log file is created in the directory where the AgentTroubleshooter.exe is located.
Example for extension-based install:
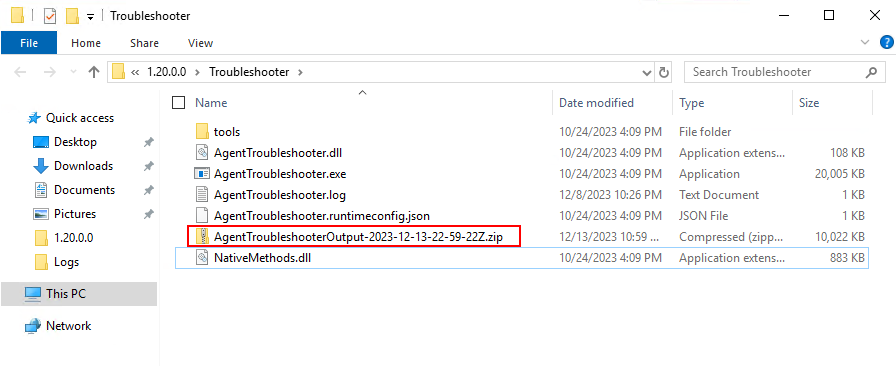
Example for standalone install:
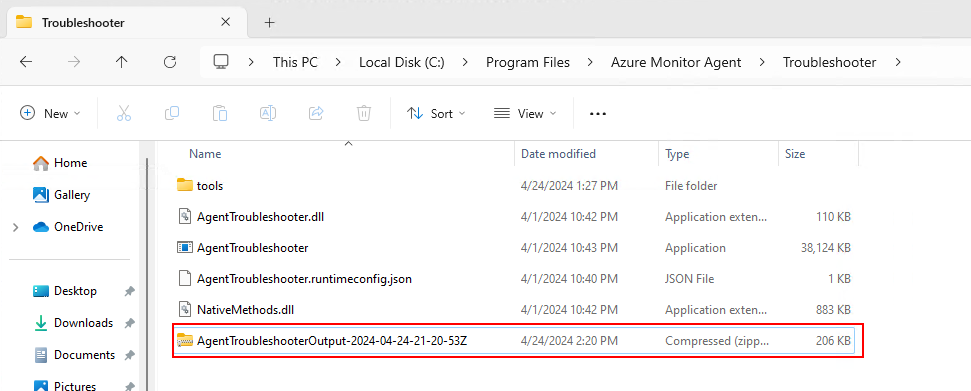
Frequently Asked Questions
Can I copy the Troubleshooter from a newer agent to an older agent and run it on the older agent to diagnose issues with the older agent?
It isn't possible to use the Troubleshooter to diagnose an older version of the agent by copying it. You must have an up-to-date version of the agent for the Troubleshooter to work properly.
Next Steps
- Troubleshooting guidance for the Azure Monitor agent on Windows virtual machines and scale sets
- Troubleshooting guidance for the Azure Monitor agent on Windows Arc-enabled server