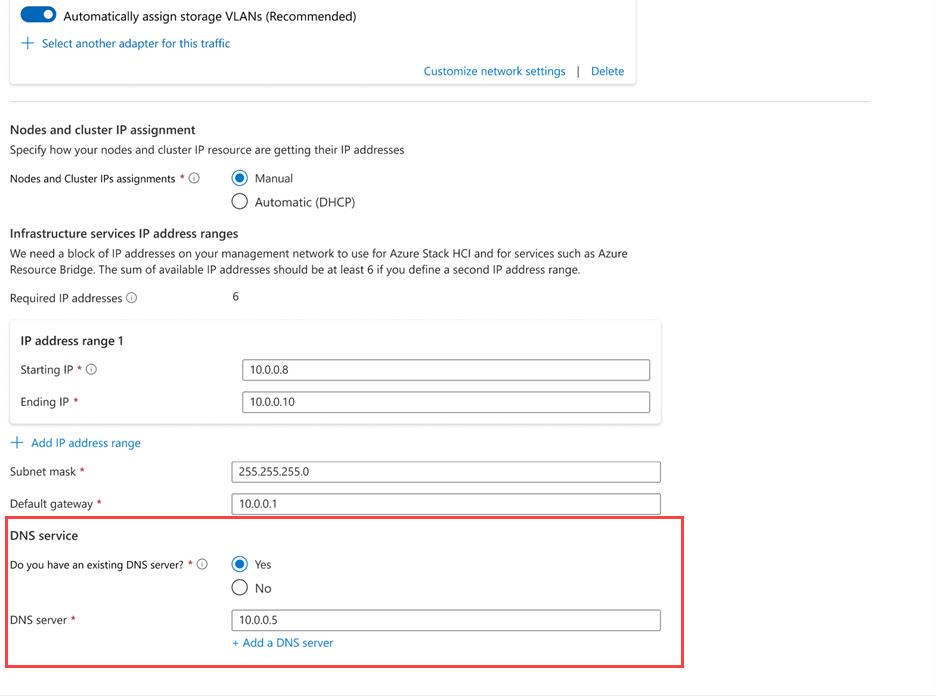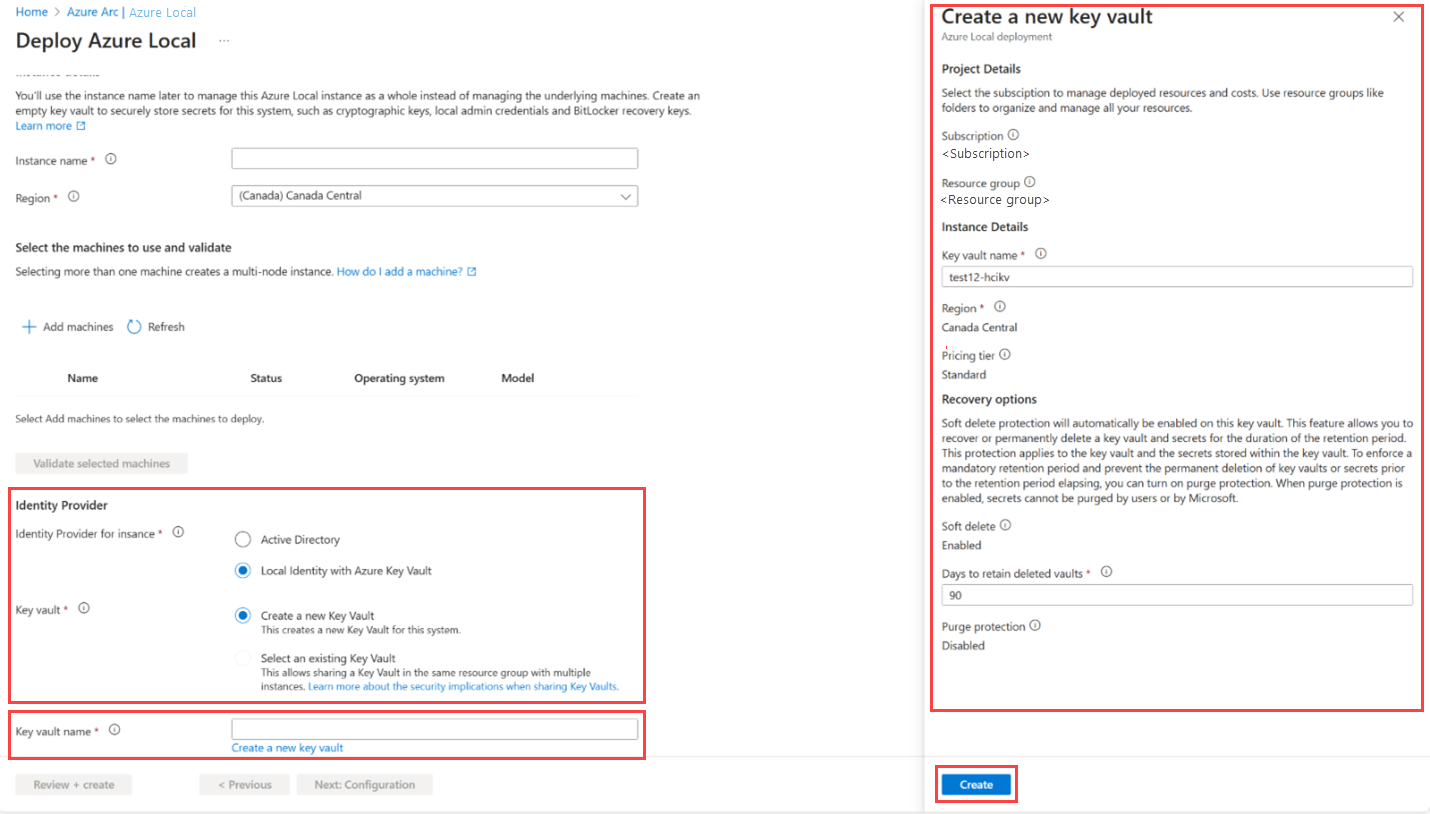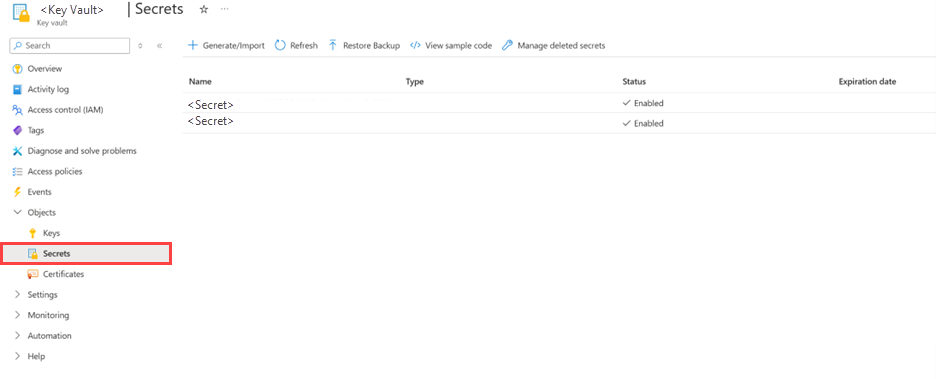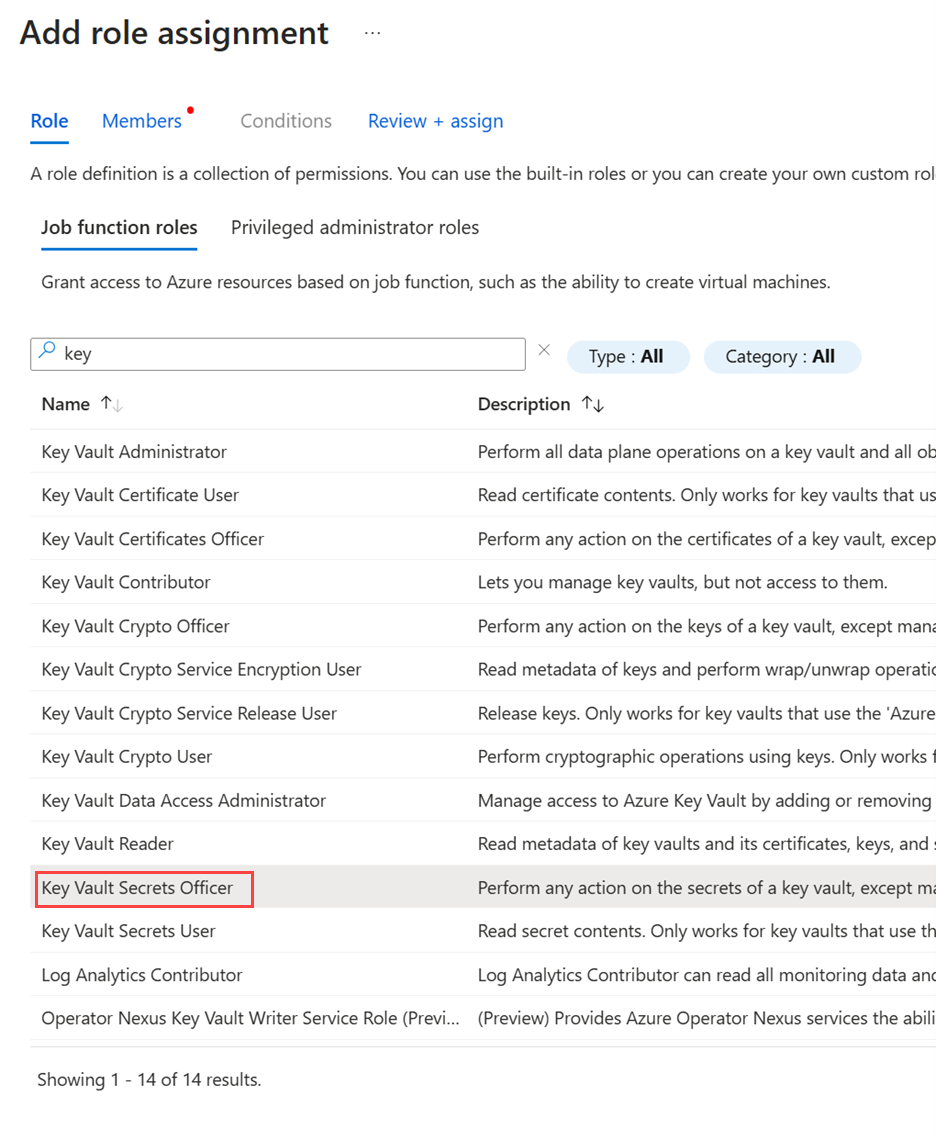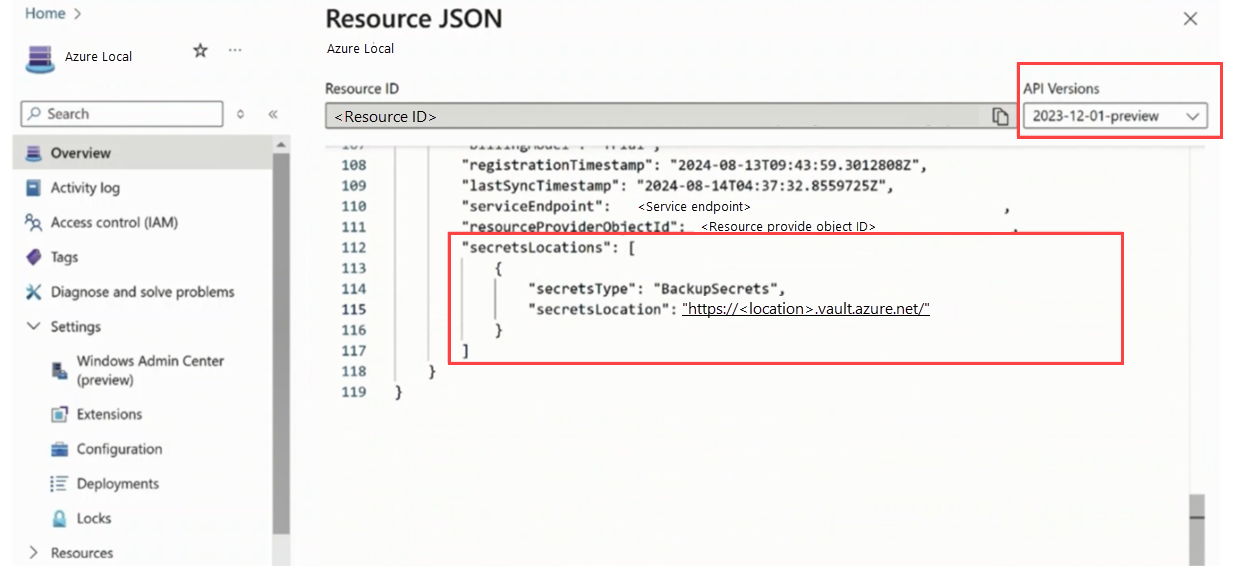Deploy Azure Local, version 23H2 using local identity with Azure Key Vault (preview)
Applies to: Azure Local 2311.2 and later
This article describes how to use local identity with Azure Key Vault for Azure Local, version 23H2 deployment.
Important
This feature is currently in PREVIEW. See the Supplemental Terms of Use for Microsoft Azure Previews for legal terms that apply to Azure features that are in beta, preview, or otherwise not yet released into general availability.
Overview
Previously known as AD-less deployment, the method of using local identity with Key Vault allows Azure Local to securely manage and store secrets, such as BitLocker keys, node passwords, and other sensitive information, without relying on AD. By integrating with Key Vault and using certificate-based authentication, you can enhance your security posture and ensure the continuity of operations.
Benefits
Using local identity with Key Vault on Azure Local offers several benefits, particularly for environments that don't rely on AD. Here are some key benefits:
Minimal edge infrastructure. For environments that don't use AD, local identity with Key Vault provides a secure and efficient way to manage user identities and secrets.
Secret store. Key Vault securely manages and stores secrets, such as BitLocker keys, node passwords, and other sensitive information. This reduces the risk of unauthorized access and enhances the overall security posture.
Maintain simplified management. By integrating with Key Vault, organizations can streamline the management of secrets and credentials. This includes storing deployment and local identity secrets in a single vault, making it easier to manage and access these secrets.
Simplified deployment. During the system deployment via the Azure portal, you have the option to select a local identity provider integrated with Key Vault. This option streamlines the deployment process by ensuring all necessary secrets are securely stored within Key Vault. The deployment becomes more efficient by reducing dependencies on existing AD systems or other systems that run AD, which require ongoing maintenance. Additionally, this approach simplifies firewall configurations for Operational Technology networks, making it easier to manage and secure these environments.
Prerequisites
Before you start, make sure that you:
Sign the Local Identity with Azure Key Vault Preview signup form to participate in the limited public preview. For more information about how we collect, use, and protect your personal data during your participation in the preview, review Microsoft Privacy Statement.
Satisfy the prerequisites and complete deployment checklist. Skip the AD-specific prerequisites.
Create a local user account with the same credentials across all nodes and add it to the local administrators group, instead of using the built-in administrator account.
Download the Azure Local software. Instructions on how to download the Azure Local software will be provided to those who signed up for the preview.
For this preview, the nodes require static IP addresses and don't support DHCP. After the OS is installed, use SConfig to set the static IP address, subnet, gateway, and DNS.
Have a DNS server with a properly configured zone. This setup is crucial for the network to function correctly. See Configure DNS server for Azure Local.
Configure DNS server for Azure Local
Follow these steps to configure DNS for Azure Local:
Create and configure DNS server.
Set up your DNS server if you don't already have one. This can be done using Windows Server DNS or another DNS solution.
Create DNS Host A records.
For each node in your Azure Local instance, create a DNS Host A record. This record maps the node's hostname to its IP address, allowing other devices on the network to locate and communicate with the node.
Additionally, create a DNS Host A record for the system itself. This record should use the first IP address from the network range you've allocated for the system.
Verify DNS records.
To verify that the DNS records for a specific machine are correctly set up, run the following command:
nslookup "machine name"Set up DNS forwarding.
Configure DNS forwarding on your DNS server to forward DNS queries to Azure DNS or another external DNS provider as needed.
Update network settings.
Update the network settings on your Azure Local nodes to use the DNS server you have configured. This can be done through the network adapter settings or using PowerShell commands.
Verify DNS configuration.
Test the DNS configuration to ensure that DNS queries are resolved correctly. You can use tools like
nslookupor dig to verify DNS resolution.Setup registry key on each node.
Set registry key with the zone name/FQDN on each node. Run the following command:
$zoneName = "replace.with.your.zone.name.here" $RegistryPath = 'HKLM:\SYSTEM\CurrentControlSet\services\Tcpip\Parameters' Set-ItemProperty -Path $RegistryPath -Name 'Domain' -Value $zoneNameRestart the operating system on local and remote machines using the following command:
Restart-Computer
Deploy Azure Local via the portal using local identity with Key Vault
During deployment via the Azure portal, you have the option to select a local identity provider integrated with Key Vault. This allows you to use a local identity with Key Vault to securely manage and store secrets instead of relying on AD for authentication.
The general deployment steps are the same as those outlined in Deploy an Azure Local, version 23H2 system using the Azure portal. However, when using local identity with Key Vault, you need to perform specific steps on the Networking and Management tabs.
Networking tab
Provide the DNS server details configured in the Configure DNS for Azure Local section.
Management tab
Select the Local Identity with Azure Key Vault option.
To create a new Key Vault, select Create a new Key Vault. Enter the required details in the right context pane and then select Create.
In Key vault name, enter the new Key Vault name.
Post-deployment steps
After deploying the system, confirm the deployment was AD-less and verify that secrets are being backed up to Key Vault.
Confirm the system was deployed without Active Directory
After deploying the system, confirm the deployment was without AD (AD-less).
Confirm the node isn't joined to an AD domain by running the following command. If the output shows
WORKGROUP, the node isn't domain-joined.Get-WmiObject Win32_ComputerSystem.DomainHere's a sample output:
[host]: PS C:\Users\LocalAdmin\Documents> (Get-WmiObject Win32_ComputerSystem).Domain WORKGROUPVerify a cluster is a Workgroup cluster functional without AD. Run the following command and check the value of the
ADAwareparameter:Get-ClusterResource "Cluster Name" | Get-ClusterParameter ADAware Object Name Value Type ------ ---- ----- ---- ClusterName ADAware 2 UInt32 For ADAware property, 0 = None, 1 = AD, 2 = DNS (AD'less) only.
Verify secrets are getting backed up to Key Vault
BitLocker keys and recovery admin passwords are securely backed up to Azure and are rotated to ensure maximum security.
In scenarios where AD isn't available, you can utilize a dedicated recovery admin user to restore the system. The designated username for this purpose is RecoveryAdmin. The corresponding password can be securely retrieved from the Azure Key Vault, ensuring that you have the necessary credentials to perform system recovery operations effectively.
This ensures that all critical information is stored safely and can be easily retrieved when needed, providing an additional layer of security and reliability for our infrastructure.
Update Key Vault on Azure Local
To update the backup configuration to use a new Key Vault, you need to patch your system with the new Key Vault information.
Follow these steps to update your backup Key Vault configuration of a system to use a new Key Vault:
Begin by creating a new Key Vault in the Azure portal. Ensure that it is configured to store backup secrets.
Set up the appropriate access controls for the new Key Vault. This includes granting necessary permissions to the node identity. Ensure your Key Vault is assigned the Key Vaults Secret Officer role. For instructions, see Provide access to Key Vault keys, certificates, and secrets with an Azure role-based access control.
Update the system configuration.
Use a POST request to update the cluster configuration with the new Key Vault details. This involves sending a request to the following API endpoint:
API Spec: API Version: 2024-07-01-preview API Path: /subscriptions/{subscriptionId}/resourceGroups/{resourceGroupName}/providers/Microsoft.AzureStackHCI/clusters/{clusterName}/updateSecretsLocations Payload: { "properties": { "secretsType": "BackupSecrets", "secretsLocation": "https://hcikeyvaulttestingnew.vault.azure.net/" } }Validate configuration. In the Azure portal, open the system resource, and verify that Resource JSON includes the updated Key Vault details.
Here's a sample screenshot of Resource JSON where you can update the Key Vault:
Check secrets in the new Key Vault. Confirm that all backup secrets are properly stored in the new Key Vault.
Clean up the old Key Vault. The old Key Vault and its secrets aren't deleted automatically. After you've verified that the new Key Vault is configured correctly and all secrets are stored as expected, you can delete the old Key Vault if necessary.
Recover a deleted Key Vault and resume backup
When you delete and subsequently recover a Key Vault, the managed identity that previously had access to the Key Vault is affected in the following ways:
- Revocation of managed identity access. During the deletion process, the managed identity's access permissions to the Key Vault are revoked. This means the identity no longer has authorization to access the Key Vault.
- Failure of extension operations. The backup key vault extension responsible for managing secret backups relies on the managed identity for access. With the access permissions revoked, the extension is unable to perform backup operations.
- Extension status in the Azure portal. In the Azure portal, the status of the extension displays as Failed indicating the extension can't backup secrets due to the loss of necessary permissions.
To address and resolve the issue of the failed extension and restore normal backup operations, perform the following steps:
Reassign managed identity access.
- Determine the managed identity that requires access to the Key Vault.
- Reassign the Key Vault Secret Officer role to the managed identity.
Verify extension functionality.
- After reassignment, monitor the extension status in the Azure portal to ensure it changes from Failed to Succeeded. This indicates the extension has regained the necessary permissions and is now functioning properly.
- Test the backup operations to ensure that secrets are being backed up correctly and that the backup process is functioning as expected.
Next steps
- If you didn't create workload volumes during deployment, create workload volumes and storage paths for each volume. For details, see Create volumes on Azure Local and Windows Server clusters and Create storage path for Azure Local.
- Get support for Azure Local deployment issues.