Tutorial: Connect a function app to Azure SQL with managed identity and SQL bindings
Azure Functions provides a managed identity, which is a turn-key solution for securing access to Azure SQL Database and other Azure services. Managed identities make your app more secure by eliminating secrets from your app, such as credentials in the connection strings. In this tutorial, you'll add managed identity to an Azure Function that utilizes Azure SQL bindings. A sample Azure Function project with SQL bindings is available in the ToDo backend example.
When you're finished with this tutorial, your Azure Function will connect to Azure SQL database without the need of username and password.
An overview of the steps you'll take:
Grant database access to Microsoft Entra user
First enable Microsoft Entra authentication to SQL database by assigning a Microsoft Entra user as the Active Directory admin of the server. This user is different from the Microsoft account you used to sign up for your Azure subscription. It must be a user that you created, imported, synced, or invited into Microsoft Entra ID. For more information on allowed Microsoft Entra users, see Microsoft Entra features and limitations in SQL database.
Enabling Microsoft Entra authentication can be completed via the Azure portal, PowerShell, or Azure CLI. Directions for Azure CLI are below and information completing this via Azure portal and PowerShell is available in the Azure SQL documentation on Microsoft Entra authentication.
If your Microsoft Entra tenant doesn't have a user yet, create one by following the steps at Add or delete users using Microsoft Entra ID.
Find the object ID of the Microsoft Entra user using the
az ad user listand replace <user-principal-name>. The result is saved to a variable.For Azure CLI 2.37.0 and newer:
azureaduser=$(az ad user list --filter "userPrincipalName eq '<user-principal-name>'" --query [].id --output tsv)For older versions of Azure CLI:
azureaduser=$(az ad user list --filter "userPrincipalName eq '<user-principal-name>'" --query [].objectId --output tsv)Tip
To see the list of all user principal names in Microsoft Entra ID, run
az ad user list --query [].userPrincipalName.Add this Microsoft Entra user as an Active Directory admin using
az sql server ad-admin createcommand in the Cloud Shell. In the following command, replace <server-name> with the server name (without the.database.windows.netsuffix).az sql server ad-admin create --resource-group myResourceGroup --server-name <server-name> --display-name ADMIN --object-id $azureaduser
For more information on adding an Active Directory admin, see Provision a Microsoft Entra administrator for your server
Enable system-assigned managed identity on Azure Function
In this step we'll add a system-assigned identity to the Azure Function. In later steps, this identity will be given access to the SQL database.
To enable system-assigned managed identity in the Azure portal:
- Create an Azure Function in the portal as you normally would. Navigate to it in the portal.
- Scroll down to the Settings group in the left navigation.
- Select Identity.
- Within the System assigned tab, switch Status to On. Click Save.
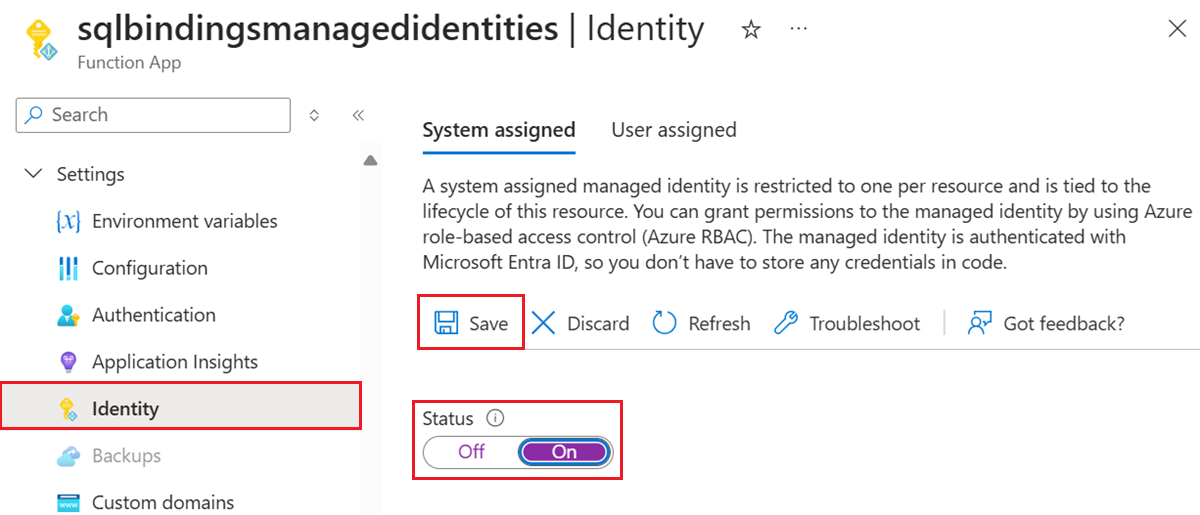
For information on enabling system-assigned managed identity through Azure CLI or PowerShell, check out more information on using managed identities with Azure Functions.
Tip
For user-assigned managed identity, switch to the User Assigned tab. Click Add and select a Managed Identity. For more information on creating user-assigned managed identity, see the Manage user-assigned managed identities.
Grant SQL database access to the managed identity
In this step we'll connect to the SQL database with a Microsoft Entra user account and grant the managed identity access to the database.
Open your preferred SQL tool and login with a Microsoft Entra user account (such as the Microsoft Entra user we assigned as administrator). This can be accomplished in Cloud Shell with the SQLCMD command.
sqlcmd -S <server-name>.database.windows.net -d <db-name> -U <aad-user-name> -P "<aad-password>" -G -l 30In the SQL prompt for the database you want, run the following commands to grant permissions to your function. For example,
CREATE USER [<identity-name>] FROM EXTERNAL PROVIDER; ALTER ROLE db_datareader ADD MEMBER [<identity-name>]; ALTER ROLE db_datawriter ADD MEMBER [<identity-name>]; GO<identity-name> is the name of the managed identity in Microsoft Entra ID. If the identity is system-assigned, the name is always the same as the name of your Function app.
Configure Azure Function SQL connection string
In the final step we'll configure the Azure Function SQL connection string to use Microsoft Entra managed identity authentication.
The connection string setting name is identified in our Functions code as the binding attribute "ConnectionStringSetting", as seen in the SQL input binding attributes and annotations.
In the application settings of our Function App the SQL connection string setting should be updated to follow this format:
Server=demo.database.windows.net; Authentication=Active Directory Managed Identity; Database=testdb
testdb is the name of the database we're connecting to and demo.database.windows.net is the name of the server we're connecting to.
Tip
For user-assigned managed identity, use Server=demo.database.windows.net; Authentication=Active Directory Managed Identity; User Id=ClientIdOfManagedIdentity; Database=testdb.