Create a function in Azure that's triggered by Blob storage
Learn how to create a function triggered when files are uploaded to or updated in a Blob storage container.
Note
In-portal editing is only supported for JavaScript, PowerShell, and C# Script functions. Python in-portal editing is supported only when running in the Consumption plan. To create a C# Script app that supports in-portal editing, you must choose a runtime Version that supports the in-process model.
When possible, you should develop your functions locally.
To learn more about the limitations on editing function code in the Azure portal, see Development limitations in the Azure portal.
Prerequisites
- An Azure subscription. If you don't have one, create a free account before you begin.
Create an Azure Function app
From the Azure portal menu or the Home page, select Create a resource.
In the New page, select Compute > Function App.
Under Select a hosting option, select Consumption > Select to create your app in the default Consumption plan. In this serverless hosting option, you pay only for the time your functions run. Premium plan also offers dynamic scaling. When you run in an App Service plan, you must manage the scaling of your function app.
On the Basics page, use the function app settings as specified in the following table:
Setting Suggested value Description Subscription Your subscription The subscription under which you create your new function app. Resource Group myResourceGroup Name for the new resource group in which you create your function app. You should create a new resource group because there are known limitations when creating new function apps in an existing resource group. Function App name Globally unique name Name that identifies your new function app. Valid characters are a-z(case insensitive),0-9, and-.Runtime stack Preferred language Choose a runtime that supports your favorite function programming language. In-portal editing is only available for JavaScript, PowerShell, Python, TypeScript, and C# script.
To create a C# Script app that supports in-portal editing, you must choose a runtime Version that supports the in-process model.
C# class library and Java functions must be developed locally.Version Version number Choose the version of your installed runtime. Region Preferred region Select a region that's near you or near other services that your functions can access. Operating system Windows An operating system is preselected for you based on your runtime stack selection, but you can change the setting if necessary. In-portal editing is only supported on Windows. Accept the default options in the remaining tabs, including the default behavior of creating a new storage account on the Storage tab and a new Application Insight instance on the Monitoring tab. You can also choose to use an existing storage account or Application Insights instance.
Select Review + create to review the app configuration you chose, and then select Create to provision and deploy the function app.
Select the Notifications icon in the upper-right corner of the portal and watch for the Deployment succeeded message.
Select Go to resource to view your new function app. You can also select Pin to dashboard. Pinning makes it easier to return to this function app resource from your dashboard.
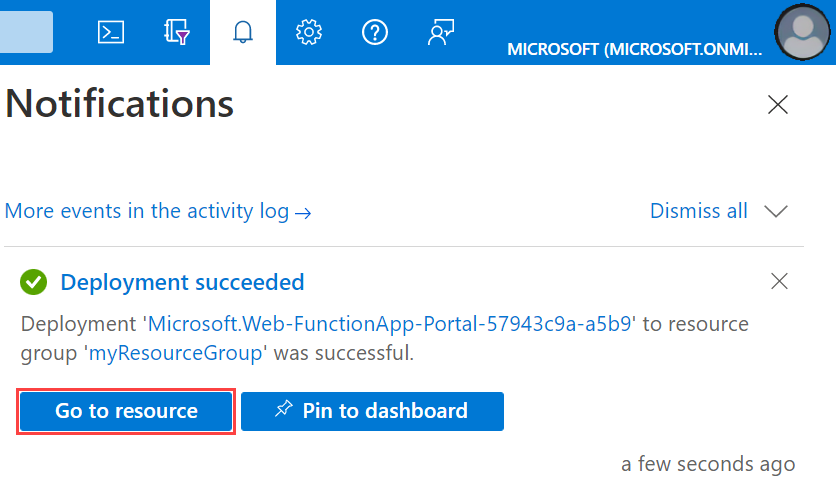
You've successfully created your new function app. Next, you create a function in the new function app.
Create an Azure Blob storage triggered function
In your function app, select Overview, and then select + Create under Functions.
Under Select a template, choose the Blob trigger template and select Next.
In Template details, configure the new trigger with the settings as specified in this table, then select Create:
Setting Suggested value Description Job type Append to app You only see this setting for a Python v2 app. New Function Unique in your function app Name of this blob triggered function. Path samples-workitems/{name} Location in Blob storage being monitored. The file name of the blob is passed in the binding as the name parameter. Storage account connection AzureWebJobsStorage You can use the storage account connection already being used by your function app, or create a new one. Azure creates the Blob Storage triggered function based on the provided values. Next, create the samples-workitems container.
Create the container
Return to the Overview page for your function app, select your Resource group, then find and select the storage account in your resource group.
In the storage account page, select Data storage > Containers > + Container.
In the Name field, type
samples-workitems, and then select Create to create a container.Select the new
samples-workitemscontainer, which you use to test the function by uploading a file to the container.
Test the function
In a new browser window, return to your function app page and select Log stream, which displays real-time logging for your app.
From the
samples-workitemscontainer page, select Upload > Browse for files, browse to a file on your local computer (such as an image file), and choose the file.Select Open and then Upload.
Go back to your function app logs and verify that the blob has been read.
Note
When your function app runs in the default Consumption plan, there may be a delay of up to several minutes between the blob being added or updated and the function being triggered. If you need low latency in your blob triggered functions, consider one of these other blob trigger options.
Clean up resources
Other quickstarts in this collection build upon this quickstart. If you plan to work with subsequent quickstarts, tutorials, or with any of the services you've created in this quickstart, don't clean up the resources.
Resources in Azure refer to function apps, functions, storage accounts, and so forth. They're grouped into resource groups, and you can delete everything in a group by deleting the group.
You've created resources to complete these quickstarts. You might be billed for these resources, depending on your account status and service pricing. If you don't need the resources anymore, here's how to delete them:
In the Azure portal, go to the Resource group page.
To get to that page from the function app page, select the Overview tab, and then select the link under Resource group.
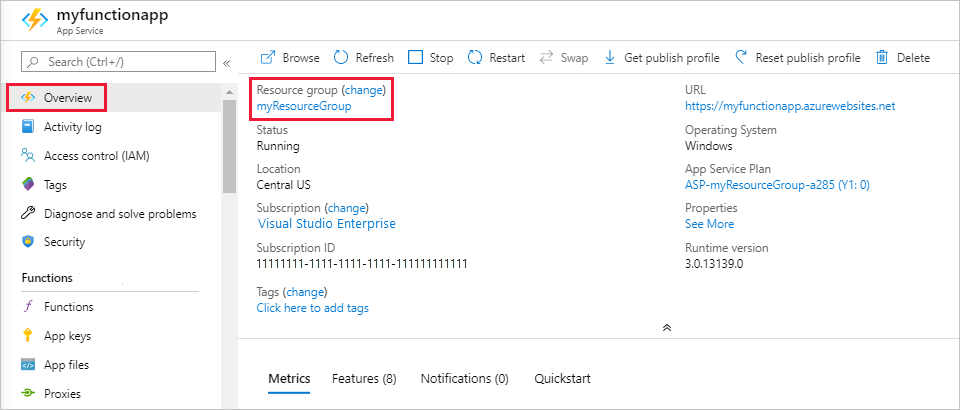
To get to that page from the dashboard, select Resource groups, and then select the resource group that you used for this article.
In the Resource group page, review the list of included resources, and verify that they're the ones you want to delete.
Select Delete resource group and follow the instructions.
Deletion might take a couple of minutes. When it's done, a notification appears for a few seconds. You can also select the bell icon at the top of the page to view the notification.
Next steps
You have created a function that runs when a blob is added to or updated in Blob storage. For more information about Blob storage triggers, see Azure Functions Blob storage bindings.
Now that you've created your first function, let's add an output binding to the function that writes a message to a Storage queue.