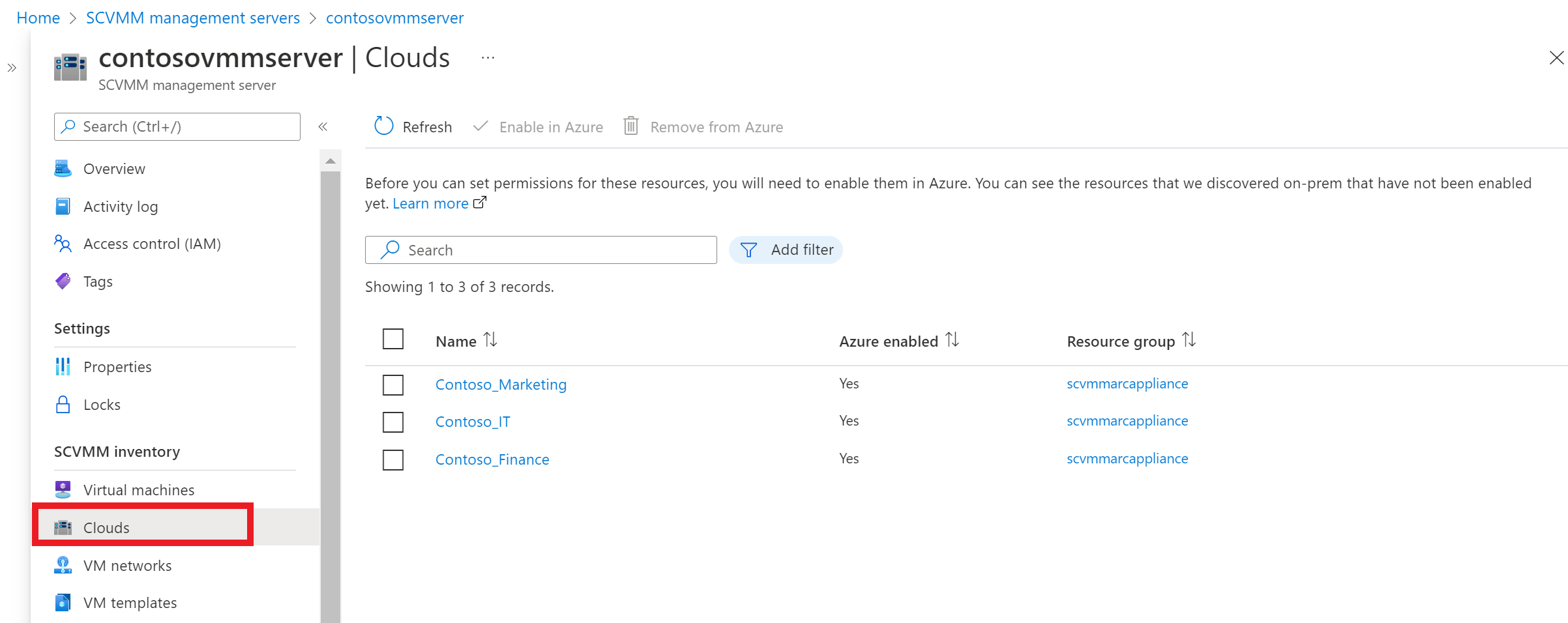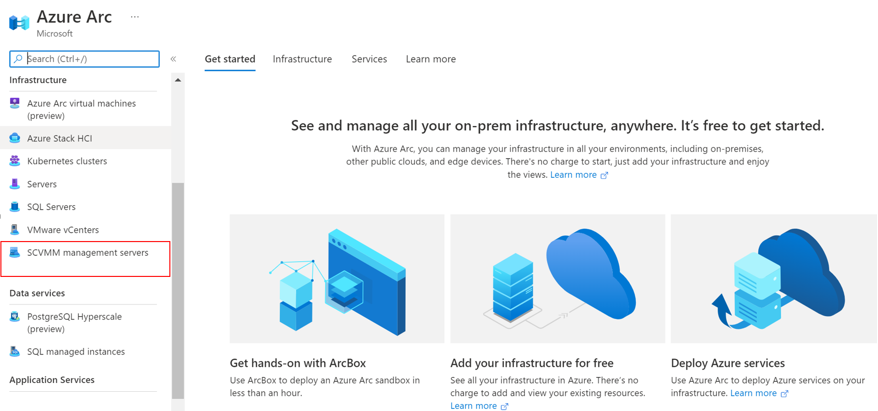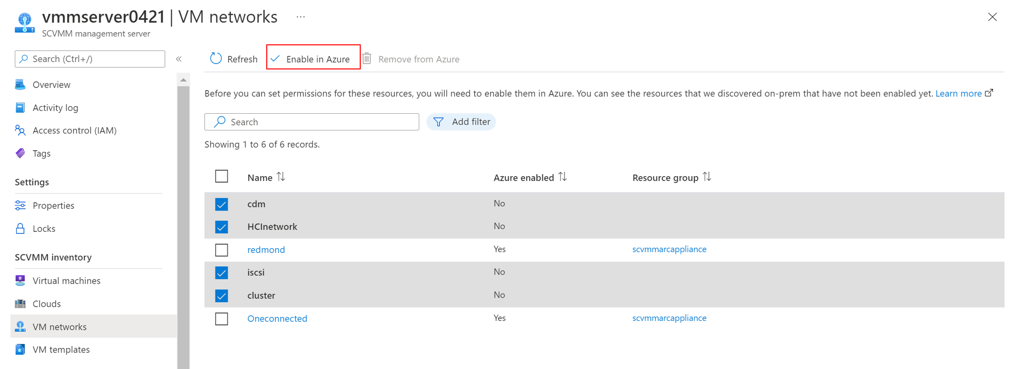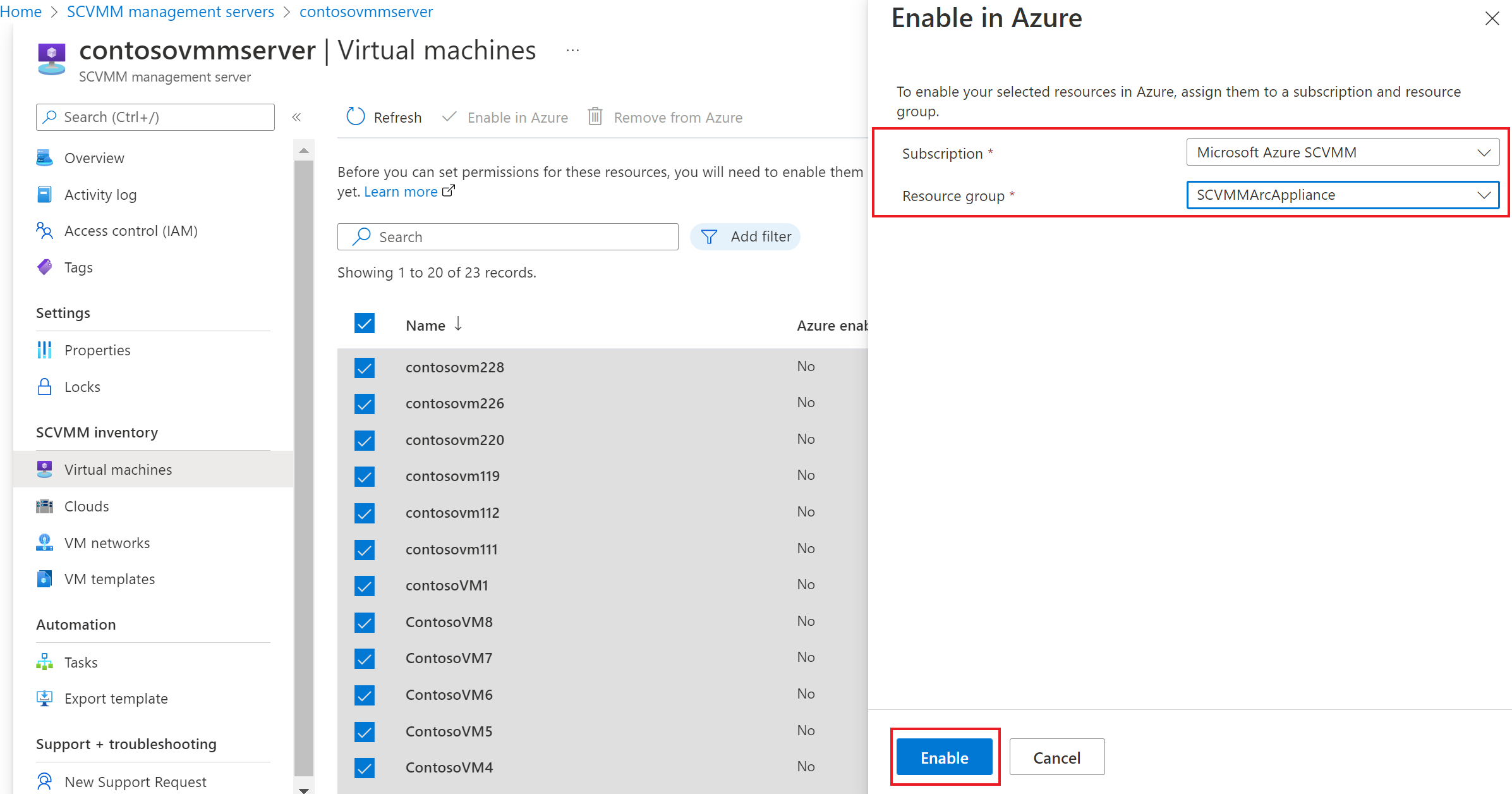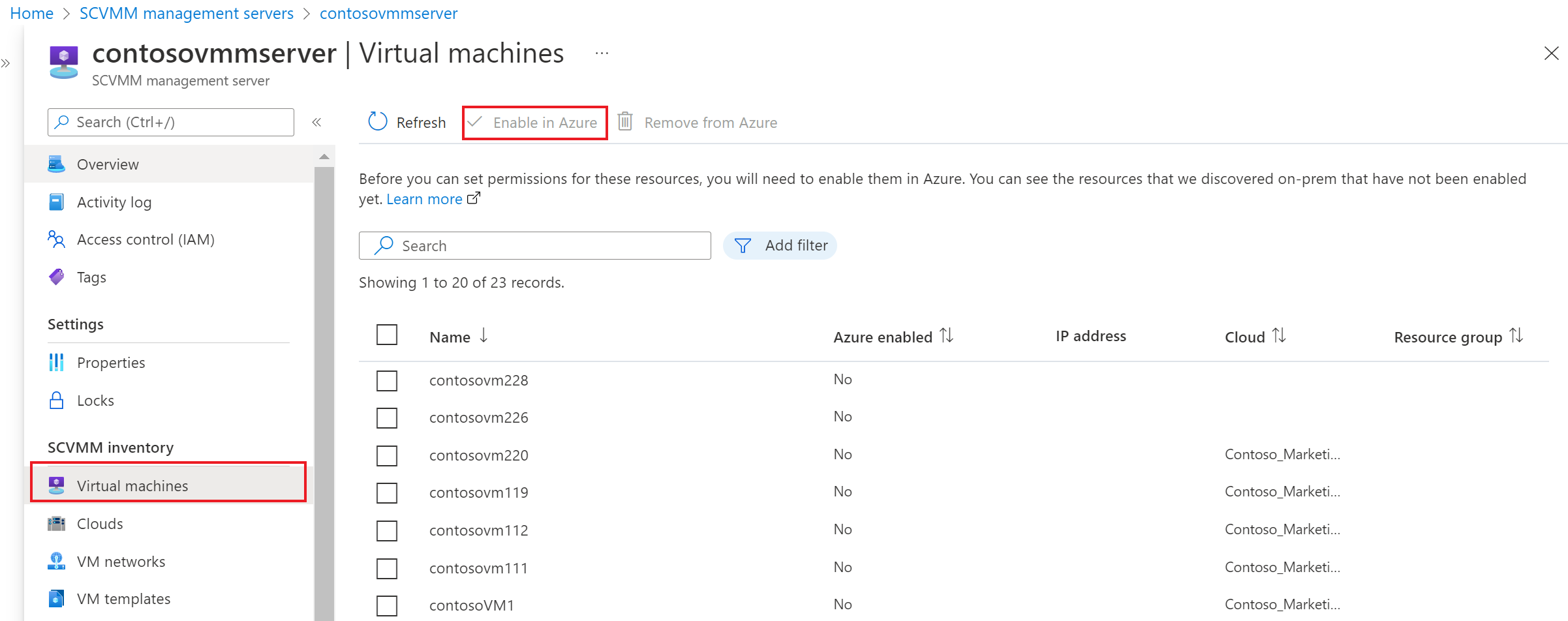Enable SCVMM inventory resources from Azure portal
The article describes how you can view SCVMM management servers and enable SCVMM inventory from Azure portal, after connecting to the SCVMM management server.
View SCVMM management servers
You can view all the connected SCVMM management servers under SCVMM management servers in Azure Arc center.
In the inventory view, you can browse the virtual machines (VMs), VMM clouds, VM network, and VM templates. Under each inventory, you can select and enable one or more SCVMM resources in Azure to create an Azure resource representing your SCVMM resource.
You can further use the Azure resource to assign permissions or perform management operations.
Enable SCVMM cloud, VM templates, and VM networks in Azure
To enable the SCVMM inventory resources, follow these steps:
From Azure home > Azure Arc center, go to SCVMM management servers blade and go to inventory resources blade.
Select the resource(s) you want to enable and select Enable in Azure.
In Enable in Azure, select your Azure subscription and Resource Group and select Enable.
The deployment is initiated and it creates a resource in Azure, representing your SCVMM resources. It allows you to manage the access to these resources through the Azure role-based access control (RBAC) granularly.
Repeat the above steps for one or more VM networks and VM template resources.
Enable existing virtual machines in Azure
To enable the existing virtual machines in Azure, follow these steps:
From Azure home > Azure Arc center, go to SCVMM management servers blade and go to inventory resources blade.
Go to SCVMM inventory resource blade, select Virtual machines and then select the VMs you want to enable and select Enable in Azure.
Select your Azure subscription and Resource group.
Select Enable to start the deployment of the VM represented in Azure.
Note
Moving SCVMM resources between Resource Groups and Subscriptions is currently not supported.