Configure Premium V3 tier for Azure App Service
The new Premium V3 pricing tier gives you faster processors, SSD storage, memory-optimized options, and quadruple the memory-to-core ratio of the existing pricing tiers (double the Premium V2 tier). With the performance advantage, you could save money by running your apps on fewer instances. In this article, you learn how to create an app in Premium V3 tier or scale up an app to Premium V3 tier.
Prerequisites
To scale-up an app to Premium V3, you need to have an Azure App Service app that runs in a pricing tier lower than Premium V3, and the app must be running in an App Service deployment that supports Premium V3. Additionally the App Service deployment must support the desired SKU within Premium V3.
Premium V3 availability
The Premium V3 tier is available for both native and custom containers, including both Windows containers and Linux containers.
Premium V3 as well as specific Premium V3 SKUs are available in some Azure regions and availability in additional regions is being added continually. To see if a specific PremiumV3 offering is available in your region, run the following Azure CLI command in the Azure Cloud Shell (substitute P1v3 with the desired SKU):
az appservice list-locations --sku P1V3
Create an app in Premium V3 tier
The pricing tier of an App Service app is defined in the App Service plan that it runs on. You can create an App Service plan by itself or create it as part of app creation.
When configuring the new App Service plan in the Azure portal, select Pricing plan and pick one of the Premium V3 tiers.
To see all the Premium V3 options, select Explore pricing plans, then select one of the Premium V3 plans and select Select.
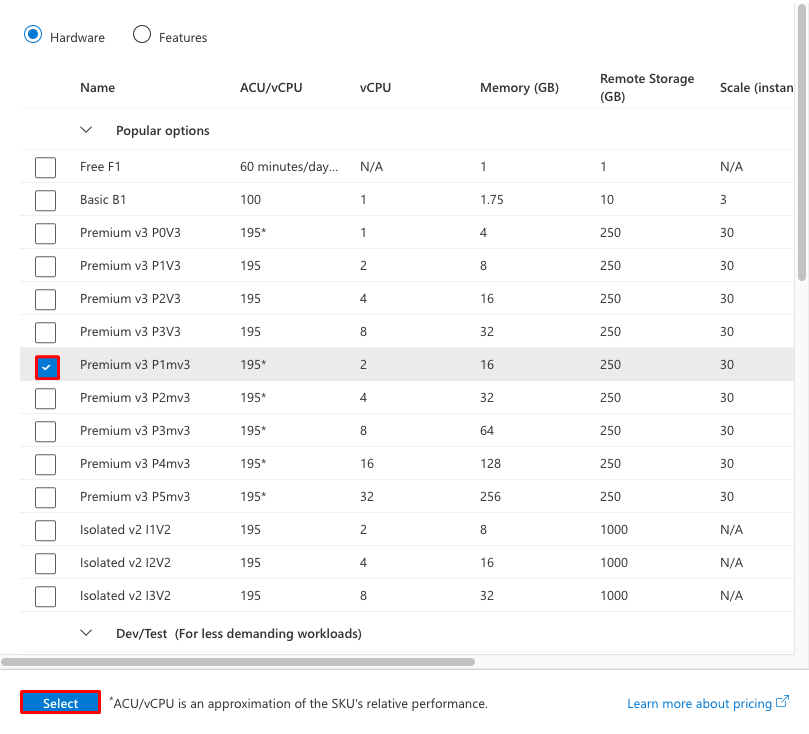
Important
If you don't see P0V3, P1V3, P2V3, P3V3, P1mV3, P2mV3, P3mV3, P4mV3, and P5mV3 as options, or if some options are greyed out, then either Premium V3 or an individual SKU within Premium V3 isn't available in the underlying App Service deployment that contains the App Service plan. See Scale up from an unsupported resource group and region combination for more details.
Scale up an existing app to Premium V3 tier
Before scaling an existing app to Premium V3 tier, make sure that both Premium V3 as well as the specific SKU within Premium V3 are available. For information, see PremiumV3 availability. If it's not available, see Scale up from an unsupported resource group and region combination.
Depending on your hosting environment, scaling up may require extra steps.
In the Azure portal, open your App Service app page.
In the left navigation of your App Service app page, select Scale up (App Service plan).
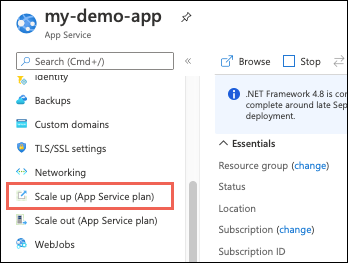
Select one of the Premium V3 plans and select Select.
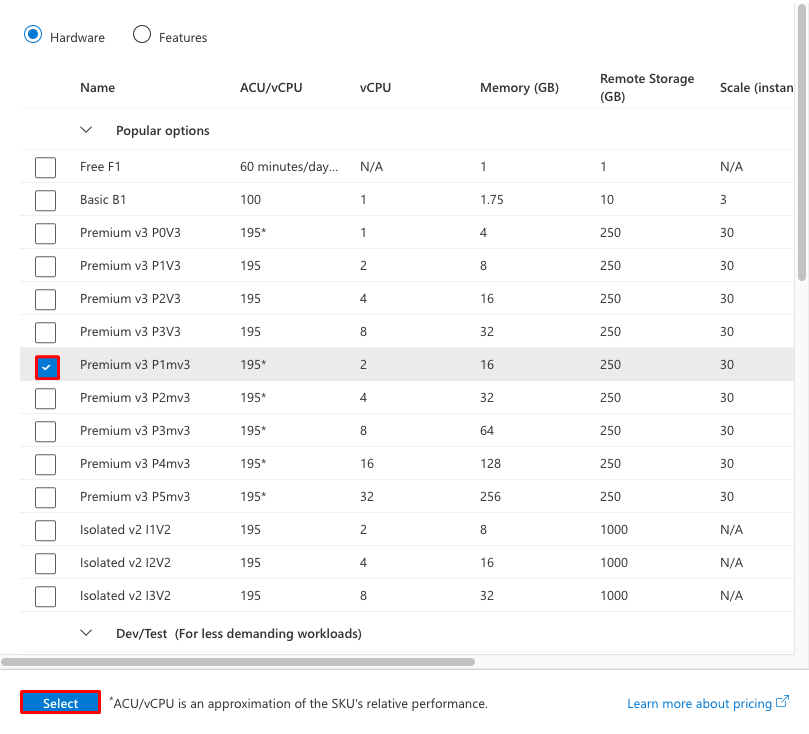
If your operation finishes successfully, your app's overview page shows that it's now in a Premium V3 tier.
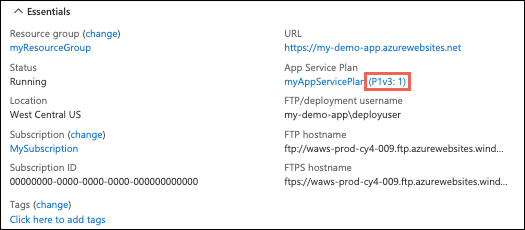
If you get an error
Some App Service plans can't scale up to the Premium V3 tier, or to a newer SKU within Premium V3, if the underlying App Service deployment doesn’t support the requested Premium V3 SKU. See Scale up from an unsupported resource group and region combination for more details.
Scale up from an unsupported resource group and region combination
If your app runs in an App Service deployment where Premium V3 isn't available, or if your app runs in a region that currently does not support Premium V3, you need to re-deploy your app to take advantage of Premium V3. Alternatively newer Premium V3 SKUs may not be available, in which case you also need to re-deploy your app to take advantage of newer SKUs within Premium V3. You have two options:
Create an app in a new resource group and with a new App Service plan. When creating the App Service plan, select the desired Premium V3 tier. This step ensures that the App Service plan is deployed into a deployment unit that supports Premium V3 as well as the specific SKU within Premium V3. Then, redeploy your application code into the newly created app. Even if you scale the new App Service plan down to a lower tier to save costs, you can always scale back up to Premium V3 and the desired SKU within Premium V3 because the deployment unit supports it.
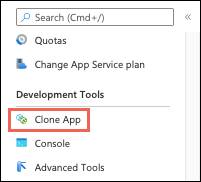
In the Clone app page, you can create an App Service plan using Premium V3 in the region you want, and specify the app settings and configuration that you want to clone.
Automate with scripts
You can automate app creation in the Premium V3 tier with scripts, using the Azure CLI or Azure PowerShell.
Azure CLI
The following command creates an App Service plan in P1V3. You can run it in the Cloud Shell. The options for --sku are P0V3, P1V3, P2V3, P3V3, P1mV3, P2mV3, P3mV3, P4mV3, and P5mV3.
az appservice plan create \
--resource-group <resource_group_name> \
--name <app_service_plan_name> \
--sku P1V3
Azure PowerShell
Note
We recommend that you use the Azure Az PowerShell module to interact with Azure. To get started, see Install Azure PowerShell. To learn how to migrate to the Az PowerShell module, see Migrate Azure PowerShell from AzureRM to Az.
The following command creates an App Service plan in P1V3. The options for -WorkerSize are Small, Medium, and Large.
New-AzAppServicePlan -ResourceGroupName <resource_group_name> `
-Name <app_service_plan_name> `
-Location <region_name> `
-Tier "Premium V3" `
-WorkerSize "Small"