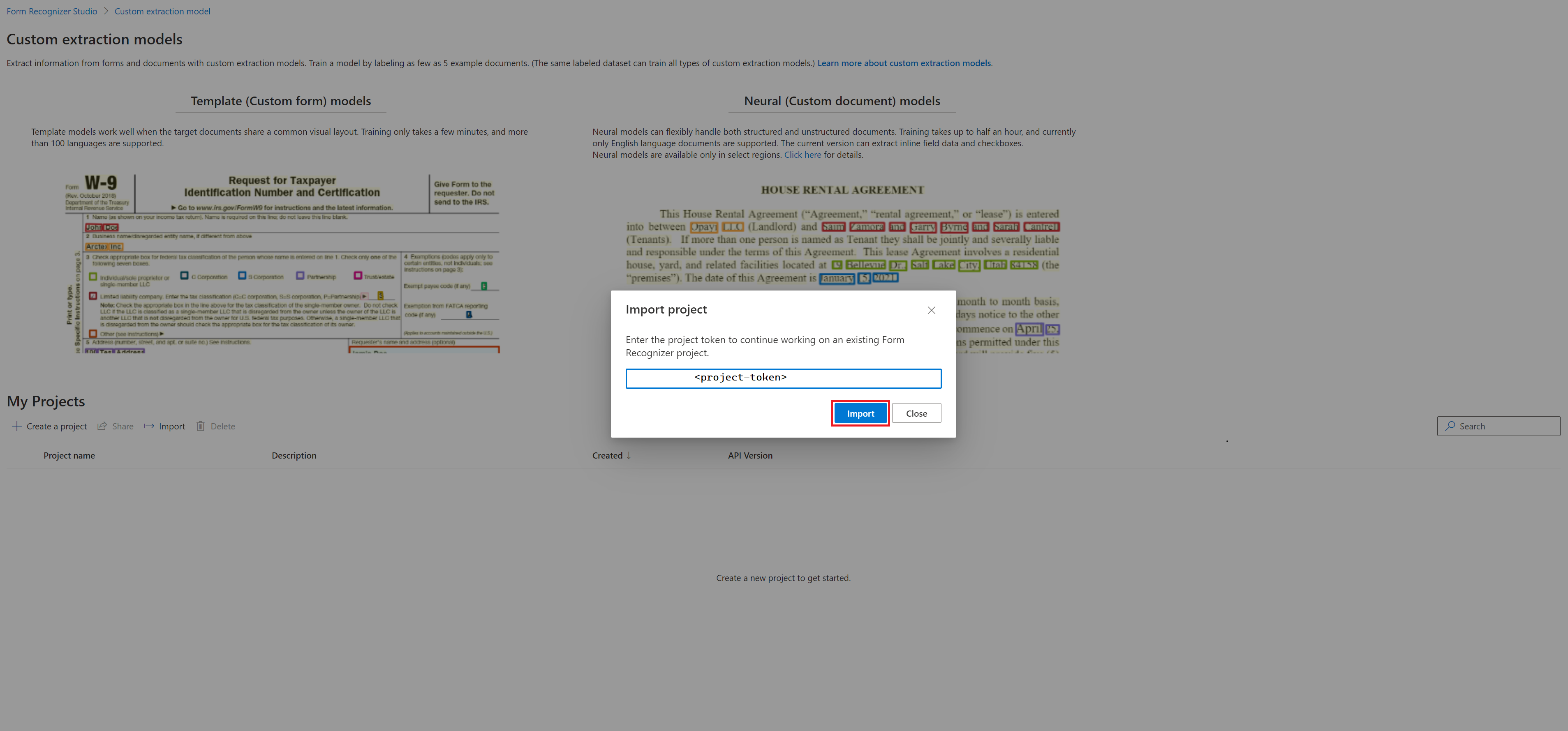Project sharing using Document Intelligence Studio
Document Intelligence Studio is an online tool to visually explore, understand, train, and integrate features from the Document Intelligence service into your applications. Document Intelligence Studio enables project sharing feature within the custom extraction model. Projects can be shared easily via a project token. The same project token can also be used to import a project.
Prerequisite
In order to share and import your custom projects seamlessly, both users (user who shares and user who imports) need an active Azure account. If you don't have one, you can create a free account. Also, both users need to configure permissions to grant access to the Document Intelligence and storage resources.
Generally, in the process of creating a custom model project, most of the requirements should be met for project sharing. However, in cases where the project sharing feature doesn't work, check permissions.
Granted access and permissions
Important
Custom model projects can be imported only if you have the access to the storage account that is associated with the project you are trying to import. Check your storage account permission before starting to share or import projects with others.
Virtual networks and firewalls
If your storage account virtual network (VNet) is enabled or if there are any firewall constraints, the project can't be shared. If you want to bypass those restrictions, ensure that those settings are turned off.
A workaround is to manually create a project using the same settings as the project being shared.
Share a custom extraction model with Document Intelligence Studio
Note
Custom classification model projects can also be shared following the same step, starting with the following page. In this guide, we use custom extraction project as an example to share projects.
Follow these steps to share your project using Document Intelligence Studio:
Start by navigating to the Document Intelligence Studio.
In the Studio, select the Custom extraction models tile, under the custom models section.
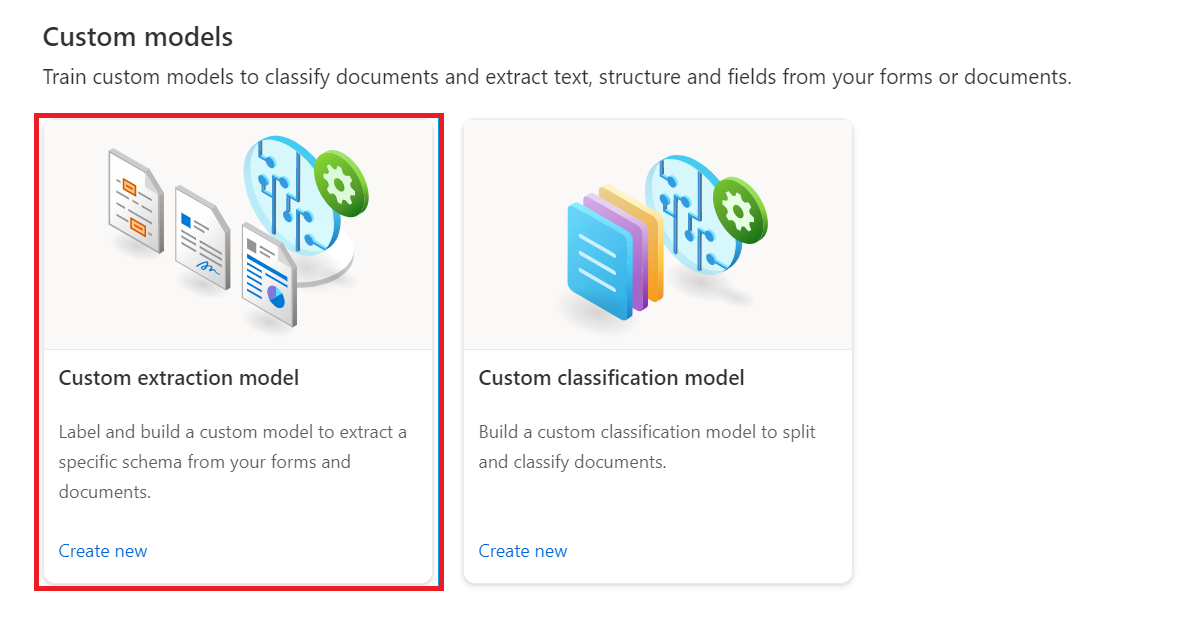
On the custom extraction models page, select the desired model to share and then select the Share button.
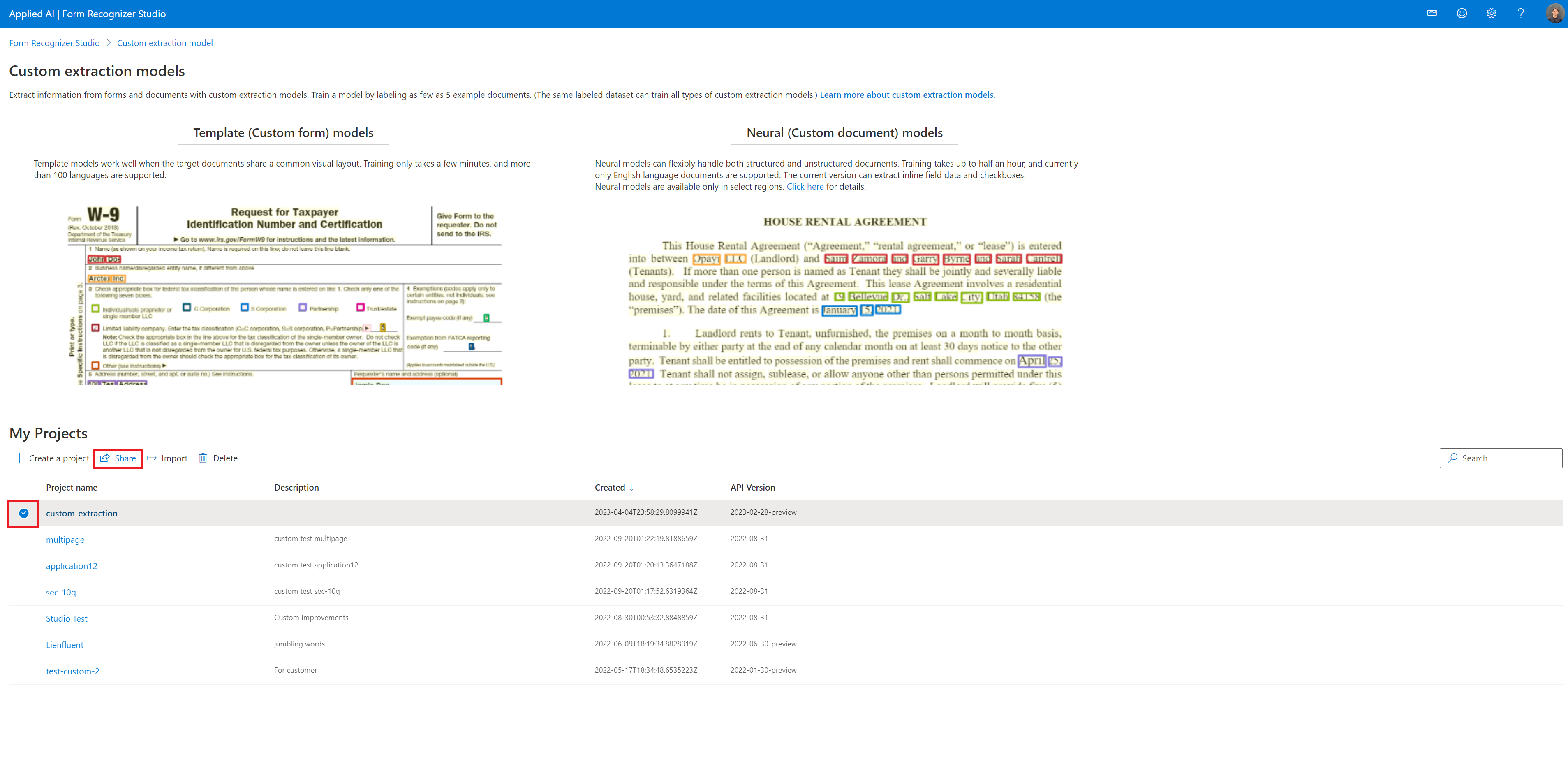
On the share project dialog, copy the project token for the selected project.
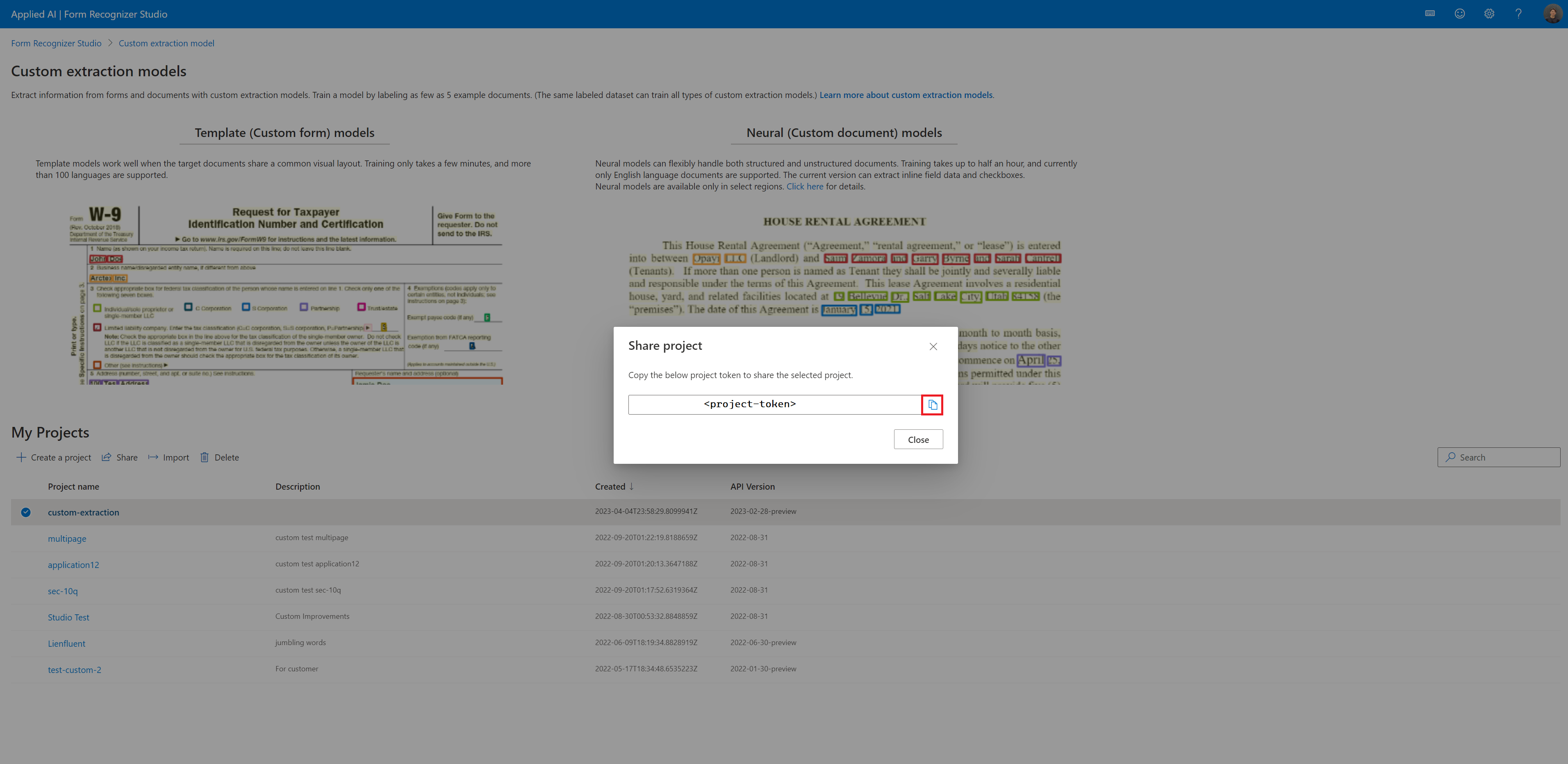
Import custom extraction model with Document Intelligence Studio
Follow these steps to import a project using Document Intelligence Studio.
Start by navigating to the Document Intelligence Studio.
In the Studio, select the Custom extraction models tile, under the custom models section.
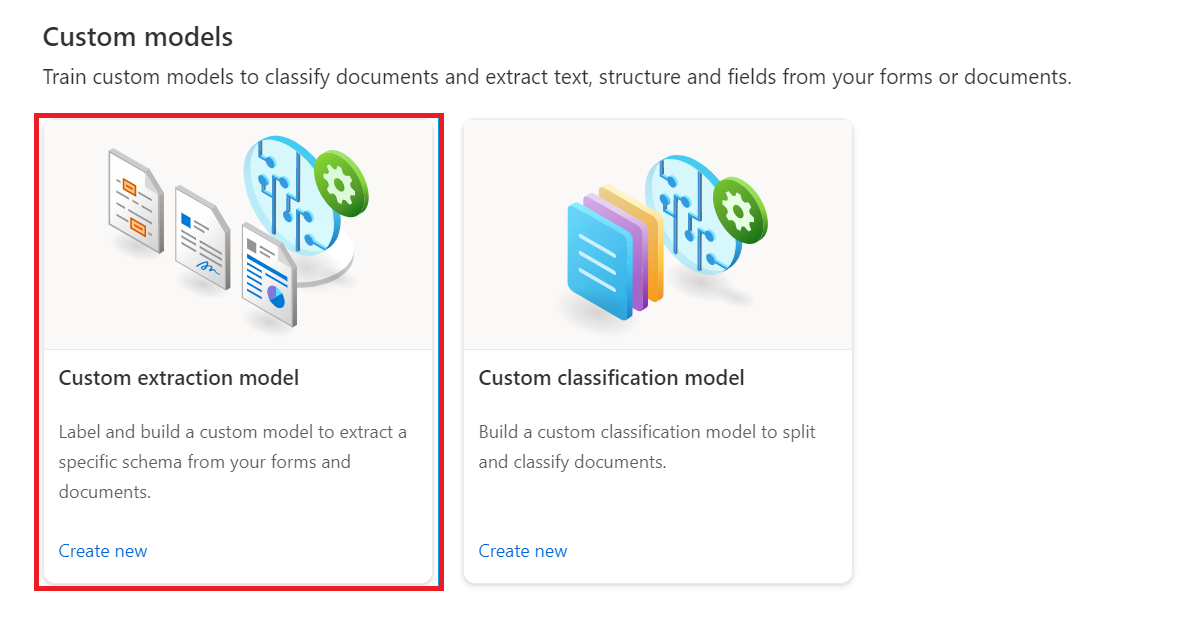
On the custom extraction models page, select the Import button.
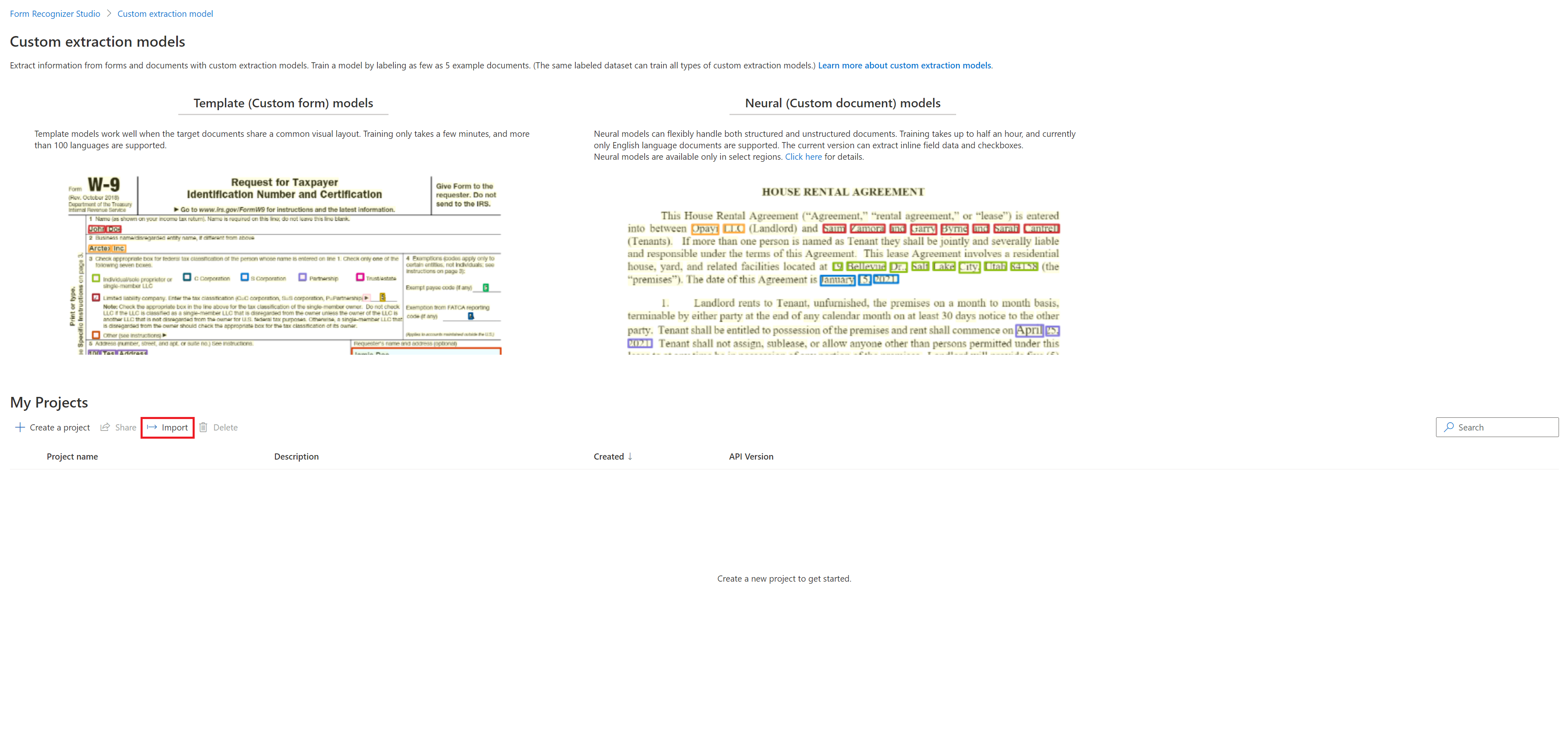
On the import project dialog, paste the project token shared with you and select import.