Quickstart: Create a Linux server VM by using the Azure CLI in Azure Stack Hub
You can create an Ubuntu Server 20.04 LTS virtual machine (VM) by using the Azure CLI. In this article, you create and use a virtual machine. This article also shows you how to:
- Connect to the virtual machine with a remote client.
- Install an NGINX web server and view the default home page.
- Clean up unused resources.
Prerequisites
A Linux image in the Azure Stack Hub Marketplace
The Azure Stack Hub Marketplace doesn't contain a Linux image by default. Have the Azure Stack Hub operator provide the Ubuntu Server 20.04 LTS image you need. The operator can use the instructions in Download Marketplace items from Azure to Azure Stack Hub.
Azure Stack Hub requires a specific version of the Azure CLI to create and manage its resources. If you don't have the Azure CLI configured for Azure Stack Hub, sign in to the Azure Stack Development Kit (or a Windows-based external client if you're connected through VPN), and follow the instructions for installing and configuring the Azure CLI.
A public Secure Shell (SSH) key with the name id_rsa.pub saved in the .ssh directory of your Windows user profile. For detailed information about creating SSH keys, see Use an SSH key pair with Azure Stack Hub.
Create a resource group
A resource group is a logical container where you can deploy and manage Azure Stack Hub resources. From your development kit or the Azure Stack Hub integrated system, run the az group create command to create a resource group.
Note
We've assigned values for all variables in the following code examples. However, you can assign your own values.
The following example creates a resource group named myResourceGroup in the local location:
az group create --name myResourceGroup --location local
Create a virtual machine
Create a virtual machine by using the az vm create command. The following example creates a VM named myVM. The example uses Demouser as the admin username and Demouser@123 as the admin password. Change these values to something that's appropriate for your environment.
az vm create \
--resource-group "myResourceGroup" \
--name "myVM" \
--image "UbuntuLTS" \
--admin-username "Demouser" \
--admin-password "Demouser@123" \
--location local
The public IP address is returned in the PublicIpAddress parameter. Note the address for later use with the virtual machine.
Open port 80 for web traffic
Because this virtual machine is going to run the IIS web server, you need to open port 80 to internet traffic. To open the port, use the az vm open-port command:
az vm open-port --port 80 --resource-group myResourceGroup --name myVM
Use SSH to connect to the virtual machine
From a client computer with SSH installed, connect to the virtual machine. If you're working on a Windows client, use PuTTY to create the connection. To connect to the virtual machine, use the following command:
ssh <publicIpAddress>
Install the NGINX web server
To update package resources and install the latest NGINX package, run the following script:
#!/bin/bash
# update package source
apt-get -y update
# install NGINX
apt-get -y install nginx
View the NGINX welcome page
With the NGINX web server installed, and port 80 open on your virtual machine, you can access the web server by using the virtual machine's public IP address. To do so, open a browser, and go to http://<public IP address>.
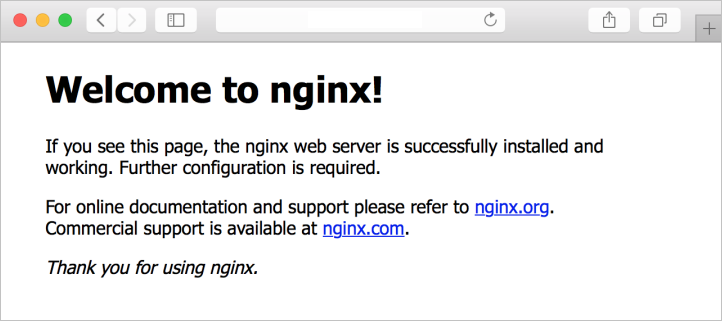
Clean up resources
Clean up the resources that you don't need any longer. You can use the az group delete command to remove them. Run the following command:
az group delete --name myResourceGroup
Next steps
In this quickstart, you deployed a basic Linux server virtual machine with a web server. To learn more about Azure Stack Hub virtual machines, see Considerations for virtual machines in Azure Stack Hub.