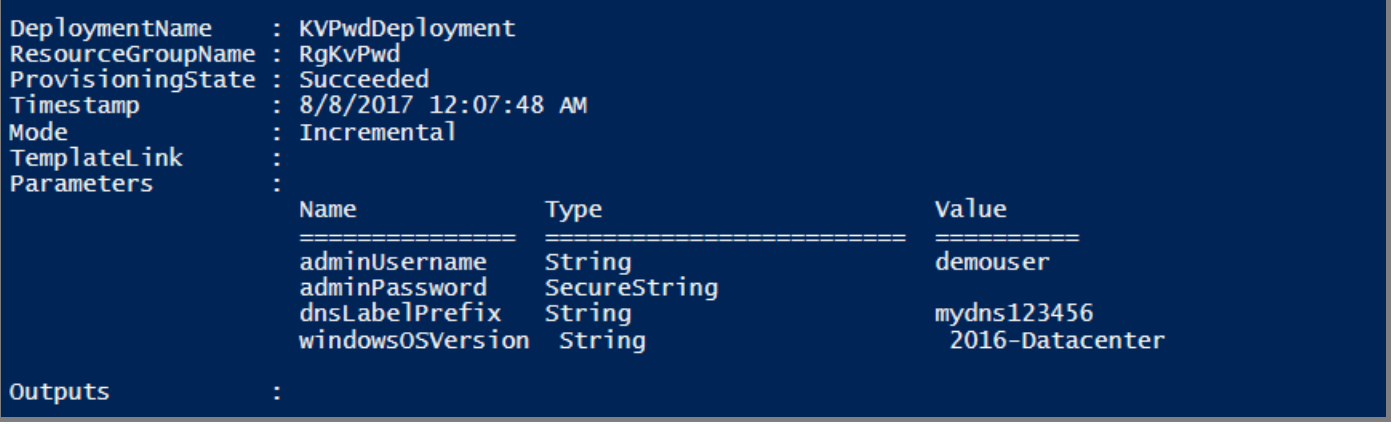Deploy an Azure Stack Hub VM using a password stored in Key Vault
This article steps through deploying a Windows Server virtual machine (VM) using a password stored in Azure Stack Hub Key Vault. Using a key vault password is more secure than passing a plain text password.
Overview
You can store values such as a password as a secret in an Azure Stack Hub key vault. After you create a secret, you can reference it in Azure Resource Manager templates. Using secrets with Resource Manager provides the following benefits:
- You don't have to manually enter secret each time you deploy a resource.
- You can specify which users or service principals can access a secret.
Prerequisites
- You must subscribe to an offer that includes the Key Vault service.
- Install PowerShell for Azure Stack Hub.
- Configure your PowerShell environment.
The following steps describe the process required to create a VM by retrieving the password stored in a Key Vault:
- Create a Key Vault secret.
- Update the
azuredeploy.parameters.jsonfile. - Deploy the template.
Note
You can use these steps from the Azure Stack Development Kit (ASDK), or from an external client if you're connected through VPN.
Create a Key Vault secret
The following script creates a key vault and stores a password in the key vault as a secret. Use the -EnabledForDeployment parameter when you're creating the key vault. This parameter makes sure that the key vault can be referenced from Azure Resource Manager templates.
$vaultName = "contosovault"
$resourceGroup = "contosovaultrg"
$location = "local"
$secretName = "MySecret"
New-AzResourceGroup `
-Name $resourceGroup `
-Location $location
New-AzKeyVault `
-VaultName $vaultName `
-ResourceGroupName $resourceGroup `
-Location $location
-EnabledForTemplateDeployment
$secretValue = ConvertTo-SecureString -String '<Password for your virtual machine>' -AsPlainText -Force
Set-AzureKeyVaultSecret `
-VaultName $vaultName `
-Name $secretName `
-SecretValue $secretValue
When you run the previous script, the output includes the secret URI (Uniform Resource Identifier). Make a note of this URI. You have to reference it in the Deploy Windows VM with password in key vault template. Download the 101-vm-secure-password folder onto your development computer. This folder contains the azuredeploy.json and azuredeploy.parameters.json files, which you'll need in the next steps.
Modify the azuredeploy.parameters.json file according to your environment values. The parameters of special interest are the vault name, the vault resource group, and the secret URI (as generated by the previous script). The file below is an example of a parameter file.
Update the azuredeploy.parameters.json file
Update the azuredeploy.parameters.json file with the KeyVault URI, secretName, adminUsername of the VM values as per your environment. The following JSON file shows an example of the template parameters file:
{
"$schema": "https://schema.management.azure.com/schemas/2015-01-01/deploymentParameters.json#",
"contentVersion": "1.0.0.0",
"parameters": {
"adminUsername": {
"value": "demouser"
},
"adminPassword": {
"reference": {
"keyVault": {
"id": "/subscriptions/xxxxxx/resourceGroups/RgKvPwd/providers/Microsoft.KeyVault/vaults/KvPwd"
},
"secretName": "MySecret"
}
},
"dnsLabelPrefix": {
"value": "mydns123456"
},
"windowsOSVersion": {
"value": "2016-Datacenter"
}
}
}
Template deployment
Now deploy the template by using the following PowerShell script:
New-AzResourceGroupDeployment `
-Name KVPwdDeployment `
-ResourceGroupName $resourceGroup `
-TemplateFile "<Fully qualified path to the azuredeploy.json file>" `
-TemplateParameterFile "<Fully qualified path to the azuredeploy.parameters.json file>"
When the template is deployed successfully, it results in the following output: