Add hosting servers for the SQL resource provider
Important
Starting from Azure Stack Hub build 2108, the SQL and MySQL resource providers are offered to subscriptions that have been granted access. If you want to start using this feature, or if you need to upgrade from a previous version, open a support case and our support engineers will guide you through the deployment or upgrade process.
You can create SQL Server database hosting servers on a virtual machine (VM) in Azure Stack Hub, or on a VM outside your Azure Stack Hub environment, as long as the SQL resource provider can connect to the instance.
Note
The SQL resource provider should be created in the default provider subscription while SQL hosting servers should be created in a billable, user subscription. The resource provider server shouldn't be used to host user databases.
Overview
Before you add a SQL hosting server, review the following mandatory and general requirements.
Mandatory requirements
- Enable SQL authentication on the SQL Server instance. Because the SQL resource provider VM isn't domain-joined, it can only connect to a hosting server using SQL authentication.
- Configure the IP addresses for the SQL instances as Public when installed on Azure Stack Hub. The resource provider and users, such as web apps, communicate over the user network, so connectivity to the SQL instance on this network is required.
General requirements
- Dedicate the SQL instance for use by the resource provider and user workloads. You can't use a SQL instance that's being used by any other consumer. This restriction also applies to App Services.
- If you have multiple SQL Server instances on a single VM that you want to configure as hosting servers, each of the SQL Server instance should have unique IP or FQDN. It is not supported to configure multiple SQL Server instances that share the same IP or FQDN as hosting servers.
- Configure an account with the appropriate privilege levels for the resource provider (described below).
- You're responsible for managing the SQL instances and their hosts. For example, the resource provider doesn't apply updates, handle backups, or handle credential rotation.
SQL Server VM images
SQL IaaS VM images are available through the Marketplace Management feature. These images are the same as the SQL VMs that are available in Azure.
Make sure you always download the latest version of the SQL IaaS Extension before you deploy a SQL VM using a Marketplace item. The IaaS extension and corresponding portal enhancements provide additional features such as automatic patching and backup. For more information about this extension, see Automate management tasks on Azure VMs with the SQL Server Agent Extension.
Note
The SQL IaaS Extension is required for all SQL on Windows images in the marketplace; the VM will fail to deploy if you didn't download the extension. It's not used with Linux-based SQL VM images.
There are other options for deploying SQL VMs, including templates in the Azure Stack Hub Quickstart Gallery.
Note
Any hosting servers installed on a multi-node Azure Stack Hub must be created from a user subscription and not the Default Provider Subscription. They must be created from the user portal or from a PowerShell session with an appropriate login. All hosting servers are billable VMs and must have appropriate SQL licenses. The service admin can be the owner of that subscription.
Required Privileges
You can create an admin user with lower privileges than a SQL sysadmin. The user only needs permissions for the following operations:
- Database: Create, Alter, With Containment (for Always On only), Drop, Backup
- Availability Group: Alter, Join, Add/Remove Database
- Login: Create, Select, Alter, Drop, Revoke
- Select Operations: [master].[sys].[availability_group_listeners] (AlwaysOn), sys.availability_replicas (AlwaysOn), sys.databases, [master].[sys].[dm_os_sys_memory], SERVERPROPERTY, [master].[sys].[availability_groups] (AlwaysOn), sys.master_files
Additional Security Information
The following information provides additional security guidance:
- All Azure Stack Hub storage is encrypted using BitLocker, so any SQL instance on Azure Stack Hub will use encrypted blob storage.
- The SQL Resource Provider fully supports TLS 1.2. Ensure that any SQL Server that's managed through the SQL RP is configured for TLS 1.2 only and the RP will default to that. All supported versions of SQL Server support TLS 1.2. For more information, see TLS 1.2 support for Microsoft SQL Server.
- Use SQL Server Configuration Manager to set the ForceEncryption option to ensure all communications to the SQL server are always encrypted. For more information, see To configure the server to force encrypted connections.
- Ensure any client app is also communicating over an encrypted connection.
- The RP is configured to trust the certificates used by the SQL Server instances.
Provide capacity by connecting to a standalone hosting SQL server
You can use standalone (non-HA) SQL servers using any edition of SQL Server 2014, SQL Server 2016 or SQL Server 2019. Make sure you have the credentials for an account with sysadmin privileges.
To add a standalone hosting server that's already set up, follow these steps:
Sign in to the Azure Stack Hub administrator portal as a service admin.
Select All services > ADMINISTRATIVE RESOURCES > SQL Hosting Servers.
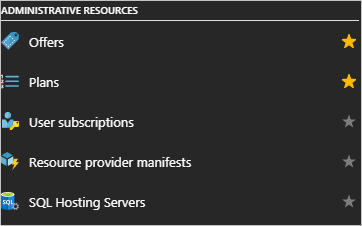
Under SQL Hosting Servers, you can connect the SQL resource provider to instances of SQL Server that will serve as the resource provider's backend.
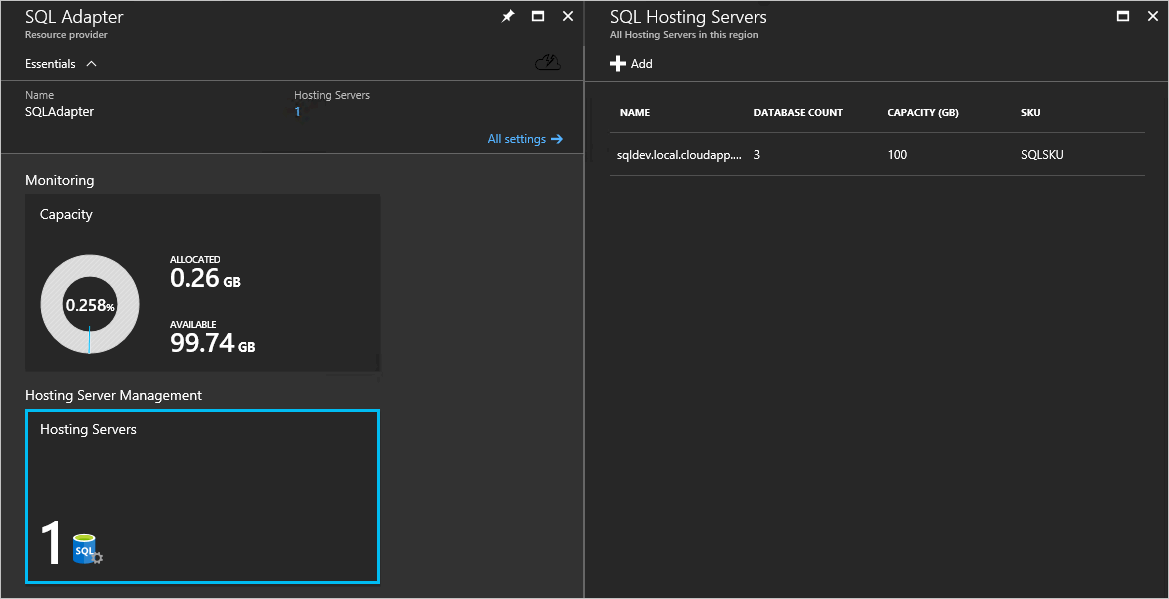
Click Add and then provide the connection details for your SQL Server instance on the Add a SQL Hosting Server blade.
Important
Do not choose Resource group
system.<region>.sqladapter, which was created by the SQL resource provider installer during deployment. You must provide a different resource group for the standalone hosting server.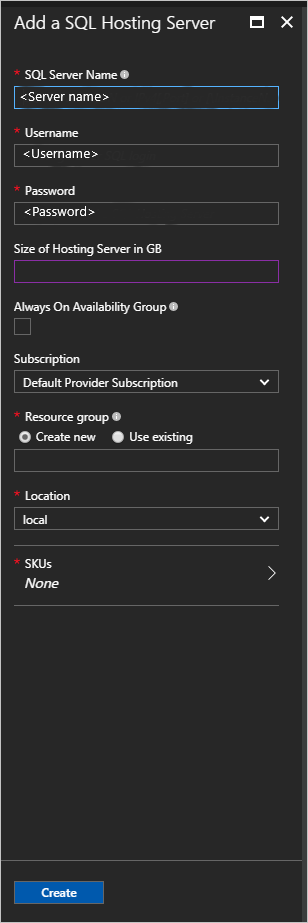
Optionally, provide an instance name, and specify a port number if the instance isn't assigned to the default port of 1433.
Note
As long as the SQL instance can be accessed by the user and admin Azure Resource Manager, it can be placed under control of the resource provider. The SQL instance must be allocated exclusively to the resource provider.
As you add servers, you must assign them to an existing SKU or create a new SKU. Under Add a Hosting Server, select SKUs.
To use an existing SKU, choose an available SKU and then select Create.
To create a SKU, select + Create new SKU. In Create SKU, enter the required information, and then select OK.
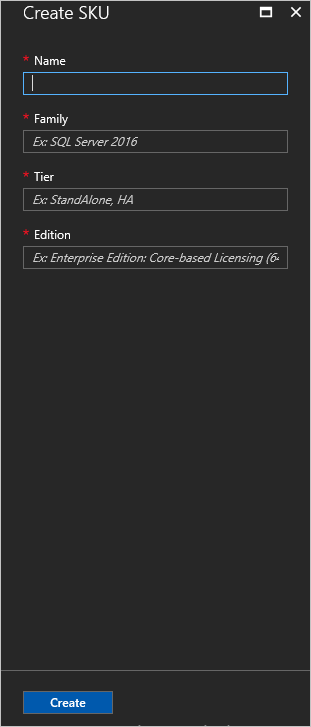
Provide high availability using SQL Always On Availability Groups
Configuring SQL Always On instances requires additional steps and requires three VMs (or physical machines.) This article assumes that you already have a solid understanding of Always On availability groups. For more information, see the following articles:
- Introducing SQL Server Always On availability groups on Azure virtual machines
- Always On Availability Groups (SQL Server)
Note
The SQL adapter resource provider only supports SQL 2016 SP1 Enterprise or later instances for Always On Availability Groups. This adapter configuration requires new SQL features such as automatic seeding.
Automatic seeding
You must enable Automatic Seeding on each availability group for each instance of SQL Server.
To enable automatic seeding on all instances, edit and then run the following SQL command on the primary replica for each secondary instance:
ALTER AVAILABILITY GROUP [<availability_group_name>]
MODIFY REPLICA ON '<secondary_node>'
WITH (SEEDING_MODE = AUTOMATIC)
GO
The availability group must be enclosed in square brackets.
On the secondary nodes, run the following SQL command:
ALTER AVAILABILITY GROUP [<availability_group_name>] GRANT CREATE ANY DATABASE
GO
Configure contained database authentication
Before adding a contained database to an availability group, ensure that the contained database authentication server option is set to 1 on every server instance that hosts an availability replica for the availability group. For more information, see contained database authentication Server Configuration Option.
Use these commands to set the contained database authentication server option for each instance:
EXEC sp_configure 'contained database authentication', 1
GO
RECONFIGURE
GO
To add SQL Always On hosting servers
Sign in to the Azure Stack Hub administrator portal as a service admin.
Select Browse > ADMINISTRATIVE RESOURCES > SQL Hosting Servers > +Add.
Under SQL Hosting Servers, you can connect the SQL Server Resource Provider to actual instances of SQL Server that serve as the resource provider's backend.
Fill out the form with the connection details for your SQL Server instance. Make sure that you use the FQDN address of the Always On Listener (and optional port number and instance name). Provide the information for the account you configured with sysadmin privileges.
Important
Do not choose Resource group
system.<region>.sqladapter, which was created by the SQL resource provider installer during deployment. You must provide a different resource group for the standalone hosting server.Check the Always On Availability Group box to enable support for SQL Always On Availability Group instances.

Add the SQL Always On instance to a SKU.
Important
You can't mix standalone servers with Always On instances in the same SKU. Attempting to mix types after adding the first hosting server results in an error.
SKU notes
Use a SKU name that describes the capabilities of the servers in the SKU, such as capacity and performance. The name serves as an aid to help users deploy their databases to the appropriate SKU. For example, you can use SKU names to differentiate service offerings by the following characteristics:
- high capacity
- high performance
- high availability
As a best practice, all the hosting servers in a SKU should have the same resource and performance characteristics.
SKUs cannot be hidden from certain tenants, nor can it be dedicated to certain tenants.
SKUs can take up to an hour to be visible in the portal. Users can't create a database until the SKU is fully created.
To edit a SKU, go to All services > SQL Adapter > SKUs. Select the SKU to modify, make any necessary changes, and click Save to save changes.
To delete a SKU that's no longer needed, go to All services > SQL Adapter > SKUs. Right-click the SKU name and select Delete to delete it.
Important
It can take up to an hour for new SKUs to be available in the user portal.
Make SQL databases available to users
Create plans and offers to make SQL databases available for users. Add the Microsoft.SqlAdapter service to the plan and create a new quota.
Important
It can take up to two hours for new quotas to be available in the user portal or before a changed quota is enforced.
Note
You can't delete a quota if there are any current plans that use it. You must first delete the plan that references the quota.